20 thủ thuật iPhone có thể bạn chưa biết
Các chiếc điện thoại thông minh của Apple đang trở nên ngày càng phổ biến. Tuy nhiên, không phải ai sử dụng chúng cũng biết tận dụng hết những tính năng tuyệt vời của iPhone. Dưới đây là một số thủ thuật iPhone thú vị mà SOZ đã liệt kê bạn nên khám phá và trải nghiệm.
Mục lục
- 1. Back Tap – Thủ thuật iPhone này ít người biết đến
- 2. Cài đặt Camera để không bị lật ảnh khi chụp
- 3. Chụp màn hình kéo dài (toàn trang màn hình)
- 4. Ghi màn hình nhanh trên trung tâm điều khiển
- 6. Hẹn giờ ngừng phát nhạc hoặc video
- 7. Chế độ xem video trong khi thực hiện các tác vụ khác (picture in picture)
- 8. Điều chỉnh các cử chỉ trong nút ảo
- 9. Widget – ngăn xếp thông minh cực hay ho
- 10. Quay video không cần giữ nút quay với Quicktake
- 11. Dịch các trang web nước ngoài khi dùng Safari
- 12. Hạn chế đầy dung lượng bộ nhớ iCloud bằng cách tắt sao lưu
- 13. Thông báo bằng đèn flash khi để điện thoại ở chế độ im lặng
- 14. Điều khiển con trỏ bằng cách sử dụng Trackpad Mode, phím Space
- 15. Sao chép, cắt, dán bằng chụm ngón tay trên màn hình
- 16. Bấm dấu chấm bằng cách nhấn đúp Space
- 17. Tự động giải phóng bộ nhớ bằng cách gỡ bỏ ứng dụng không dùng
- 18. Nhận diện bài hát tự động trên iPhone
- 19. Chọn ảnh đại diện cho các album trên iPhone
- 20. Thay đổi trình duyệt mặc định để mở các đường link trên iPhone
1. Back Tap – Thủ thuật iPhone này ít người biết đến
Tính năng “gõ mặt lưng” iPhone giúp thao tác nhanh như chụp màn hình, giảm âm lượng, khóa màn hình,…
Hướng dẫn: Cài đặt > Trợ năng > Cảm ứng > Chạm vào mặt sau > Tuỳ chỉnh chạm hai lần hoặc ba lần trong các thao tác khi chạm sau.

Back Tap – Thủ thuật iPhone gõ mặt lưng
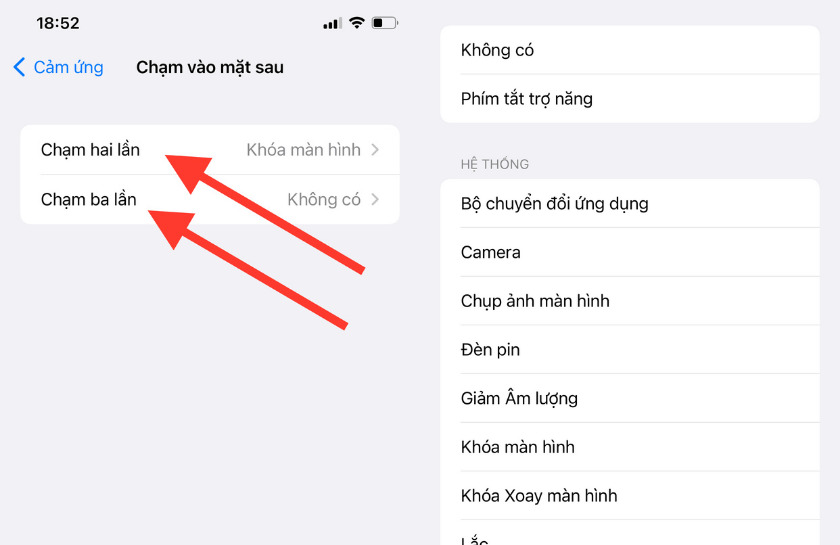
Back Tap – Thủ thuật iPhone gõ mặt lưng
2. Cài đặt Camera để không bị lật ảnh khi chụp
Một trong những vấn đề phiền toái nhất đối với người dùng iPhone là việc ảnh chụp ảnh bị lật, khiến cho ảnh trước khi chụp và sau khi chụp có sự khác biệt rõ rệt. Mẹo iPhone sau đây sẽ giúp ảnh bạn chụp không bị lật.
Hướng dẫn: Cài đặt > Camera > Tắt đối xứng camera trước

Tắt đối xứng camera trước tránh ảnh bị lật ngược
3. Chụp màn hình kéo dài (toàn trang màn hình)
Để thực hiện chụp ảnh toàn trang, bạn thực hiện tương tự như chụp ảnh màn hình thông thường. Sau đó ảnh chụp được hiển thị góc trái dưới màn hình, bạn chỉ cần chạm vào để mở giao diện chỉnh sửa và sau đó chọn “Toàn trang”.
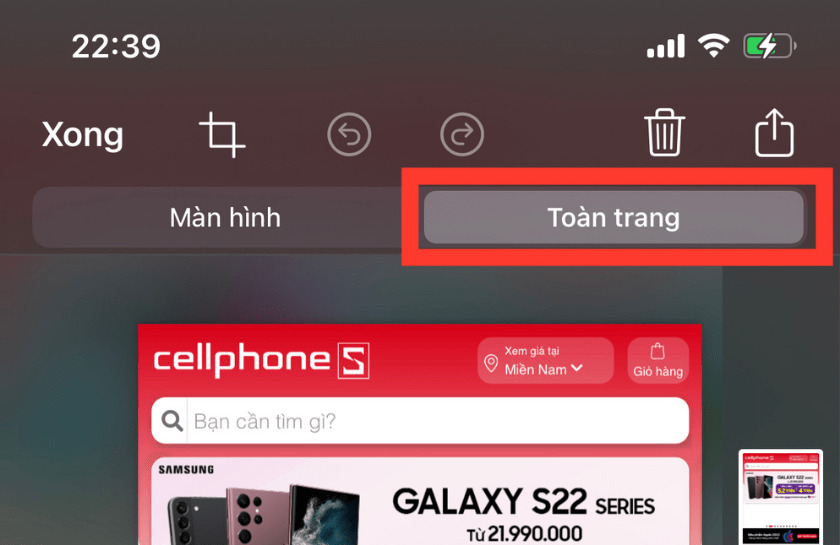
Chụp màn hình kéo dài toàn trang
4. Ghi màn hình nhanh trên trung tâm điều khiển
Đầu tiên, hãy thiết lập nút quay màn hình trong Trung tâm điều khiển bằng cách sau.
Hướng dẫn: Cài đặt > Trung tâm điều khiển > Chọn vào dấu + màu xanh của chức năng quay màn hình.

Thiết lập nút quay màn hình
Sau khi có chức năng ghi màn hình trong trung tâm điều khiển, bạn chỉ cần mở trung tâm điều khiển và nhấn vào biểu tượng quay màn hình sau 3s từ khi bật, màn hình sẽ bắt đầu ghi lại. Để tắt, bạn nhấn vào dấu biểu tượng màu đỏ đang ghi ở góc trái màn hình và đồng ý dừng ghi màn hình.
6. Hẹn giờ ngừng phát nhạc hoặc video
Nếu bạn thường nghe nhạc hoặc xem YouTube trước khi đi ngủ và thường quên tắt chúng khi bạn đã ngủ, thì bạn cần biết về tính năng hẹn giờ trên iPhone để tự động ngừng phát nhạc hoặc video.
Hướng dẫn: Chọn ứng dụng Đồng hồ > Chọn Hẹn giờ > Đặt thời gian bạn muốn hẹn giờ > Sau đó chọn “Khi hẹn giờ kết thúc” kéo xuống và chọn “Dừng phát” > Nhấn vào “Thiết lập” > và sau đó nhấn “Bắt đầu”.

Hẹn giờ ngừng phát nhạc hoặc video
Khi thời gian hẹn giờ kết thúc, âm nhạc hoặc video trên iPhone của bạn sẽ tự động tắt, giúp bạn có một giấc ngủ ngon và không cần lo lắng về việc tiêu thụ pin thêm nữa.
7. Chế độ xem video trong khi thực hiện các tác vụ khác (picture in picture)
Nếu bạn thường xuyên thực hiện các tác vụ như vậy mà chưa biết đến tính năng “Hình trong hình” của iPhone, thì bạn đã bỏ lỡ một đa nhiệm tuyệt vời.
Để sử dụng tính năng này, bạn chỉ cần chọn biểu tượng hình trên màn hình khi đang xem video trên iPhone. Sau khi bạn chọn chức năng này, bạn có thể tự do truy cập vào các ứng dụng khác và sẽ có một cửa sổ nhỏ hiển thị video mà bạn đang xem trên màn hình.

Mẹo iPhone này cho phép bạn đa nhiệm một cách tiện lợi
8. Điều chỉnh các cử chỉ trong nút ảo
Nút Home là biểu tượng đặc trưng của iPhone và nút Home ảo là một menu thao tác nhanh với nhiều tác vụ để bạn có thể thực hiện một cách nhanh chóng và dễ dàng.
Hướng dẫn thay đổi nút Home: Cài đặt > Trợ năng > Cảm ứng > Bật Assistive Touch > Tùy chỉnh menu điều khiển > Chọn thêm các tác vụ theo nhu cầu mong muốn.
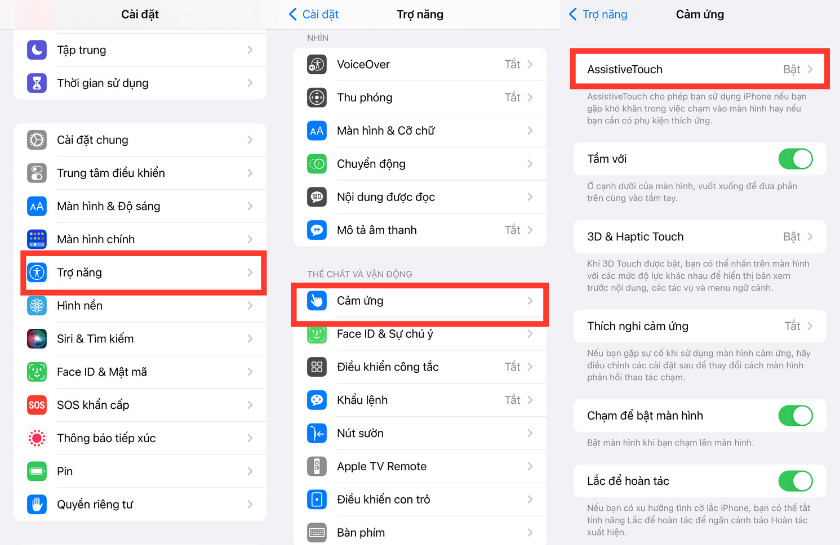
Tuỳ chỉnh nút Home – Thủ thuật iPhone
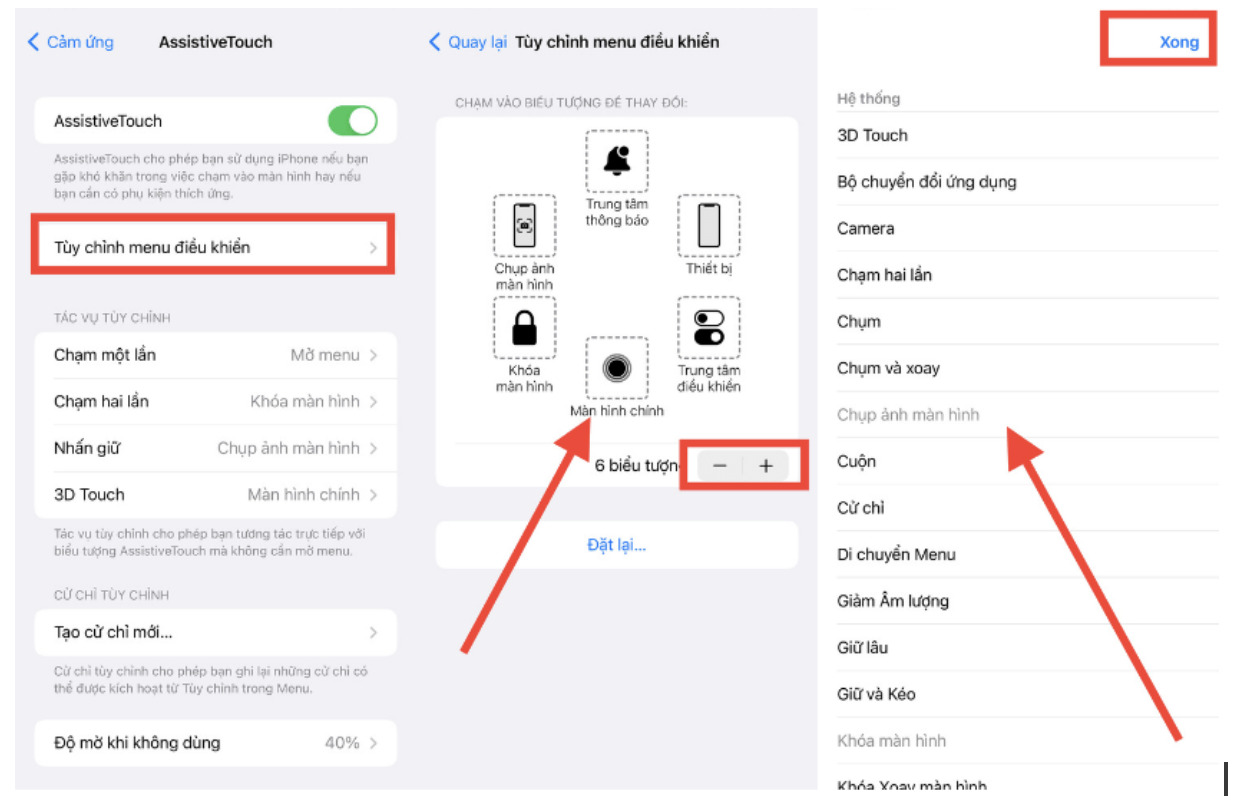
Mẹo iPhone này giúp bạn quản lý chiếc điện thoại tiện lợi
9. Widget – ngăn xếp thông minh cực hay ho
Widget là (ngắn xếp) chứa đựng các tiện ích, ứng dụng và thường xuyên hiển thị trên màn hình. Để cài đặt ngăn xếp thông minh này trên màn hình điện thoại chỉ cần nhấn giữ 1 điểm bất kì trên hình nền sau đó nhấn vào dấu cộng nằm ở góc trái màn hình. Tại đây bạn chọn ngăn xếp thông minh và nhấn thêm tiện ích.
Widget ngăn xếp tiện ích chỉ có trên iPhone
Sau khi thêm ngăn xếp, bạn có thể tùy chỉnh các tiện ích tại đây bằng cách nhấn giữ ngăn xếp và chọn “Sửa ngăn xếp”. Trong giao diện này, bạn có thể bỏ tiện ích bằng cách nhấn vào dấu trừ ở góc trái của tiện ích hoặc thêm tiện ích bằng cách nhấn dấu cộng ở góc trái màn hình.
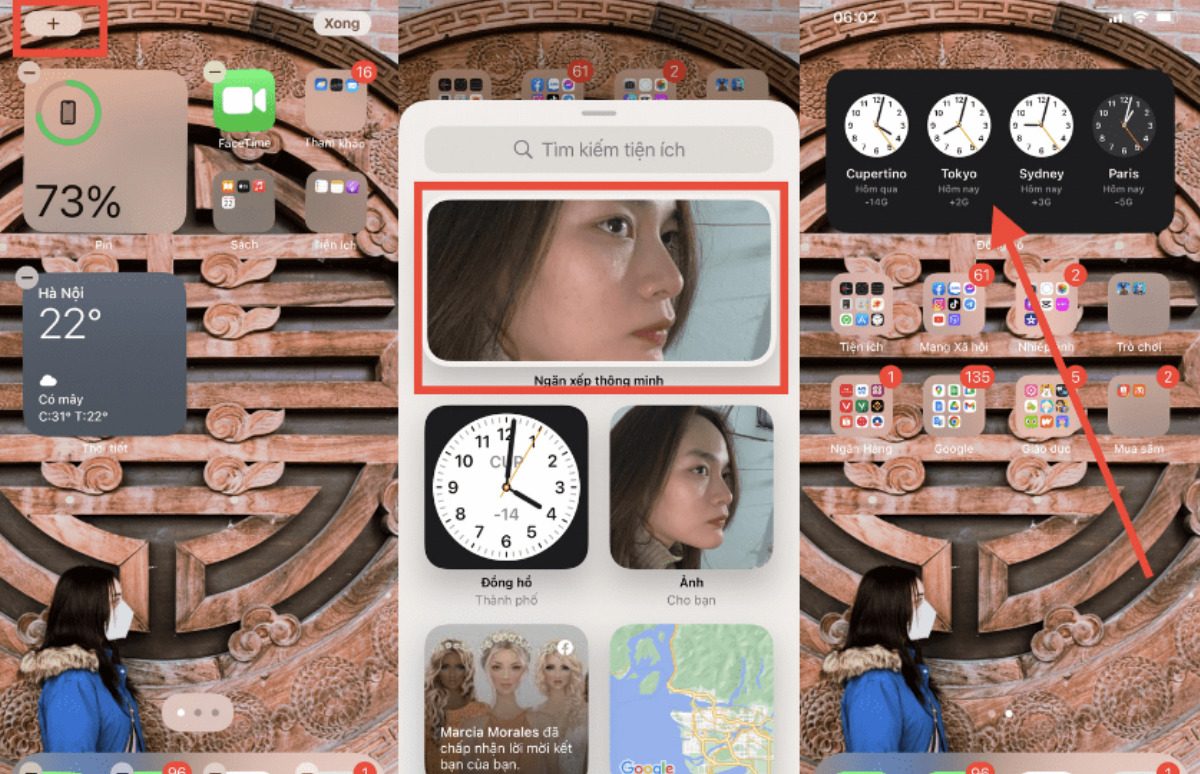
Thêm và bỏ tiện ích – Widget
10. Quay video không cần giữ nút quay với Quicktake
Từ hệ điều hành iOS 14 trở lên Apple đã cập nhật tính năng quay không cần bấm giữ nút để người dùng có thể thoải mái ghi lại những thước phim dài.
Để thực hiện quay video không cần bấm giữ nút, bạn cần truy cập vào camera, chọn chức năng quay video, nhấn giữ nút quay và kéo sang bên phải để sử dụng Quicktake.
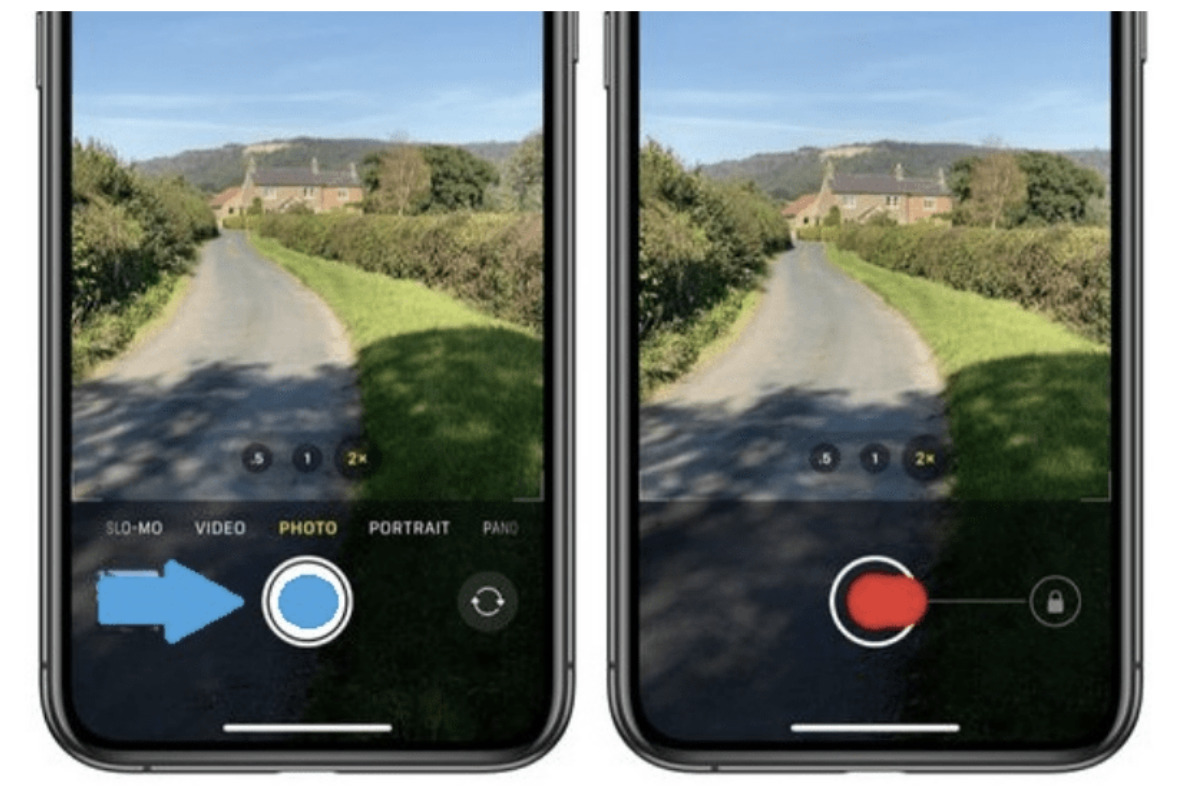
Nút Quicktake trong iPhone – mẹo thủ thuật iPhone cực kỳ hữu ích có thể bạn chưa biết
11. Dịch các trang web nước ngoài khi dùng Safari
Tính năng dịch thuật trên Safari để thực hiện thủ thuật iPhone này chỉ cần truy cập vào trang web cần dịch, chọn biểu tượng aA trên thanh công cụ sau đó chọn Translate to English.
 Dịch trang web nước ngoài trong Safari
Dịch trang web nước ngoài trong Safari
Lưu ý: Chức năng này có thể bị hạn chế bởi một số trang web hoặc không có ngôn ngữ cần dịch được tìm thấy nên chức năng không hiện ra trên Safari.
12. Hạn chế đầy dung lượng bộ nhớ iCloud bằng cách tắt sao lưu
Mỗi tài khoản iCloud sẽ được mặc định 5GB bộ nhớ tuy nhiên dữ liệu cần sao lưu thường lớn hơn dung lượng bộ nhớ cho phép dẫn đến điện thoại thường xuyên hiển thị thông báo yêu cầu nâng cấp bộ nhớ iCloud. Để tránh tình trạng này, bạn có thể tắt sao lưu khi cảm thấy không cần thiết.
Hướng dẫn: Cài đặt > iCloud > Sao lưu iCloud > Tắt
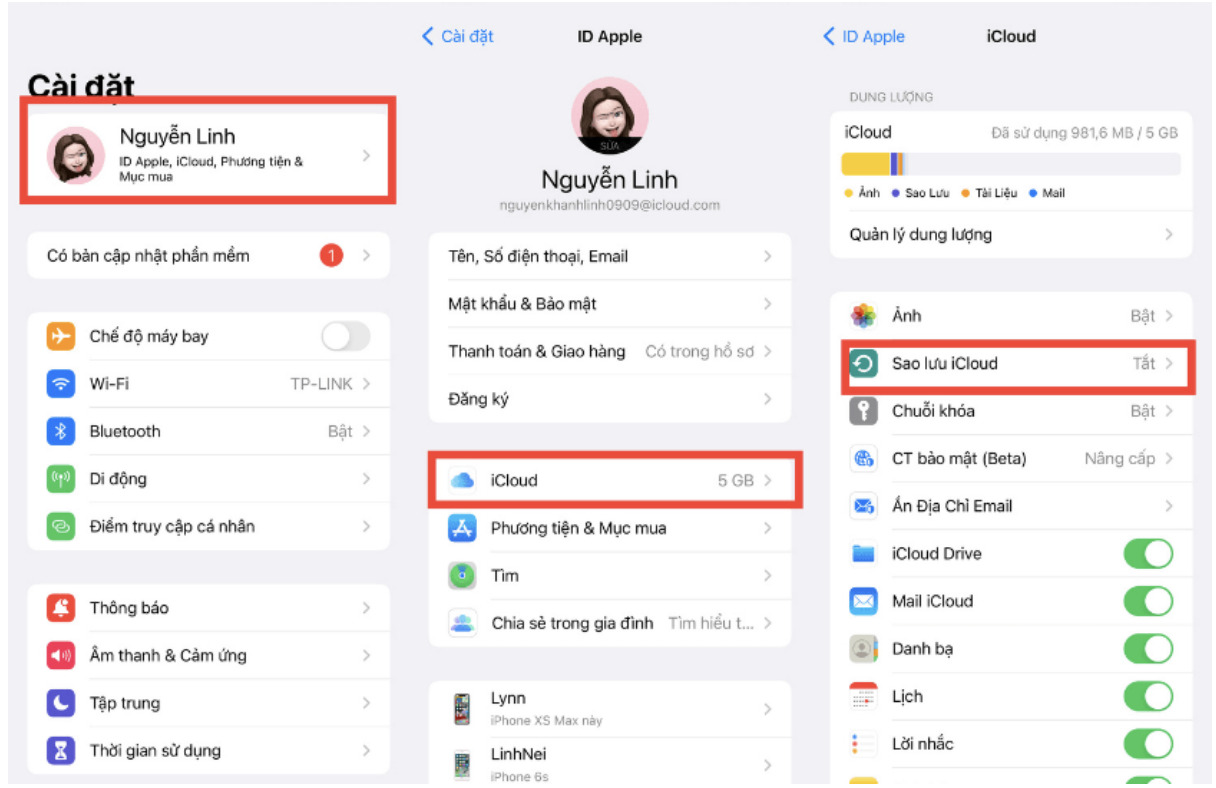
Tắt sao lưu iCloud
13. Thông báo bằng đèn flash khi để điện thoại ở chế độ im lặng
Để không có tiếng chuông làm ảnh hưởng mọi người xung quanh, bạn hãy cài đặt đèn flash khi có cuộc gọi đến để dễ dàng nhận biết có thông báo.
Hướng dẫn: Cài đặt > Trợ năng > Âm thanh và hình ảnh > Bật đèn led để cảnh báo.
14. Điều khiển con trỏ bằng cách sử dụng Trackpad Mode, phím Space
Để di chuyển con trỏ đến bất kỳ vị trí nào, bạn chỉ cần nhấn và giữ nút Space cho đến khi không còn thấy ký tự nào xuất hiện trên bàn phím. Rồi sau đó dùng tay kéo Space để di chuyển con trỏ đến vị trí mong muốn.
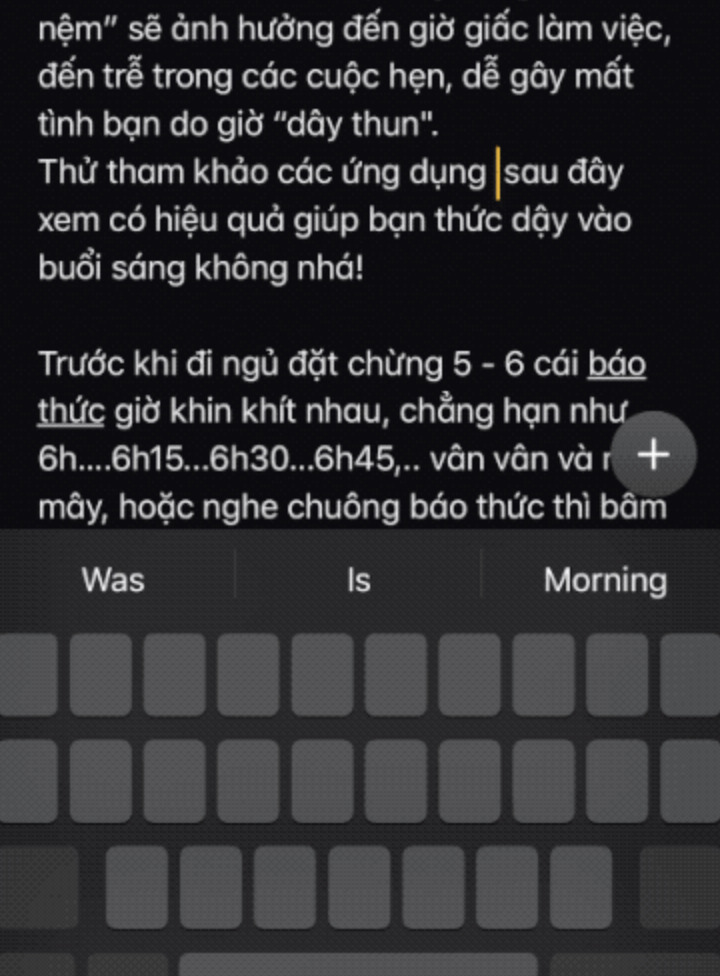
Điều khiển con trỏ bằng cách sử dụng Trackpad Mode, phím Space
15. Sao chép, cắt, dán bằng chụm ngón tay trên màn hình

Sao chép, cắt, dán bằng chụm ba ngón tay trên màn hình
Để sao chép hoặc cắt văn bản trên iPhone, bạn có thể thực hiện bằng cách chụm 3 ngón tay lên màn hình. Một lần chụm để sao chép và lần thứ hai để cắt. Sau đó, chọn vị trí bạn muốn dán và mở rộng 3 ngón tay để dán.
16. Bấm dấu chấm bằng cách nhấn đúp Space
Khi bạn đang nhập văn bản, để thuận tiện thì có thể nhấn đúp Space trên bàn phím, phím gõ tự động chuyển từ 2 dấu cách thành dấu chấm.

Bấm dấu chấm bằng cách nhấn đúp Space
17. Tự động giải phóng bộ nhớ bằng cách gỡ bỏ ứng dụng không dùng
Bạn thường tải nhiều ứng dụng trên điện thoại, nhưng ít khi sử dụng hết, dẫn đến sự cản trở bộ nhớ và phải gỡ ứng dụng thủ công. Để giải quyết vấn đề này, Apple đã cung cấp tính năng gỡ ứng dụng không sử dụng trên App Store, giúp bạn tiết kiệm bộ nhớ mà vẫn giữ lại dữ liệu.
Hướng dẫn: Cài đặt > App Store > Gạt công tắc bật “gỡ bỏ ứng dụng không dùng”
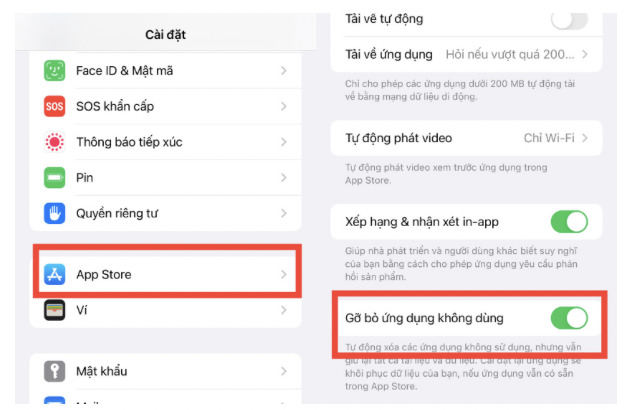
Gỡ bỏ ứng dụng không thường dùng – mẹo thủ thuật iphone
18. Nhận diện bài hát tự động trên iPhone
Đây cũng là một thủ thuật iPhone cực kỳ hữu ích cho người dùng, khi nghe một bản nhạc bất chợt, bạn muốn tìm tên bài hát thì chỉ cần bật tính năng này khoảng 3 – 5 giây iPhone của bạn sẽ trả về kết quả là thông tin bài hát.
Hướng dẫn: Cài đặt > Trung tâm điều khiển > Bấm dấu cộng “Nhận dạng nhạc” để thêm vào thanh công cụ trong trung tâm điều khiển.
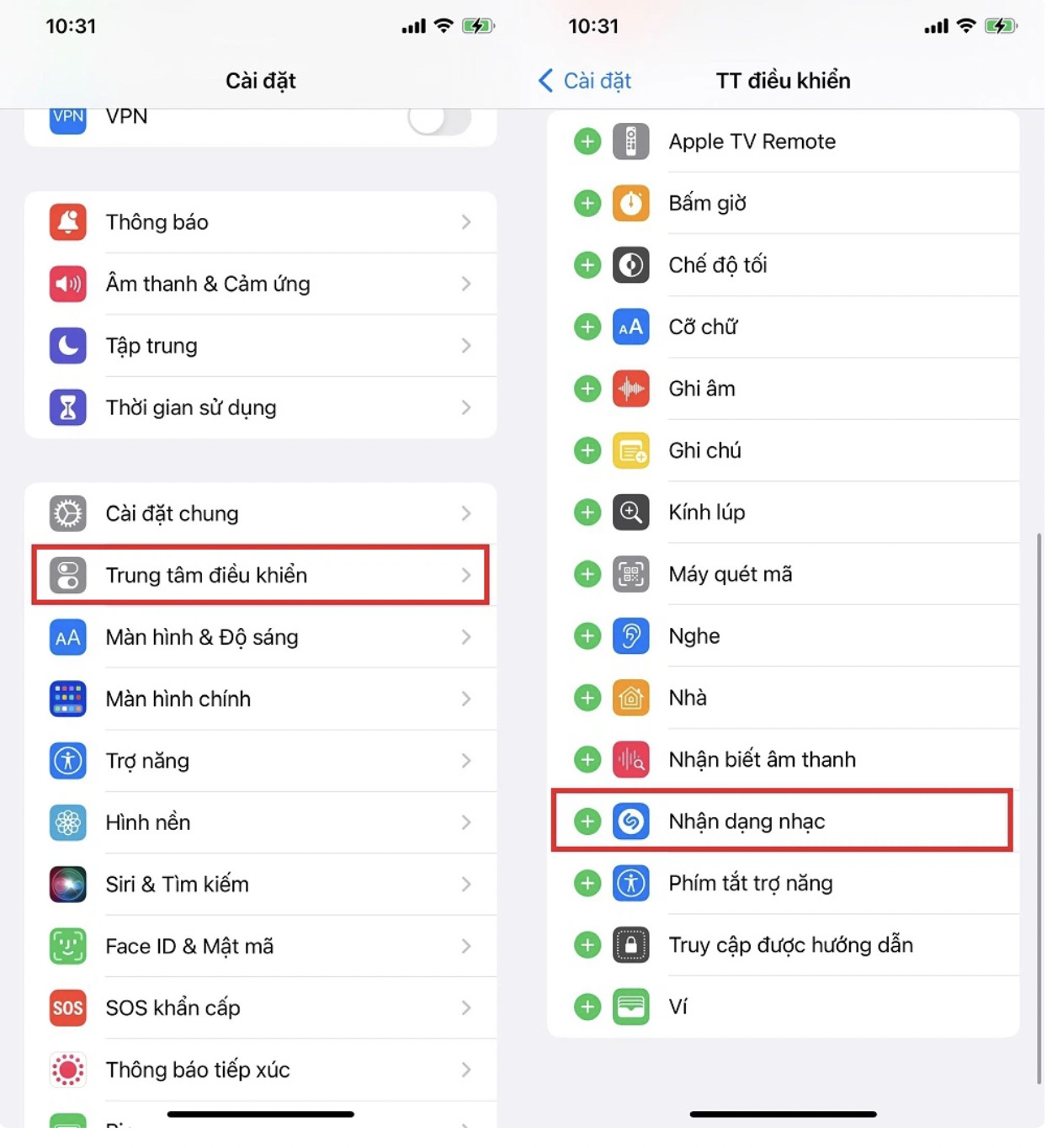
Nhận diện bài hát tự động trên iPhone – mẹo thủ thuật iPhone
Sau khi cài đặt xong, khi nào cần sử dụng, bạn chỉ cần bật Trung tâm điều khiển và chờ tính năng hoạt động.
19. Chọn ảnh đại diện cho các album trên iPhone
Hướng dẫn: Truy cập vào album ảnh > Chọn ảnh muốn đặt > Nhấn giữ ảnh > Chọn “Đặt làm ảnh chính.
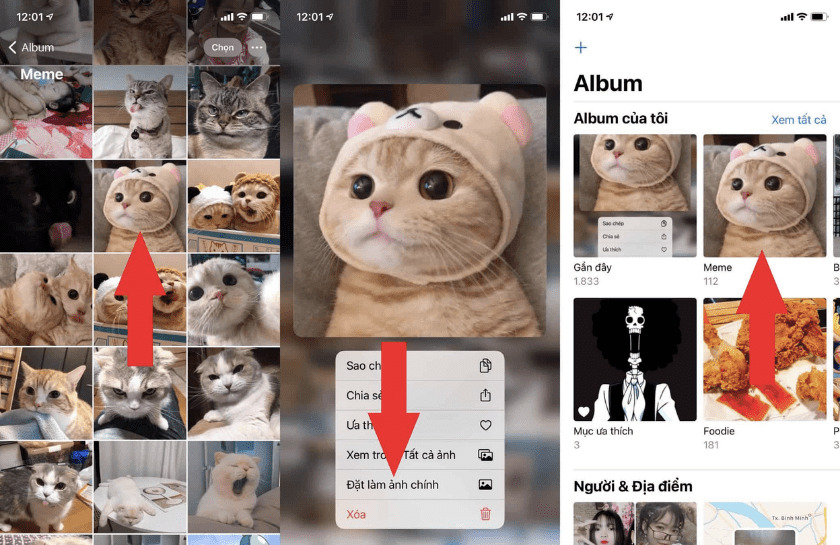
Cài đặt màn hình chính trên iPhone dễ dàng
20. Thay đổi trình duyệt mặc định để mở các đường link trên iPhone
Safari là trình duyệt mặc định trên iPhone, nhưng có lẽ bạn muốn chuyển sang trình duyệt khác, đặc biệt nếu bạn thường xuyên sử dụng cùng một trình duyệt trên nhiều thiết bị. Nếu bạn muốn thay đổi trình duyệt mặc định trên iPhone của mình, bạn có thể thực hiện các bước sau:
- Tải trình duyệt mà bạn muốn sử dụng về iPhone.
- Trên iPhone, vào “Cài đặt” và tìm ứng dụng trình duyệt đã tải về. Nhấn vào để vào cài đặt chi tiết của ứng dụng.
- Tại mục “Ứng dụng trình duyệt mặc định”, bạn sẽ thấy Safari đang được hiển thị là trình duyệt mặc định. Nhấn vào đó để thay đổi.
- Chọn trình duyệt mặc định mới cho điện thoại bằng cách nhấn vào nó.
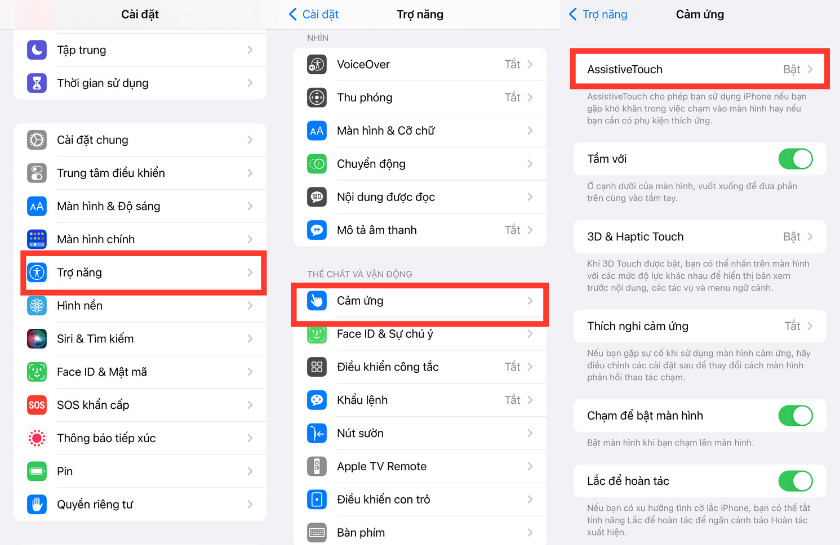
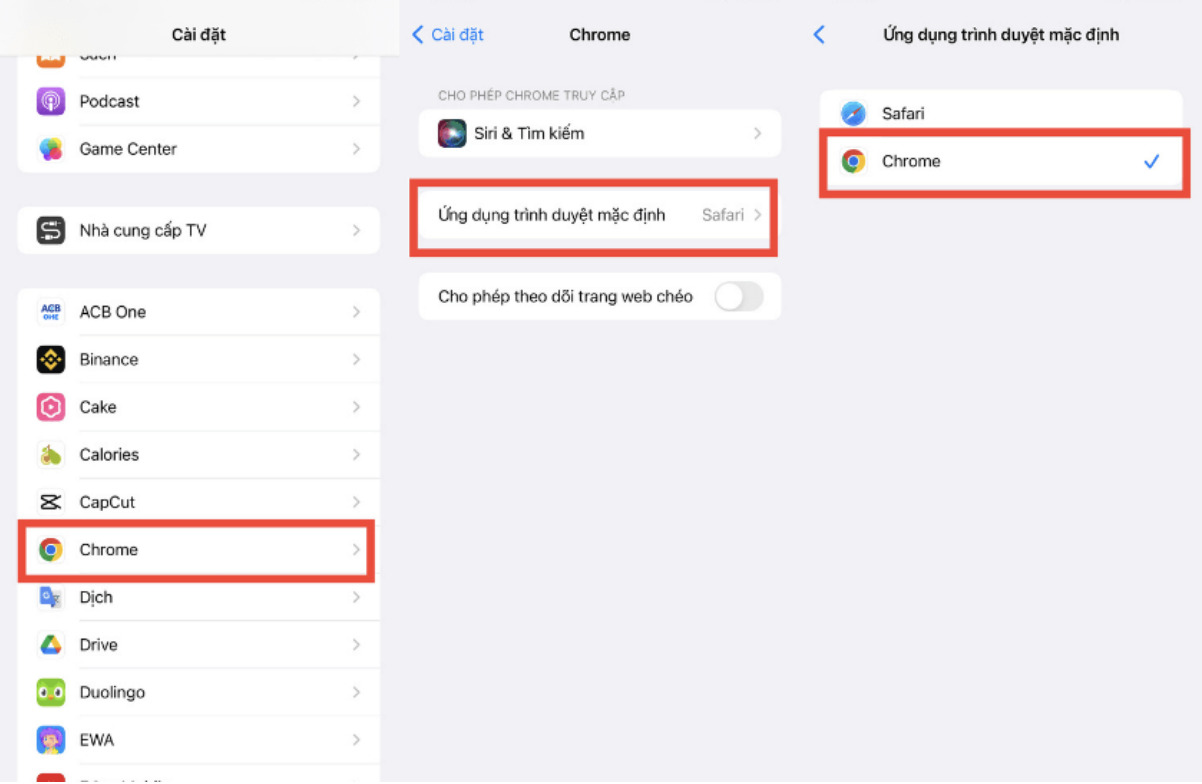
Thay đổi trình duyệt mặc định trên iPhone của mình.
>> Xem thêm bài viết: Hệ điều hành iOS 17 trên iPhone
Kết luận
Trong bài viết này, chúng ta đã khám phá 20 thủ thuật iPhone thú vị, mà có lẽ không phải ai cũng biết. Những thủ thuật này giúp bạn tận dụng tối đa tiềm năng của chiếc điện thoại thông minh này, cung cấp cho bạn trải nghiệm tốt hơn và làm cuộc sống hàng ngày trở nên thuận tiện hơn.








