3 cách di chuyển ảnh trong Word đơn giản nhất
Trong soạn thảo văn bản, cách trình bày hình ảnh là một trong những yếu tố góp phần giúp văn bản của bạn trở nên thu hút, trực quan và sinh động. Tuy nhiên không phải ai cũng biết cách di chuyển ảnh trong Word để điều chỉnh hình thức văn bản đẹp theo ý muốn. Vậy cách di chuyển ảnh trong Word cụ thể ra sao? Hãy cùng SOZ xem qua bài viết sau để nắm rõ thủ thuật này nhé!
Mục lục
Lợi ích của việc di chuyển hình ảnh trong Word
- Tiết kiệm thời gian chỉnh sửa: Bạn có thể dễ dàng thay đổi vị trí và căn chỉnh hình ảnh mà không cần phải xóa và chèn lại.
- Tạo bản Word đẹp, đều và chuyên nghiệp hơn: Bạn có thể tạo ra bố cục hấp dẫn và chuyên nghiệp cho tài liệu của mình. Việc căn chỉnh hình ảnh đúng vị trí và kích thước phù hợp giúp tài liệu trở nên gọn gàng và dễ đọc hơn.
- Làm cho nội dung bài viết trở nên trực quan hơn: Di chuyển hình ảnh đến các vị trí chiến lược trong văn bản giúp người đọc dễ dàng hình dung và hiểu rõ hơn về nội dung được trình bày. Hình ảnh được đặt đúng vị trí và liên quan chặt chẽ đến văn bản có thể hỗ trợ truyền đạt thông tin một cách hiệu quả và trực quan.
Ba cách di chuyển ảnh trong Word
Trong ứng dụng Word, cách di chuyển ảnh trong Word vô cùng đơn giản, bạn có thể chọn thực hiện với các chức năng sau đây:
Cách di chuyển ảnh trong Word bằng Position
Bước 1: Mở file Word trên máy tính, chọn thẻ Insert, sau đó chọn mục Pictures.
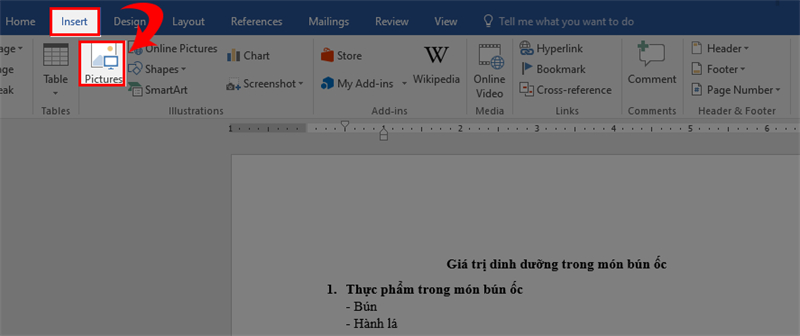
Chọn thẻ Insert và chọn mục Pictures
Bước 2: Chọn hình ảnh muốn thêm và chọn Insert.

Chọn hình ảnh muốn thêm vào văn bản
Bước 3: Trên thanh công cụ, chọn thẻ Format. Sau đó nhấp chọn chức năng Position và chọn vị trí hiển thị hình ảnh. Bạn có thể lựa chọn một trong các Format có sẵn.

Chọn vị trí trong thẻ Position để di chuyển hình ảnh
Sau khi hoàn thành thao tác, bạn sẽ nhận được vị trí hình ảnh như đã chọn.
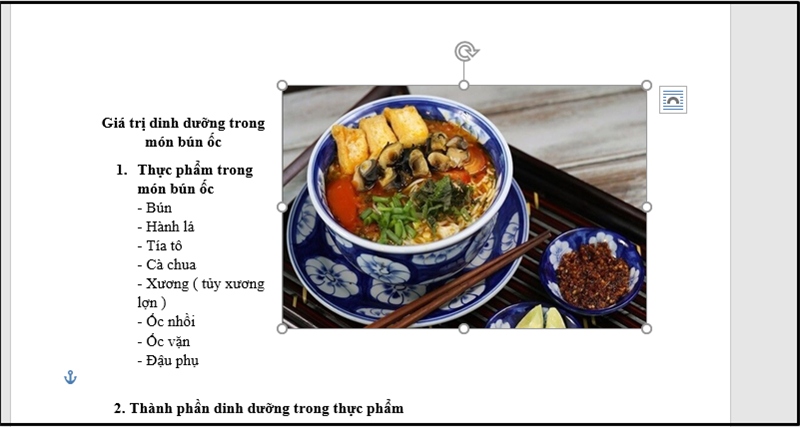
Hình ảnh đã được di chuyển đến vị trí mong muốn
Cách di chuyển ảnh trong Word bằng Wrap Text
Bước 1: Mở file Word trên máy tính, chọn thẻ Insert trên thanh công cụ và chọn Pictures.
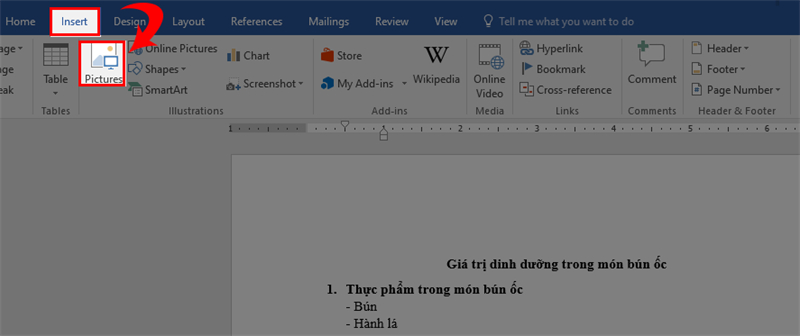
Chọn thẻ Insert và chọn mục Pictures
Bước 2: Chọn hình ảnh muốn thêm và chọn Insert.
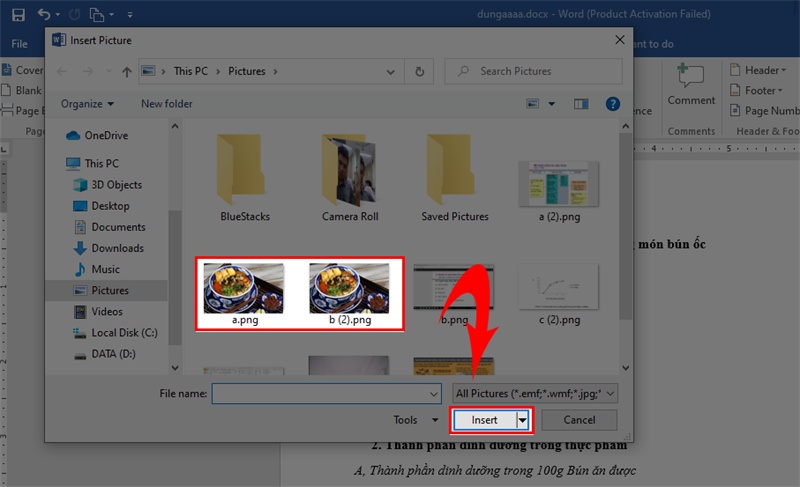
Chọn hình ảnh muốn thêm vào văn bản
Bước 3: Trên thanh công cụ, chọn thẻ Format và chọn chức năng Wrap Text. Có nhiều tùy chọn hiển thị vị trí hình ảnh mà bạn có thể lựa chọn, ví dụ:
- In Line with Text: Hiển thị ảnh như một dạng ký tự và cùng dòng với các ký tự khác.
- Square: Hình ảnh bạn chèn vào sẽ được văn bản bao xung quanh.
- Top and Bottom: Hình ảnh sẽ được văn bản bọc phía trên và dưới.
- In Front of Text: Hình ảnh nằm đè lên bên trên đoạn văn bản.
- Behind Text: Hình ảnh nằm bên dưới đoạn văn bản.

Chọn vị trí trong thẻ Wrap Text để di chuyển hình ảnh
Sau khi hoàn tất thao tác, bạn sẽ nhận được vị trí hình ảnh như đã chọn.
Cách di chuyển ảnh trong Word bằng Align
Bước 1: Mở file Word trên máy tính, chọn thẻ Insert trên thanh công cụ và chọn Pictures.
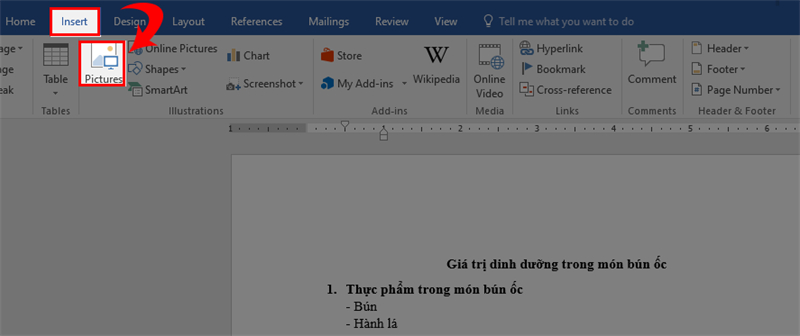
Chọn thẻ Insert và chọn mục Pictures
Bước 2: Chọn hình ảnh muốn thêm và nhấp chọn Insert.
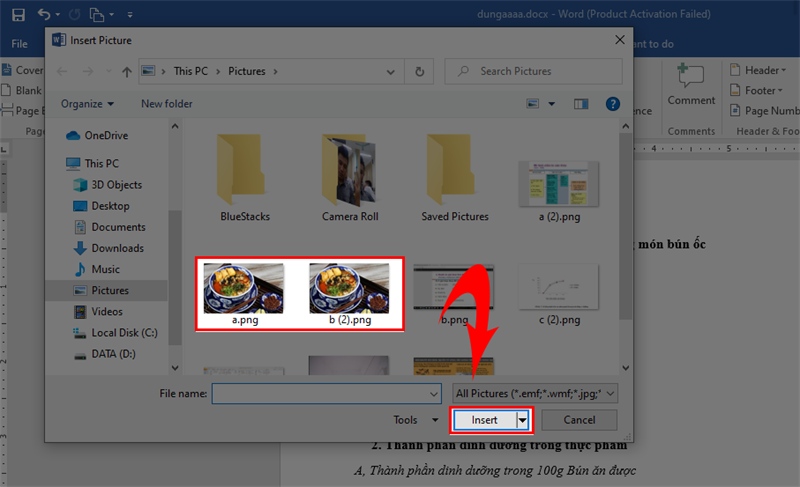
Chọn hình ảnh muốn thêm vào văn bản
Bước 3: Tại thẻ Home, tìm mục Paragraph và chọn vị trí hiển thị hình ảnh.
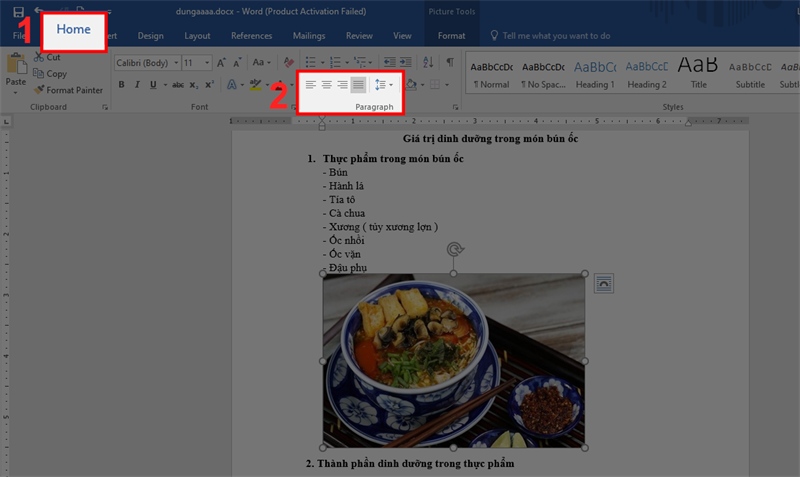
Chọn vị trí trong mục Paragraph để di chuyển hình ảnh
Qua các bước trên, hình ảnh sẽ được di chuyển đến vị trí bạn chọn. Sau đó nếu cần di chuyển ảnh đến vị trí khác, bạn có thể kéo thả ảnh hoặc thực hiện lại các thao tác như trên.
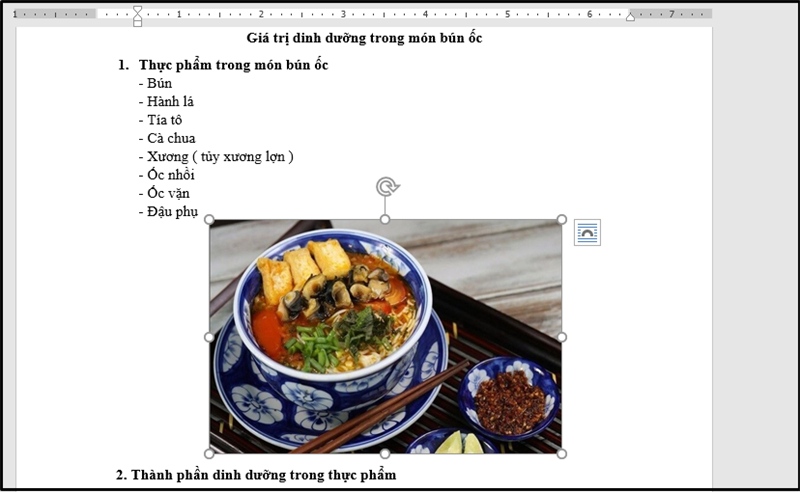
Kết quả sau khi hoàn thành thao tác di chuyển hình ảnh
Trên đây là hướng dẫn 3 cách di chuyển ảnh trong Word vô cùng đơn giản và dễ thực hiện giúp bạn “hô biến” hình thức văn bản trở nên chuyên nghiệp và thu hút hơn bao giờ hết. Hy vọng rằng những thông tin trên sẽ trở nên hữu ích và giúp bạn tối ưu hóa trải nghiệm soạn thảo văn bản trên Word!
Hãy cùng xem qua những thủ thuật văn phòng khác đến từ SOZ nhé!








