3 cách xoay chữ trong Word ngang, dọc, chéo cực chi tiết
Khi sử dụng Word để soạn thảo văn bản, đôi khi bạn có nhu cầu định dạng kiểu chữ theo từng mục đích khác nhau. Bạn muốn xoay ngang, xoay dọc hoặc xoay chéo chữ để điều chỉnh hình thức văn bản đẹp hơn phù hợp với yêu cầu. Dưới đây là hướng dẫn về 3 cách xoay chữ trong Word cực đơn giản và dễ dàng. Hãy cùng SOZ xem qua bài viết này để nắm rõ các tính năng này của Word nhé!
Mục lục
Cách xoay chữ trong Word bằng Text Box
Với cách xoay chữ trong Word này, bạn có thể xoay chữ với các góc độ theo ý muốn. Tuy nhiên, sử dụng Text Box có nhược điểm là bạn sẽ phải thực hiện nhiều thao tác. Để xoay chữ trong Word bằng công cụ này, bạn thực hiện như sau:
Bước 1: Trên giao diện chính của Word, hãy chọn mục Insert trên thanh menu và sau đó chọn Shapes. Tiếp theo, lựa chọn kiểu Text Box và vẽ khung nội dung lên màn hình.
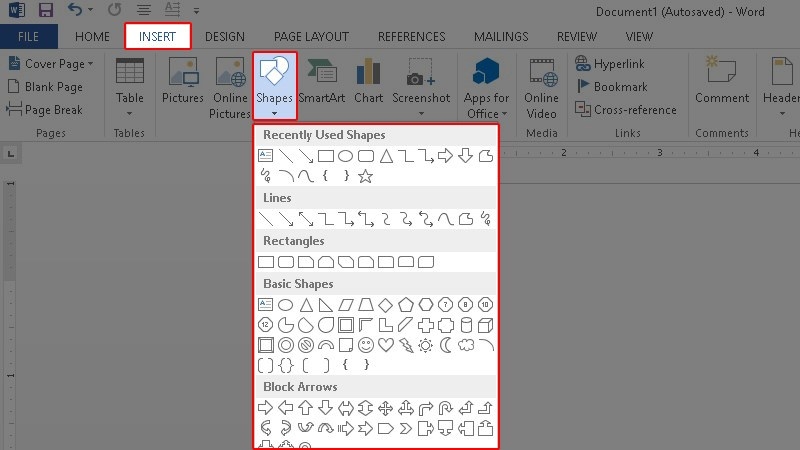
Chọn kiểu Text Box trong mục Shapes
Bước 2: Nhấp chuột phải vào khung Text Box và chọn Add Text để nhập nội dung.

Chọn Add Text trong bảng điều khiển
Bước 3: Khi đã nhập xong nội dung, di chuột đến mũi tên xoay tròn và giữ chuột để xoay theo hướng mong muốn.
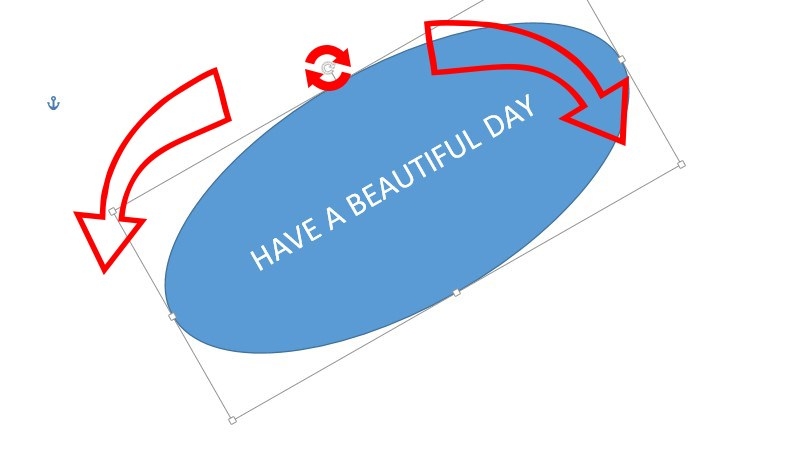
Sử dụng mũi tên xoay tròn để xoay chữ
Bước 4: Cuối cùng, để xóa khung viền, hãy nhấp vào ô Text Box, chọn Format từ menu, sau đó chọn tính năng Shape Outline và chọn No Outline.
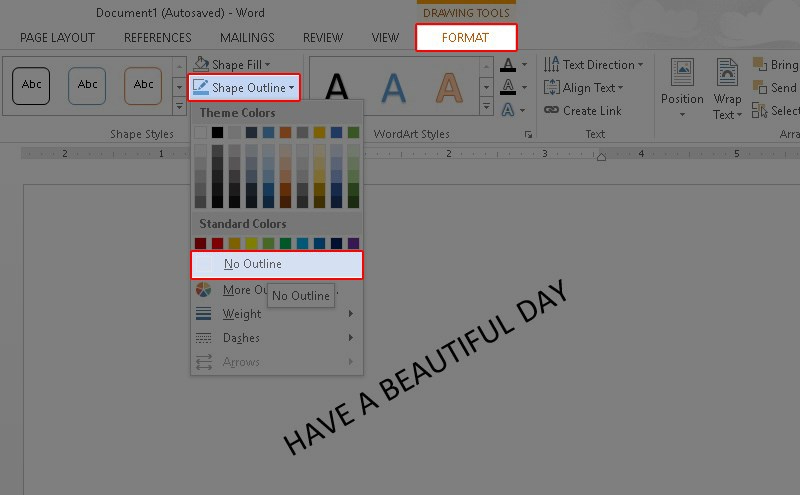
Chọn No Outline để loại bỏ khung viền
Cách xoay chữ trong Word bằng WordArt
Cách xoay chữ trong Word bằng WordArt có ưu điểm là bạn có thể lựa chọn nhiều kiểu xoay phù hợp với thao tác rất nhanh chóng và đơn giản.
Bước 1: Tạo chữ viết bằng công cụ WordArt bằng cách chọn WordArt trong mục Insert trên thanh menu. Sau đó, lựa chọn kiểu chữ và nhập nội dung.
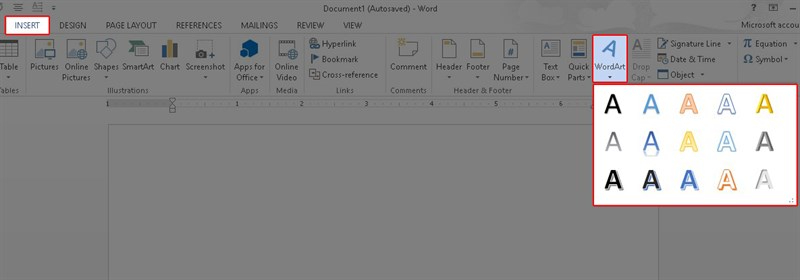
Lựa chọn kiểu chữ trong mục WordArt
Bước 2: Tương tự như khi muốn xoay chữ bằng Text Box, hãy di chuột đến biểu tượng mũi tên xoay tròn phía trên và giữ chuột để xoay theo hướng mong muốn.
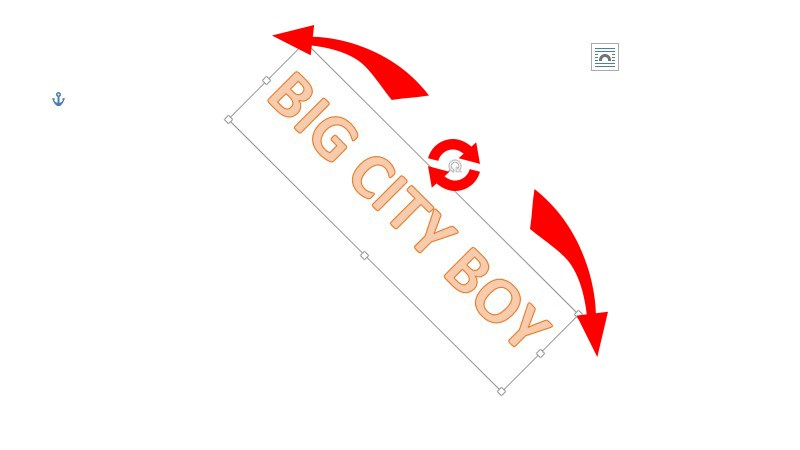
Sử dụng mũi tên xoay tròn phía trên dòng chữ để xoay chữ theo ý muốn
Bạn cũng có thể xoay nhanh với các góc 90° hoặc lật ngược chữ bằng cách nhấp vào chữ, sau đó chọn Format trên thanh menu và dùng công cụ Rotate, rồi chọn góc mà bạn muốn xoay.
Cách xoay chữ trong Word bằng bảng Table
Cách xoay chữ trong Word này có nhược điểm hơn so với 2 cách trên là tuy phải thực hiện nhiều thao tác nhưng chỉ xoay được 3 kiểu mặc định. Các bước thực hiện như sau:
Bước 1: Để chèn bảng vào Word, hãy nhấp chọn mục Insert và sau đó chọn Table. Tiếp theo, nhập nội dung chữ cần xoay vào bảng.
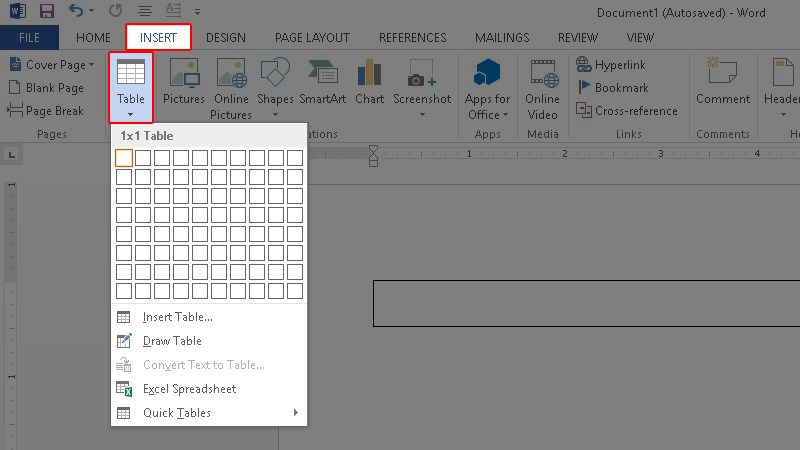
Chọn Table và nhập nội dung chữ cần xoay
Bước 2: Khi đã nhập xong nội dung trong bảng, nhấp chuột phải vào bảng và chọn Text Direction.
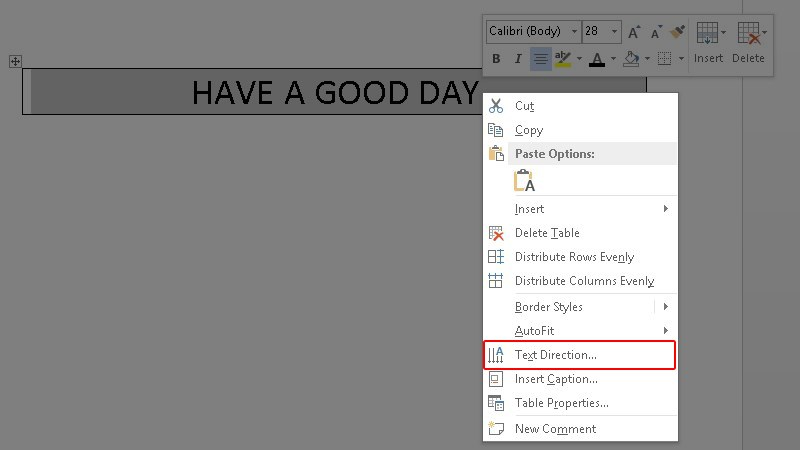
Chọn Text Direction trong bảng điều khiển
Trên giao diện công cụ Text Direction, bạn có thể lựa chọn 1 trong 3 kiểu xoay mặc định và nhấp OK.

Chọn 1 trong 3 kiểu xoay trong hộp thoại Text Direction
Bước 3: Để loại bỏ khung viền của bảng, hãy nhấp chọn bảng nội dung, sau đó chọn Design trong phần Table Tools. Tại tùy chọn công cụ Border, chọn No Border.

Chọn No Border để xoá khung viền bảng
Bài viết trên đã chia sẻ với bạn về 3 cách xoay chữ trong Word vô cùng đơn giản, dễ thực hiện. Tùy theo mục đích sử dụng mà bạn có thể lựa chọn cách xoay chữ trong Word phù hợp. Hy vọng những thông tin trên sẽ hữu ích với bạn trong quá trình soạn thảo văn bản trên nền tảng Word!
Hãy cùng xem qua những thủ thuật văn phòng khác đến từ SOZ nhé!



