Hướng dẫn scan bằng Google Drive trên điện thoại
Trong thời kỳ công nghệ 4.0, với sự phát triển mạnh mẽ của công nghệ thông tin, việc lưu trữ các tài liệu trực tuyến ngày càng trở nên phổ biến hơn. Do đó, chúng ta thường phải scan tài liệu giấy lên máy tính để thuận tiện và dễ dàng hơn trong việc quản lý và lưu trữ chúng. Một trong những cách đơn giản, hiệu quả để thực hiện điều này mà không cần đến những máy scan cồng kềnh, đó là scan bằng Google Drive trên chính chiếc điện thoại của bạn. Trong bài viết này, SOZ sẽ hướng dẫn bạn cụ thể cách scan tài liệu bằng Google Drive trên thiết bị di động của mình.
Mục lục
1. Hướng dẫn cách scan bằng Google Drive
Để bắt đầu quá trình scan tài liệu bằng Google Drive một cách dễ dàng và tiện lợi, hãy cùng SOZ đi sâu vào tìm hiểu quy trình scan bằng Google Drive trên cả hai hệ điều hành phổ biến là Android và iOS (iPhone). Chúng ta sẽ biết được cách từng bước thực hiện để biến chiếc điện thoại thông minh của bạn thành một công cụ quét tài liệu tiện lợi và hiệu quả. Điều này sẽ giúp bạn tiết kiệm thời gian và tận dụng tối đa tiện ích của ứng dụng Google Drive.
1.1. Scan bằng Google Drive trên điện thoại Android
Bước 1: Tải và cài đặt ứng dụng Google Drive trên Google Play.
Để scan bằng Google Drive trên điện thoại Android, bạn cần tải và cài đặt ứng dụng Google Drive từ cửa hàng ứng dụng Google Play. Nếu đã có ứng dụng này, hãy đảm bảo rằng bạn đã cập nhật nó lên phiên bản mới nhất để có trải nghiệm tốt nhất.
Bước 2: Mở ứng dụng và đăng nhập vào tài khoản Google.
Sau khi cài đặt ứng dụng, bạn cần mở ứng dụng và đăng nhập vào tài khoản Google của mình. Nếu bạn chưa có tài khoản, bạn có thể tạo một tài khoản Google miễn phí.
>> Tham khảo thêm về Cách tạo gmail trên điện thoại, máy tính đơn giản và miễn phí.
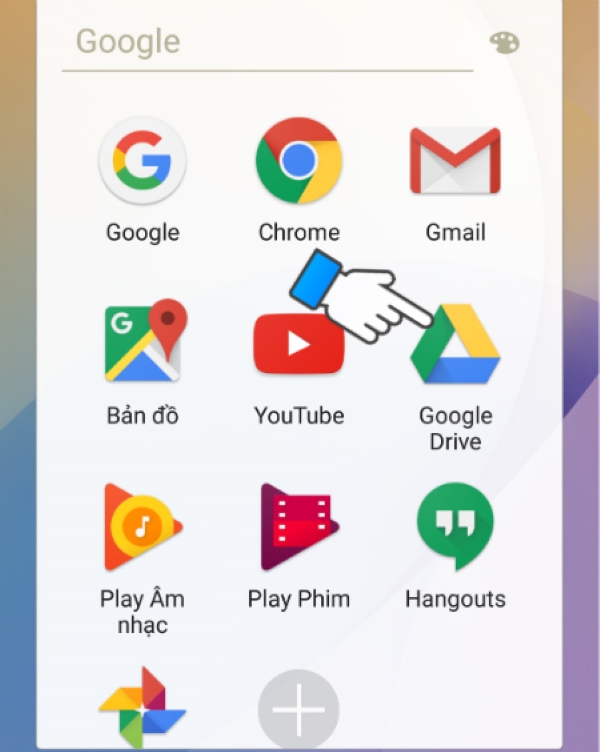
Bước 3: Tạo mới tệp quét.
Chọn biểu tượng “Thêm” (+) ở góc dưới cùng bên phải của màn hình.
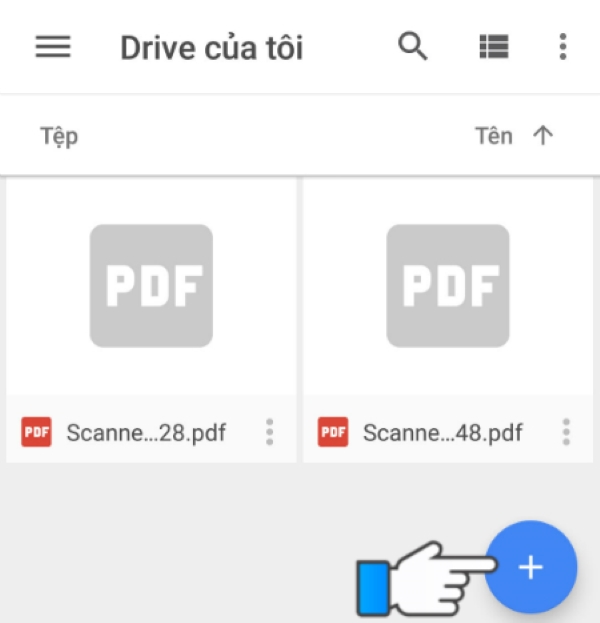
Bước 4: Bắt đầu scan bằng Google Drive.
Chọn “Quét”, sau đó, đặt tài liệu hoặc hình ảnh mà bạn muốn quét trong khung quét trên màn hình điện thoại của bạn. Cân chỉnh tài liệu sao cho nó nằm trong khung một cách chính xác.
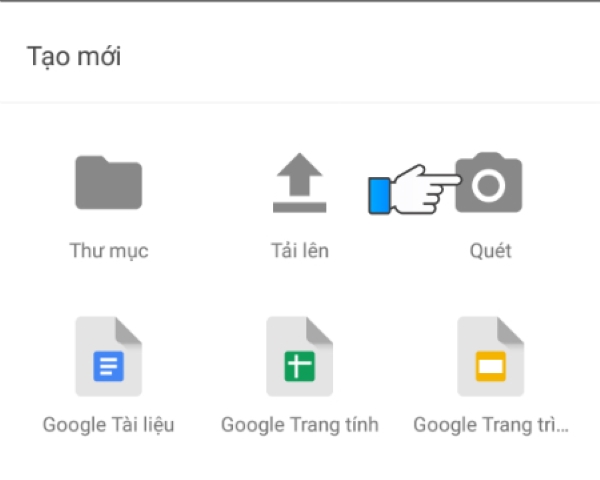
Nhấn nút chụp để bắt đầu quá trình scan bằng Google Drive.
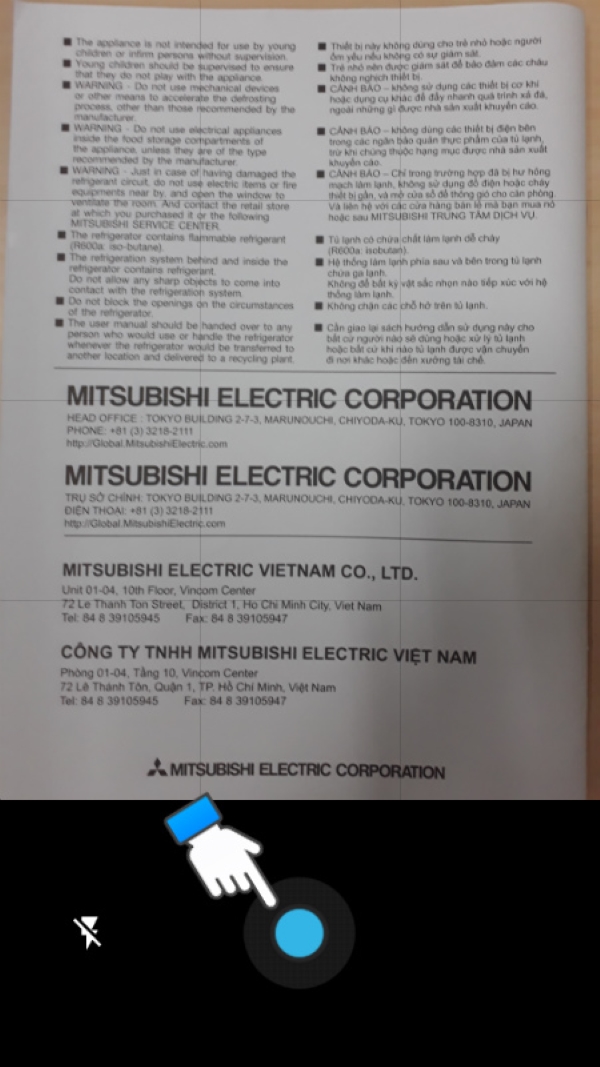
Bước 5: Cắt và lưu hình ảnh đã quét.
Sau khi quét xong, bạn có thể chọn biểu tượng “Cắt” để chỉnh sửa tài liệu nếu cần thiết. Sau đó, chọn ✔ để lưu.
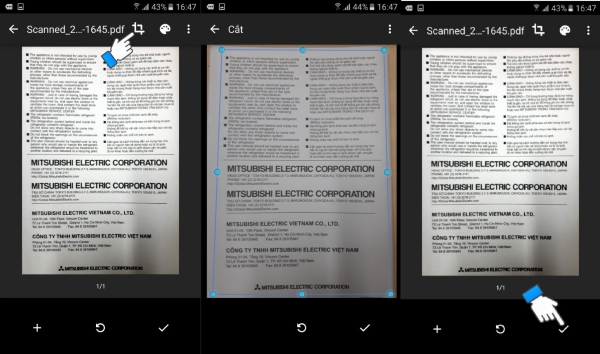
Google Drive sẽ tự động lưu tài liệu dưới dạng file PDF để bạn có thể in 1 cách dễ dàng hơn.
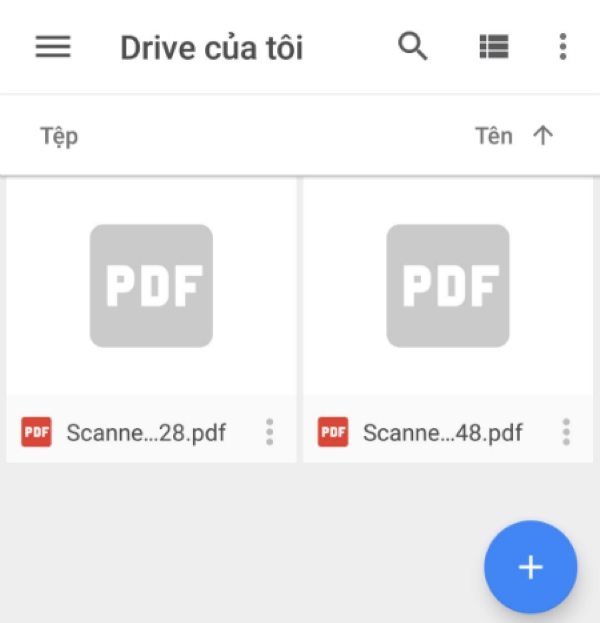
1.2. Scan bằng Google Drive trên điện thoại iOS
Bước 1: Tải và cài đặt ứng dụng Google Drive trên App Store.
Để scan bằng Google Drive, hãy bắt đầu bằng việc truy cập App Store trên thiết bị của bạn. Sử dụng chức năng tìm kiếm và nhập từ khóa “Google Drive” để tìm ứng dụng này. Sau đó, tải ứng dụng về thiết bị của bạn.
Bước 2: Mở ứng dụng và đăng nhập vào tài khoản Google.
Sau khi mở ứng dụng Google Drive, hãy đăng nhập vào tài khoản Google cá nhân của mình.
Bước 3: Tạo mới tệp quét.
Tại màn hình trang chủ của ứng dụng, chọn mục “Tệp”. Tiếp theo, bấm vào biểu tượng “+” ở góc bên phải của màn hình và chọn biểu tượng “Máy ảnh”.
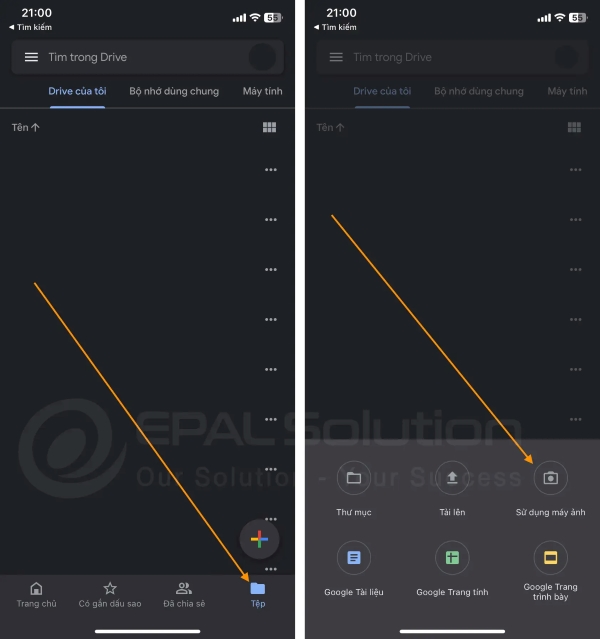
Bước 4: Đặt tài liệu trong khung quét và bắt đầu scan bằng Google Drive.
Đặt tài liệu mà bạn muốn quét vào khu vực quét trên màn hình và căn chỉnh nó cho phù hợp. Khi đã sẵn sàng, nhấn nút “Scan”.
Bước 5: Lưu hình ảnh đã quét.
Sau khi quét hoàn tất, bạn có thể chọn “Sử dụng ảnh” để lưu hình ảnh vào Google Drive.
>> Tham khảo Cách scan tài liệu từ máy in vào máy tính đơn giản, nhanh chóng để biết thêm các cách scan tài liệu khác.
2. Lợi ích của việc scan tài liệu bằng Google Drive
Việc sử dụng tính năng scan bằng Google Drive không chỉ đơn giản là một phương pháp để tổ chức và lưu trữ tài liệu, mà nó còn mang lại nhiều ưu điểm đặc biệt và hữu ích. Trong phần này, chúng ta sẽ đi sâu hơn vào việc phân tích những khía cạnh hữu ích của quá trình scan bằng Google Drive và tại sao nó đã trở thành một công cụ tiện ích trong cuộc sống của bạn.
- Tiện lợi: Quá trình quét tài liệu trên điện thoại di động sử dụng Google Drive nhanh chóng và dễ dàng. Bạn có thể thực hiện quy trình này từ bất kỳ đâu và bất kỳ lúc nào.
- Lưu trữ trực tuyến: Tài liệu bạn đã quét sẽ được lưu trữ an toàn và có thể truy cập từ bất kỳ đâu trên thế giới. Điều này không chỉ giúp bạn tiết kiệm không gian lưu trữ trên thiết bị di động mà còn đảm bảo rằng bạn không bao giờ mất dữ liệu quan trọng.
- Chia sẻ dễ dàng: Bạn có thể chia sẻ tài liệu với người khác thông qua email hoặc tạo liên kết chia sẻ. Điều này giúp bạn tương tác và làm việc cùng đồng nghiệp hoặc chia sẻ thông tin quan trọng với bạn bè và gia đình một cách nhanh chóng và hiệu quả.
- Tìm kiếm thông minh: Google Drive cho phép bạn tìm kiếm tài liệu dễ dàng bằng cách sử dụng tính năng tìm kiếm tiên tiến.
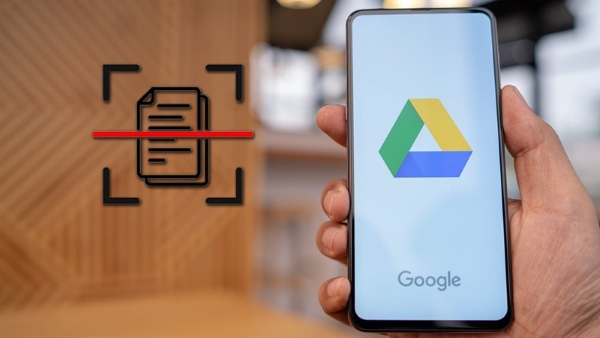
Scan bằng Google Drive trên điện thoại di động là một cách thông minh để tiết kiệm thời gian và tạo ra bản sao điện tử cho tài liệu quan trọng của bạn. Qua những chia sẻ của SOZ trong bài viết này, bạn đã biết cách thực hiện quy trình trên một cách đơn giản và hiệu quả. Điều này không chỉ giúp bạn tiết kiệm thời gian và công sức, mà còn mang lại nhiều lợi ích khác cho công việc và cuộc sống của bạn.


