Cách sửa lỗi dính chữ trong Word cực nhanh và đơn giản
Soạn thảo văn bản bằng Word là một trong những tác vụ vô cùng phổ biến và đơn giản. Tuy nhiên đôi khi có một số lỗi xuất hiện làm cản trở tác vụ trên Word, điển hình là lỗi dính chữ trong văn bản. Vậy làm thế nào để giải quyết vấn đề này? Hãy cùng SOZ tìm hiểu cách sửa lỗi dính chữ trong Word ngay trong bài viết dưới đây!
Mục lục
Lỗi dính chữ trong Word là gì?
Cách nhận diện lỗi dính chữ trong Word là các ký tự và chữ trong file docs bị dính lại với nhau. Thường thì lỗi này xảy ra khi bạn mở một tệp có sẵn, nhưng không xảy ra khi bạn soạn thảo trên một file Word mới.
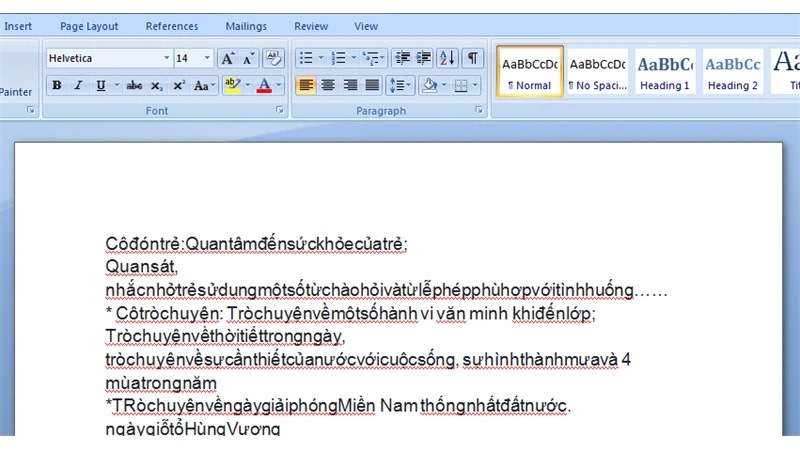
Lỗi dính chữ trong Word
Một số nguyên nhân gây ra lỗi dính chữ trong Word, bao gồm:
- Xung đột phiên bản Word (Mở file Word bằng phiên bản Word cũ hơn)
- Sao chép nội dung từ các phần mềm khác (PDF, PowerPoint, Excel,…) vào Word.
- Cấu hình không chính xác trong Word: chẳng hạn như không bỏ dấu tích ở mục “Check spelling and grammar” (Kiểm tra chính tả và ngữ pháp), cũng có thể gây ra lỗi dính chữ.
- Văn bản bị lưu sai định dạng.
- Sử dụng Word để mở văn bản từ phần mềm khác.
Cách sửa lỗi dính chữ trong Word
Cách sửa lỗi dính chữ trong Word này nên được dùng khi bạn mở 1 file văn bản bất kỳ do người khác tạo ra.
Đối với Word 2010, 2013, 2016, 2019
Bước 1: Vào file Word bị lỗi dính chữ. Chọn File trên thanh công cụ Word.

Chọn thẻ File trên thanh công cụ Word
Bước 2: Chọn “Options”.
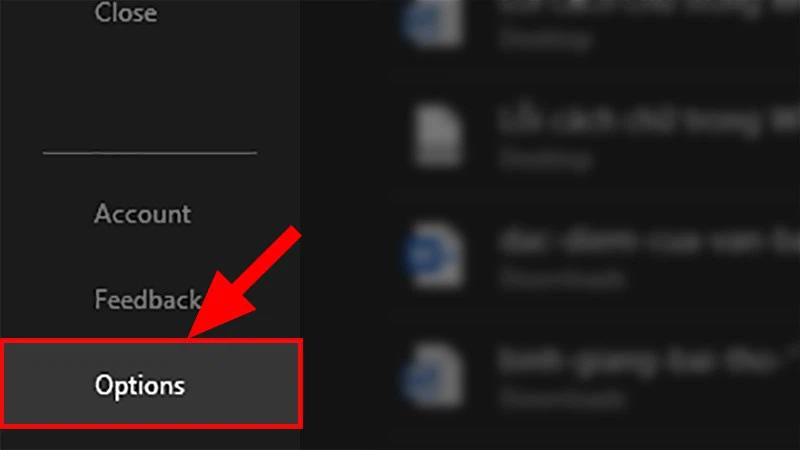
Chọn mục Options
Bước 3: Chọn mục Proofing trong hộp thoại Word Options.
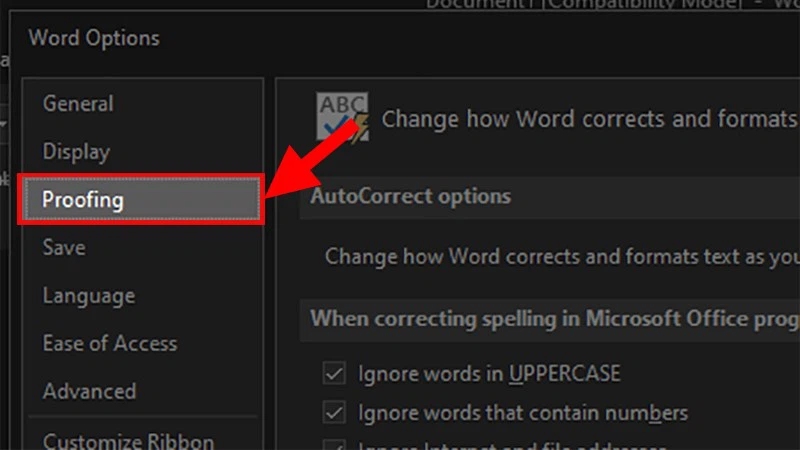
Chọn mục Proofing trong hộp thoại Word Options
Bước 4: Tìm mục “When correcting spelling and grammar in Word” và bỏ tích tất cả các ô.
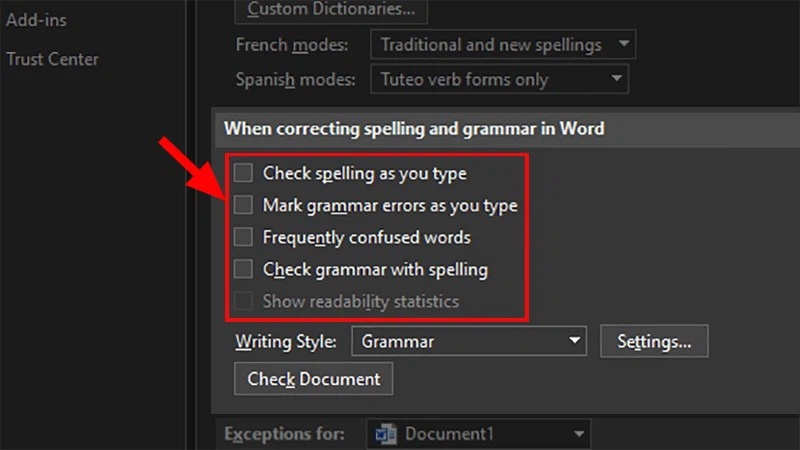
Bỏ tích tất cả các ô trong mục “When correcting spelling and grammar in Word”
Bước 5: Chọn OK để hoàn thành thao tác.
Đối với Word 2007, 2003
Bước 1: Vào file Word bị lỗi dính chữ và chọn Microsoft Office. Sau đó chọn Word Options.

Chọn Word options
Bước 2: Chọn Proofing trong hộp thoại xuất hiện.
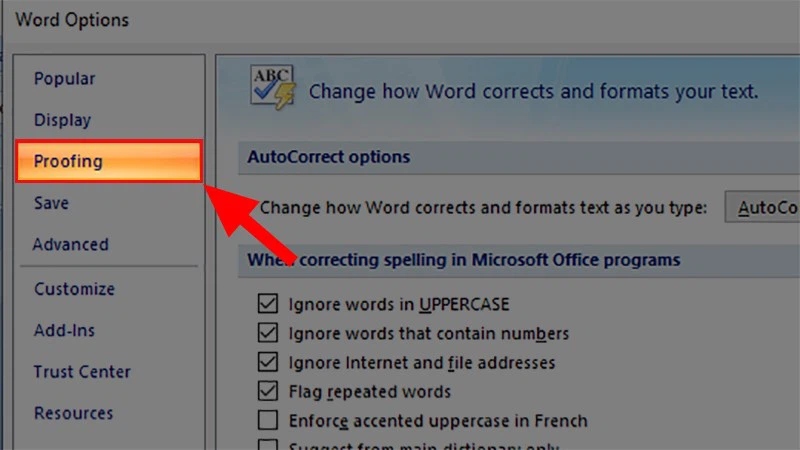
Chọn mục Proofing
Bước 3: Bỏ tích các ô có trong phần “When correcting spelling and grammar in Word”
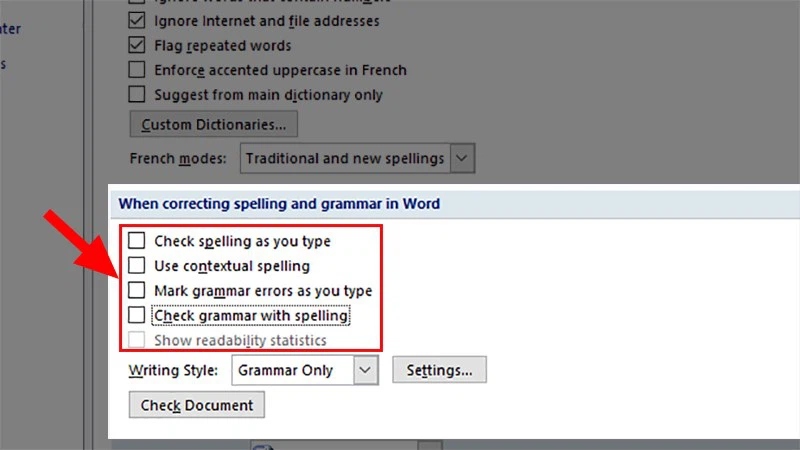
Bỏ tích các ô trong phần “When correcting spelling and grammar in Word”
Bước 4: Nhấn chọn OK để hoàn thành thao tác.
Cách lưu file Word để không bị lỗi dính chữ
Bạn có thể dùng cách sửa lỗi dính chữ trong word này khi file đó do bạn tạo ra và để người khác mở file không bị lỗi dính chữ.
Lưu ý: Không thể dùng cách này khi có nhu cầu lưu nhiều file cùng lúc.
Với cách sửa lỗi dính chữ trong word này, file Word không được lưu với đuôi .docx mà phải được lưu ở định dạng .doc và có thể áp dụng trên cả 2 hệ điều hành Windows và MacOS.
Đối với Word 2010, 2013,…
Bước 1: Vào file Word cần thao tác và chọn File.
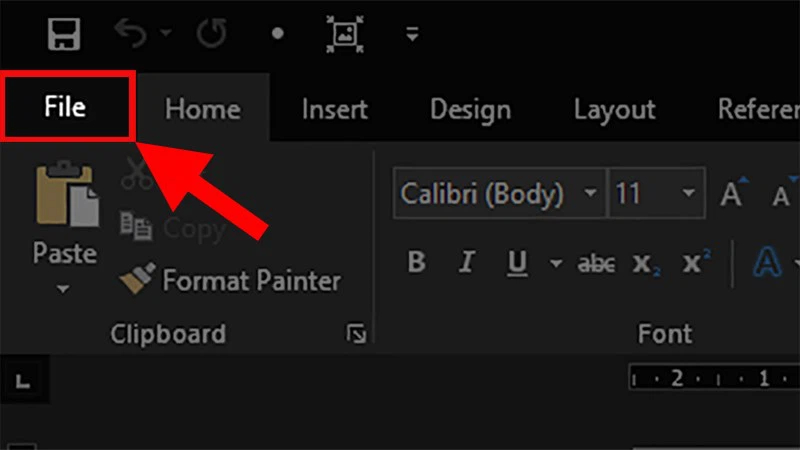
Chọn thẻ File trên thanh công cụ Word
Bước 2: Nhấp chọn Save as và xác định vị trí lưu file.

Chọn mục Save As
Bước 3: Tại mục Save as type, chọn “Word 97-2003 Document (*.doc)”.

Chọn Word 97-2003 Document trong Save as type
Bước 4: Nhấn chọn Save để thực hiện lưu file Word không bị lỗi dính chữ.
Đối với Word 2007, 2003
Bước 1: Vào file Word cần thao tác, chọn biểu tượng Microsoft Office và nhấp chuột vào Save as.
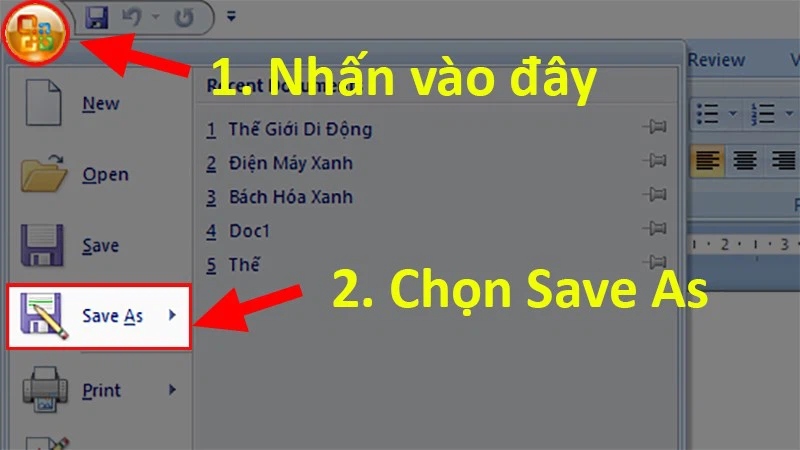
Chọn Save As để lưu file
Bước 2: Nhấn chọn “Word 97-2003 Document (*.doc)” trong mục Save as type.

Chọn Word 97-2003 Document trong mục Save as type
Bước 3: Nhấp chọn Save để hoàn thành lưu file Word không bị lôi dính chữ.
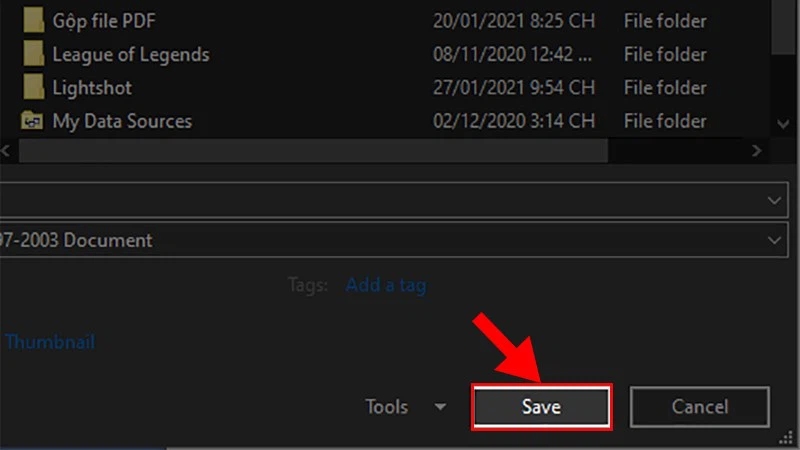
Nhấn Save để hoàn thành lưu file
Cách lưu nhiều file Word không bị lỗi dính chữ
Đối với Word 2010 trở đi
Bước 1: Vào file Word cần thao tác và chọn File.

Chọn thẻ File trên thanh công cụ Word
Bước 2: Chọn mục Options.
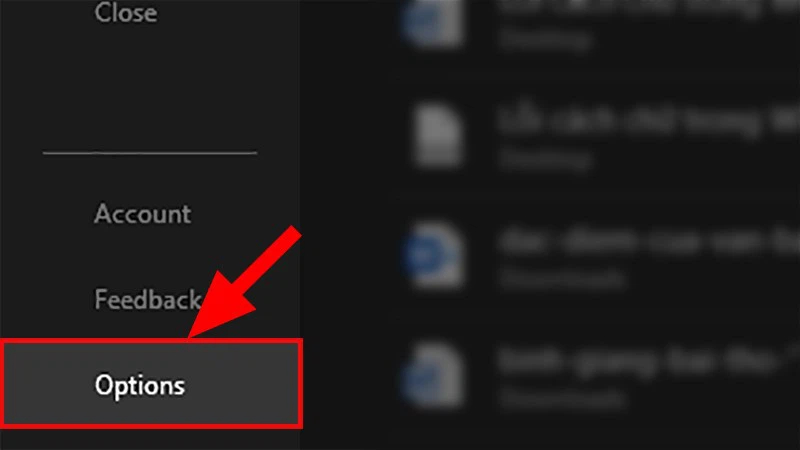
Tìm chọn Options
Bước 3: Chọn mục Save trong hộp thoại Word Options.
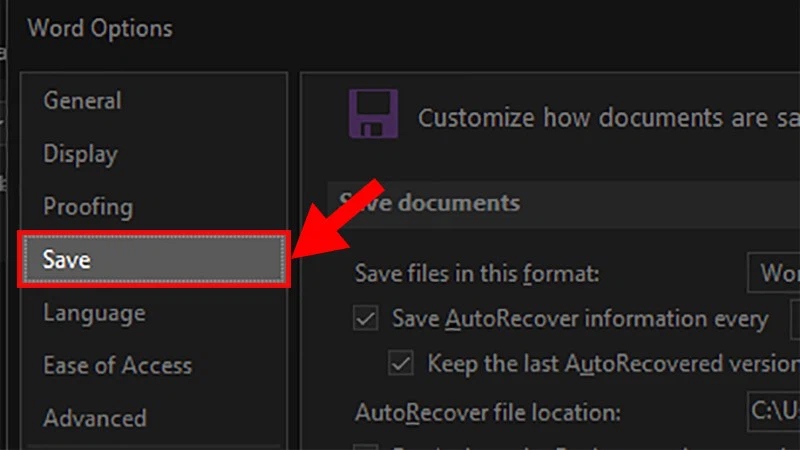
Chọn mục Save trong hộp thoại Word Options
Bước 4: Tại phần Save Documents, chọn “Word 97-2003 Document (*.doc)” trong mục Save files in this format.

Chọn Word 97-2003 Document trong mục Save files in this format
Bước 5: Nhấn chọn OK, để không bị lỗi dính chữ bạn chỉ cần chọn Save khi lưu các file sau.
Đối với Word 2007, 2003
Bước 1: Vào mở file Word cần thao tác, chọn Microsoft Office, nhấp chọn Word Options.
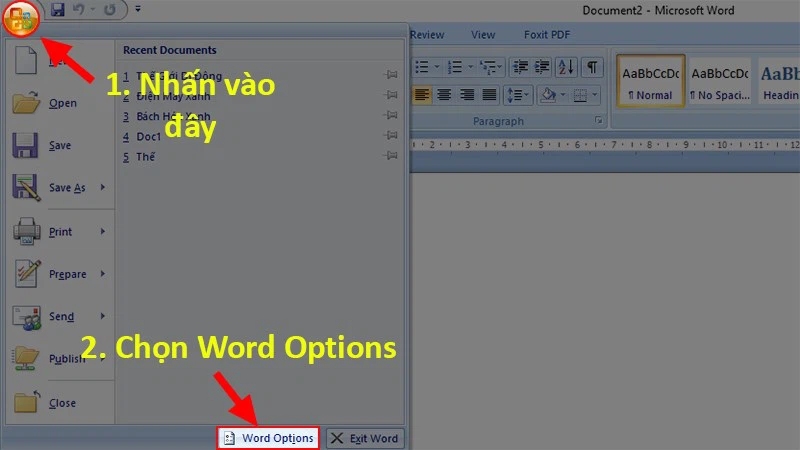
Chọn Word Options trong hộp thoại của Microsoft Office
Bước 2: Chọn Save trong hộp thoại xuất hiện.

Chọn mục Save trong hộp thoại
Bước 3: Tại phần Save Documents, chọn “Word 97-2003 Document (*.doc)” trong mục Save files in this format.
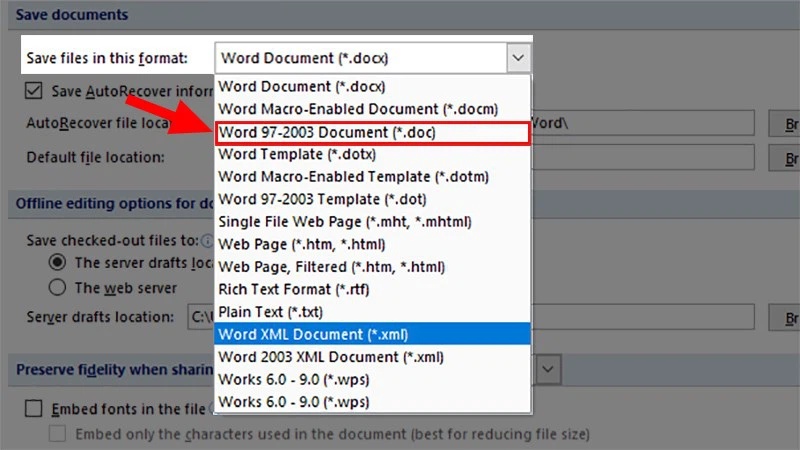
Chọn Word 97-2003 Document trong mục Save files in this format
Bước 4: Nhấn chọn OK để lưu cài đặt.
Phần mềm sửa lỗi dính chữ trong word
Nếu cách sửa lỗi dính chữ trong Word bên trên vẫn chưa hiệu quả, bạn có thể sử dụng phần mềm File Format Converters để khắc phục. Đây là một phần mềm của Microsoft, vì vậy bạn có thể yên tâm về độ an toàn khi sử dụng. Chức năng chính của phần mềm này là chuyển đổi các tệp tin Office từ phiên bản cũ lên phiên bản mới với định dạng chuẩn theo phần mềm bạn đang sử dụng. Điều này giúp dễ dàng khắc phục các lỗi cơ bản trên Word. Các bước sử dụng phần mềm này như sau:
Bước 1: Cài đặt phần mềm File Format Converters về máy tính.
Bạn thực hiện giải nén tệp tin và cài đặt phần mềm vào máy tính của bạn. Đầu tiên, nhấp đúp chuột vào phần mềm, một bảng xuất hiện và hỏi ‘Do you want to allow this app to make changes for your computer?‘ (Bạn có muốn cho phép ứng dụng này thay đổi trên máy tính của bạn?). Bạn chọn Yes. Sau đó, đánh dấu vào ô ‘Click here to accept the Microsoft Software License Terms‘ (Bấm vào đây để chấp nhận các điều khoản của Microsoft Software) và chọn Continue, tiếp tục chọn Next. Cuối cùng, chọn Install (Cài đặt) để hoàn tất quá trình cài đặt.

Cài đặt phần mềm File Format Converters về máy tính
Bước 2: Sau khi đã cài đặt thành công phần mềm File Format Converters, hãy mở file Word bị lỗi để kiểm tra lại.
Trên đây là tất cả những cách sửa lỗi dính chữ trong Word mà bạn có thể tham khảo và áp dụng trong thực tế. Đây là những lỗi cơ bản trong Word và rất dễ dàng để khắc phục nếu bạn biết cách thực hiện đúng. Hy vọng rằng những thông tin này sẽ giúp bạn sử dụng Word một cách hiệu quả hơn!
Hãy cùng xem những thủ thuật văn phòng khác đến từ SOZ nhé!

