Hướng dẫn cách chia cột trong word theo ý muốn cực chi tiết
Word là một công cụ soạn thảo văn bản cung cấp nhiều tính năng khác nhau giúp bạn có thể tạo nên các văn bản có hình thức bắt mắt, rõ ràng. Chia cột là một trong những tính năng được người dùng Word sử dụng phổ biến trong các tác vụ soạn thảo văn bản hàng ngày. Vậy cách chia cột trong Word theo ý muốn cụ thể ra sao? Hãy cùng SOZ xem qua bài viết sau để hiểu rõ hơn nhé!
Mục lục
Cách chia cột trong Word 2010
Hiện tại có nhiều phiên bản khác nhau của Microsoft Word và cách thực hiện các thao tác cũng khác nhau. Điển hình, Word 2003 và 2007 có các thao tác khác so với Word 2013 và 2016. Tuy nhiên, các thao tác trong phiên bản Word 2010 được thực hiện tương tự như Word 2007, 2013 và 2016. Vậy cách chia cột trong Word theo ý muốn trong phiên bản này như sau:
Bước 1: Bạn cần xác định đoạn văn bản cần chia cột bằng cách bôi đen phần văn bản đó. Nếu bạn không thực hiện thao tác này, Word sẽ tự động chia toàn bộ văn bản.

Bôi đen phần văn bản và chọn số cột muốn chia
Bước 2: Tìm chọn thẻ “Page Layout“, chọn “Columns” và sau đó chọn “Two” nếu muốn chia văn bản thành hai cột hoặc chọn “Three” để văn bản được chia thành ba cột.

Văn bản sau khi đã chia cột xong
Nếu muốn chia văn bản thành hai cột có chiều rộng khác nhau, bạn có thể chọn “Left” để phần văn bản bên trái hẹp hơn hoặc “Right” để phần văn bản bên phải hẹp hơn. Khi hoàn thành các bước trên, bạn sẽ có văn bản được chia cột theo ý muốn của mình.
Chia đều văn bản thành các cột trong Word
Đa số người dùng sau khi hoàn thành các thao tác thì mới nhận ra văn bản được chia cột không đồng đều. Để văn bản trở nên cân đối, bạn cần chuyển đoạn văn bản từ một cột sang cột khác bằng cách nhấp chuột vào đoạn văn bản mà bạn muốn chuyển sang cột bên kia, sau đó chọn tab “Page Layout” và chọn “Breaks“.

Cách chia văn bản thành các cột đều nhau
Tiếp theo, bạn chọn “Column” để chuyển đoạn văn bản sang cột khác. Nếu bạn không muốn sử dụng chuột và muốn tiết kiệm thời gian, bạn có thể sử dụng phím tắt Ctrl/Cmd + Shift + Enter. Phương pháp này để chia đều các cột văn bản khá đơn giản so với các phương pháp khác.
Thêm đường kẻ giữa các cột văn bản trong Word
Trong trường hợp cần phải chia cột và tạo đường kẻ giữa các cột của văn bản, bạn có thể làm theo các bước sau:
Bước 1: Tiến hành chia cột theo hướng dẫn cách chia cột trong Word theo ý muốn đã được đề cập bên trên. Sau đó, chọn phần văn bản đã chia cần thêm đường kẻ và nhấp chọn tab “Page Layout“. Tiếp tục chọn “Columns” và chọn “More Columns“.

Cách thêm đường kẻ giữa các cột trong Word
Bước 2: Bạn có thể chọn số cột cần thêm đường kẻ ở mục “Presets” hoặc “Number of columns“. Sau đó, chọn vào ô “Line between” và nhấn OK để lưu thay đổi. Khi hoàn thành các bước trên, bạn sẽ có văn bản được chia cột với đường kẻ ngăn cách theo ý muốn.
Cách chia văn bản thành nhiều cột trong Word
Tuỳ từng phiên bản Word mà các thao tác chia cột trong văn bản sẽ khác nhau do sự khác nhau về giao diện và các phím chức năng. Cách chia cột trong Word theo ý muốn theo từng phiên bản như sau:
Đối với Word 2019, 2016
Bước 1: Mở file văn bản cần chia cột. Chọn tab “Layout” sau đó chọn “Columns“.
Bước 2: Trong mục “Columns“, bạn có thể chọn sẵn một số cột. Sau đó, chọn “More Columns…“
Bước 3: Bạn có thể tùy chỉnh số cột bằng cách chọn “Number of Columns” để chia văn bản thành số cột mong muốn. Bạn cũng có thể tùy chỉnh số dòng trong mỗi cột.
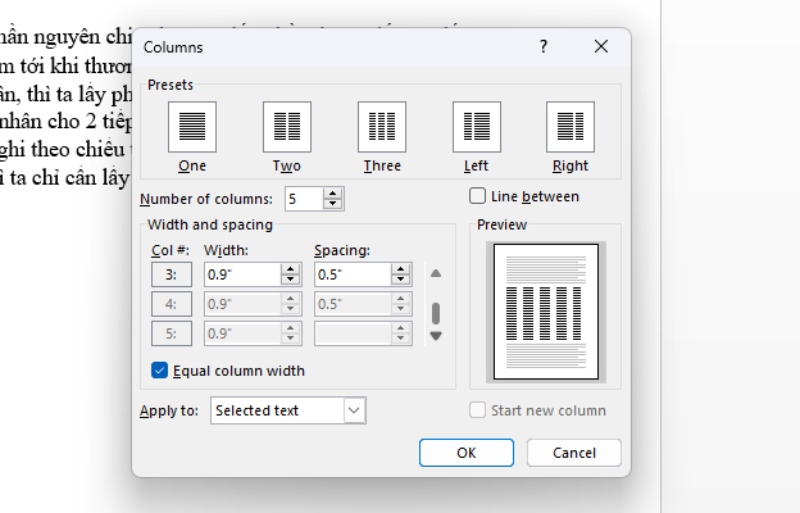
Cách chia văn bản thành nhiều cột trong Word
Làm theo các bước trên, bạn sẽ có thể chia văn bản thành nhiều cột theo ý muốn.
Đối với Word 2003
Để chia văn bản thành nhiều cột trong Office 2003, bạn hãy làm theo các bước sau:
Bước 1: Mở tài liệu đã được soạn sẵn trong Office 2003 và nhấn tổ hợp phím Ctrl + A để chọn toàn bộ văn bản.
Bước 2: Sau đó, truy cập vào menu “Format” và chọn “Columns“.
Bước 3: Bạn có thể chọn số cột có sẵn trực tiếp hoặc gõ số cột mà bạn muốn chia.
Bước 4: Khi hoàn thành, bạn sẽ nhận được kết quả với một văn bản được chia thành nhiều cột trong Word 2003.
Đối với Office 2007
Để chia văn bản thành nhiều cột trong Office 2007, có hai cách sau:
Cách 1: Chia cột trước và sau đó soạn văn bản. Bạn mở Word 2007 và chọn thanh công cụ “Page Layout” và chọn “Columns“. Sau đó, chọn số cột mà bạn muốn chia trực tiếp hoặc chọn “More Columns” để chọn số lượng cột theo ý muốn ở mục “Number of columns“. Bạn có thể tùy chỉnh kích thước của từng cột và xem trước kết quả trong phần “Preview“. Sau đó, nhấn OK để lưu thiết lập.
Cách 2: Soạn văn bản trước và sau đó chia cột. Bạn mở tài liệu văn bản hiện có và nhấn Ctrl + A để chọn toàn bộ văn bản. Truy cập vào thanh công cụ “Page Layout” và thực hiện các bước tương tự như cách 1 để chọn số lượng cột và chia văn bản. Kết quả sẽ hiển thị với số cột và kích thước theo mong muốn của bạn.
Đối với Office 2013
Đối với Office 2013, cách chia cột trong Word theo ý muốn trong phiên bản này sẽ khác so với các phiên bản trước. Bạn chọn “Page Layout“, sau đó chọn “Columns” và chọn số cột cần chia trong mục “Number of Columns“.
Ngoài việc chia cột cho văn bản, Word cũng cho phép bạn xóa, chèn thêm và bỏ chia cột. Cách thực hiện sẽ phụ thuộc vào mục đích sử dụng của bạn. Để bỏ chia cột, bạn có thể chọn “Columns” và nhấn “One“. Hoặc sử dụng phím tắt Ctrl + X để hoàn trả thao tác một cách nhanh nhất.
Trên đây là tất cả những cách chia cột trong Word theo ý muốn vô cùng đơn giản mà bạn có thể tham khảo và áp dụng. Hy vọng rằng những thông tin trên sẽ giúp bạn sử dụng Word hiệu quả và có những văn bản có hình thức chuyên nghiệp hơn!
Hãy cùng xem qua những thủ thuật văn phòng khác đến từ SOZ nhé!






