3 cách tách họ tên trong Excel thành cột riêng cực đơn giản
Việc tách họ tên trong Excel ắt hẳn không quá xa lạ đối với những nhân viên văn phòng luôn phải làm việc với các danh sách tên. Tuy nhiên không phải ai cũng biết cách tách họ tên trong Excel một cách tự động giúp tiết kiệm thời gian và công sức. Do đó hãy cùng SOZ xem qua bài viết sau để biết các thủ thuật tiện lợi này trong Excel nhé!
Mục lục
Cách tách họ tên trong Excel bằng Find and Replace
Với chức năng này, bạn có thể thực hiện thao tác tách tên hoặc tách họ trong Excel tuỳ thuộc vào nhu cầu.
Tách tên bằng Find and Replace
Bước 1: Copy và dán toàn bộ họ và tên vào cột “Tên”.
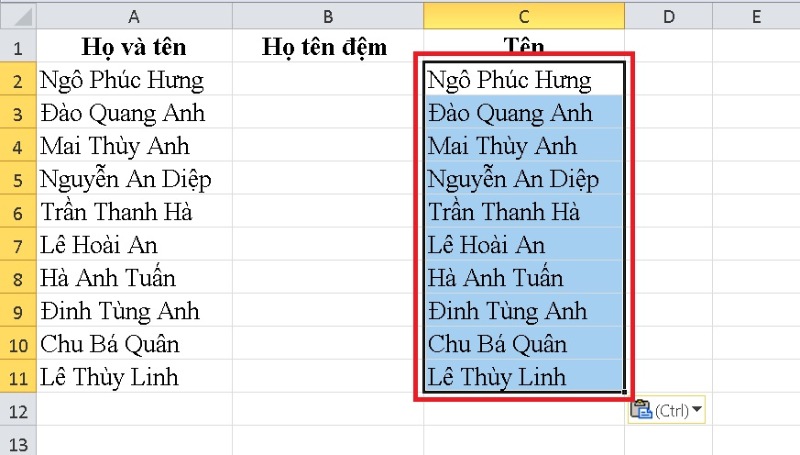
Copy toàn bộ họ và tên sang cột Tên
Bước 2: Kéo chọn toàn bộ phần họ tên trong cột “Tên” (ô C2 đến C11) và nhấn tổ hợp phím Ctrl + H để mở bảng “Find and Replace“.
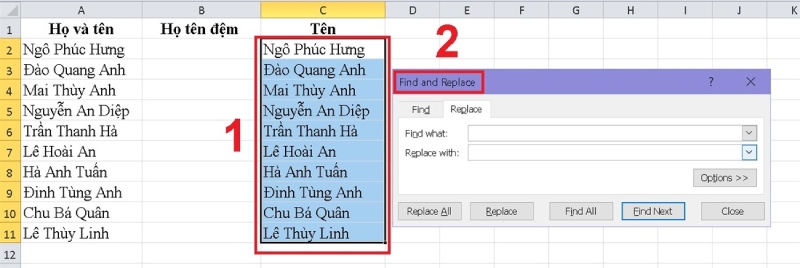
Bôi đen dữ liệu và mở hộp thoại Find and Replace
Bước 3: Trong ô Find What, nhập ký tự “*” (Shift + 8) và dấu cách (khoảng trắng) để tách tên. Sau đó, nhấn Replace All.
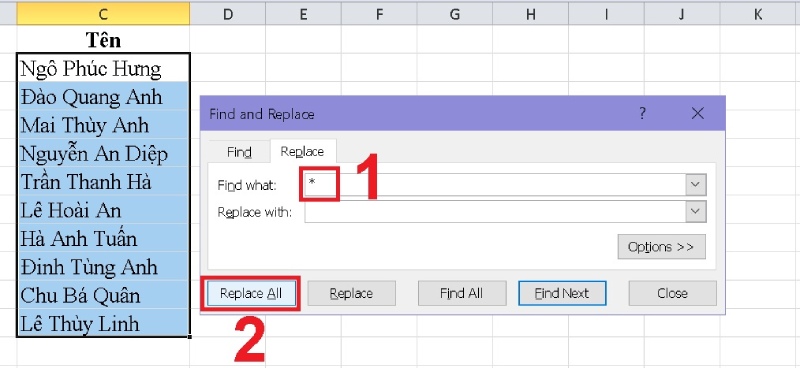
Nhập ký tự “*” và khoảng trắng và nhấn Replace All
Sau khi hoàn tất thao tác, bạn đã tách được tên ra thành một cột riêng mà không tốn quá nhiều thời gian.
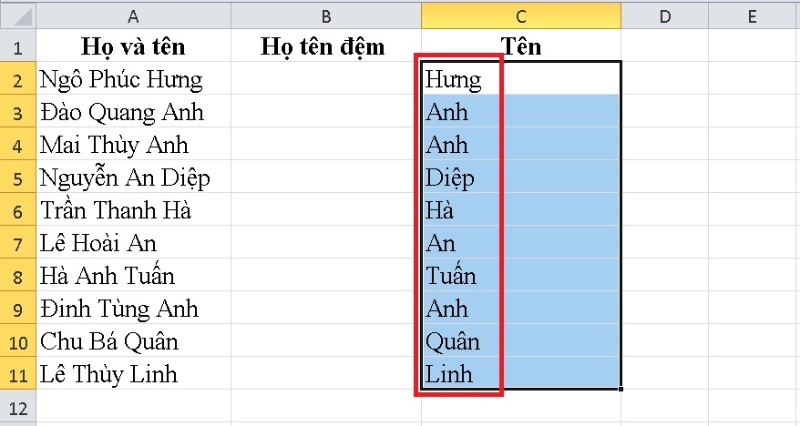
Kết quả nhận được sau khi thực hiện tách tên trong Excel
Tách họ bằng Find and Replace
Để thực hiện tách họ ra thành cột riêng trong Excel với công cụ Find and Replace, bạn làm theo các bước sau:
Bước 1: Tương tự như khi tách tên, bạn copy dán toàn bộ dữ liệu họ tên và cho vào cột “Họ”.
Bước 2: Kéo chọn toàn bộ phần họ tên trong cột “Họ” (ô B2 đến B11) và nhấn tổ hợp phím Ctrl + H để mở bảng “Find and Replace“.
Bước 3: Trong ô Find What, nhập dấu cách (khoảng trắng) và ký tự “*” (Shift + 8) để tách họ. Sau đó, nhấn Replace All.

Nhập cú pháp vào mục Find What để tách họ trong Excel
Sau khi hoàn thành thao tác bạn sẽ nhận được cột tên được tách riêng trong cột B, đã được tách ra từ họ và tên trong cột A.
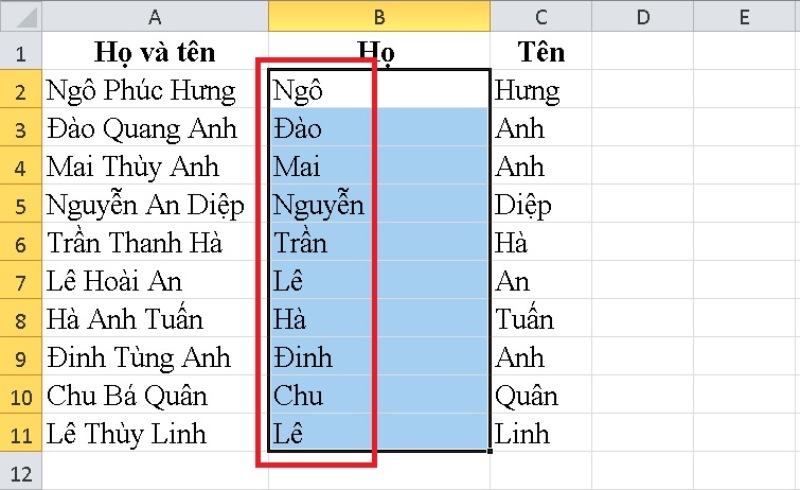
Kết quả nhận được sau khi tách họ ra khỏi họ và tên trong Excel
Lưu ý: Phương pháp sử dụng công cụ Find and Replace này chỉ giúp bạn tách lấy họ từ họ và tên, không thể lấy được cả họ và tên đệm.
Cách tách họ tên trong Excel kết hợp nhiều hàm
Tách tên bằng nhiều hàm
Tại cột tên ô C2, nhập hàm sau:
=RIGHT(A2,LEN(A2)-FIND(“@”,SUBSTITUTE(A2,” “,”@”,LEN(A2)-LEN(SUBSTITUTE(A2,” “,””)))))
Trong đó:
- Hàm RIGHT được sử dụng để cắt chuỗi từ phải sang trái.
- Hàm LEN được sử dụng để lấy độ dài của chuỗi.
- Hàm SUBSTITUTE được sử dụng để thay thế văn bản cụ thể trong chuỗi văn bản.
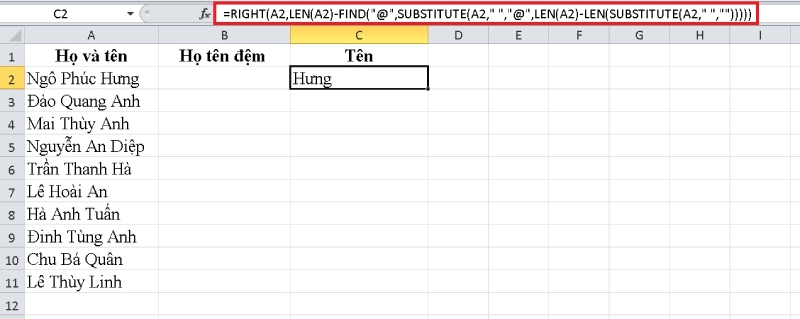
Nhập hàm vào ô để tách họ tên
Sau khi nhập hàm, kéo chuột đến góc phải dưới cùng của ô được chọn (góc hình vuông nhỏ – gọi là Fill handle) và kéo giữ để sao chép công thức xuống cột dọc cho đến ô A11.
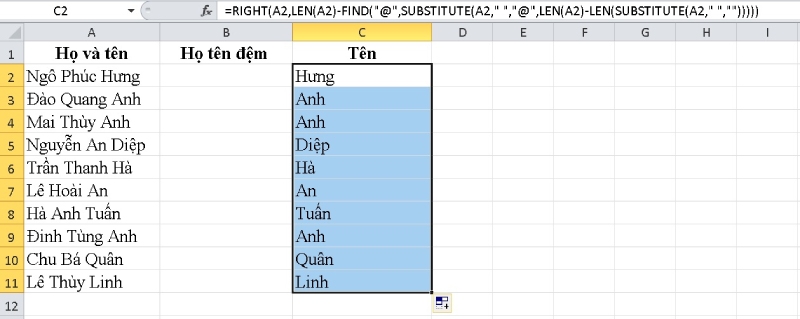
Kéo giữ sao chép công thức xuống các ô dưới để tách tên
Tách họ và tên đệm bằng cách hàm
Tại ô B2, nhập hàm sau: =LEFT(A2,LEN(A2)-LEN(C2))
- Hàm LEFT được sử dụng để cắt chuỗi từ trái sang phải.
- Hàm LEN được sử dụng để lấy độ dài của chuỗi.
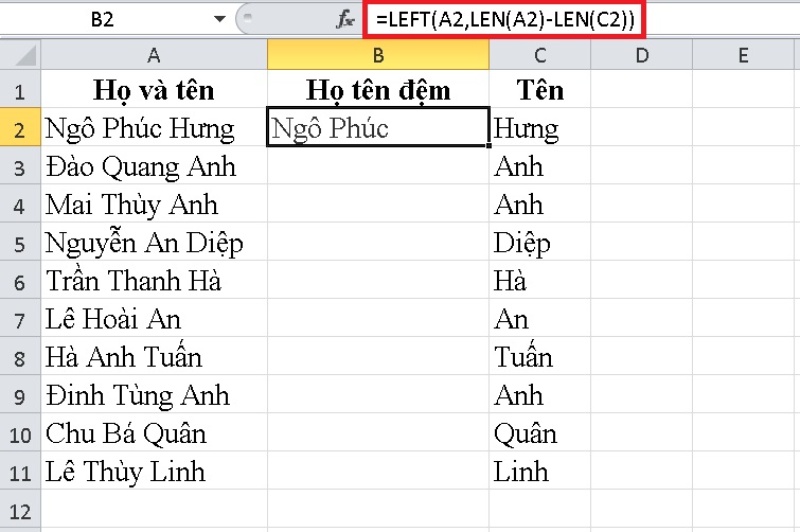
Nhập hàm LEFT và hàm LEN để tách họ và tên đệm
Sau khi nhập hàm, sử dụng Fill handle để sao chép công thức xuống các ô cần thiết phía dưới trong cột dọc.
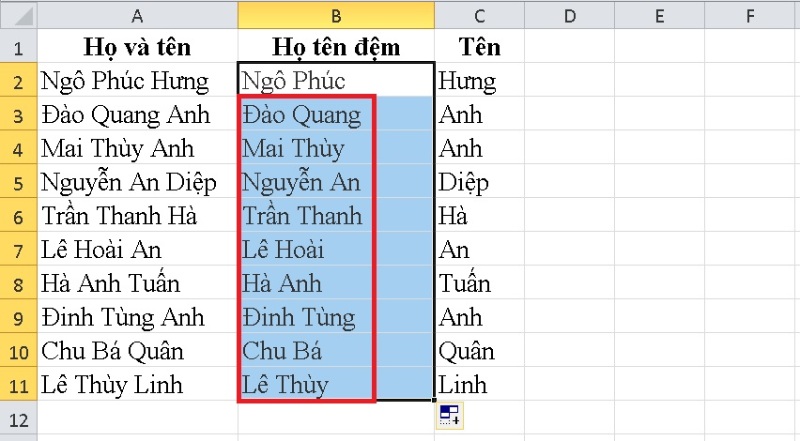
Hoàn tất tách họ tên trong Excel bằng các hàm
Cách tách họ tên trong Excel bằng chức năng “Text to Columns”
Bước 1: Bôi đen các ô chứa họ và tên cần tách. Trên thanh công cụ, chọn tab Data và chọn chức năng Text to Columns.
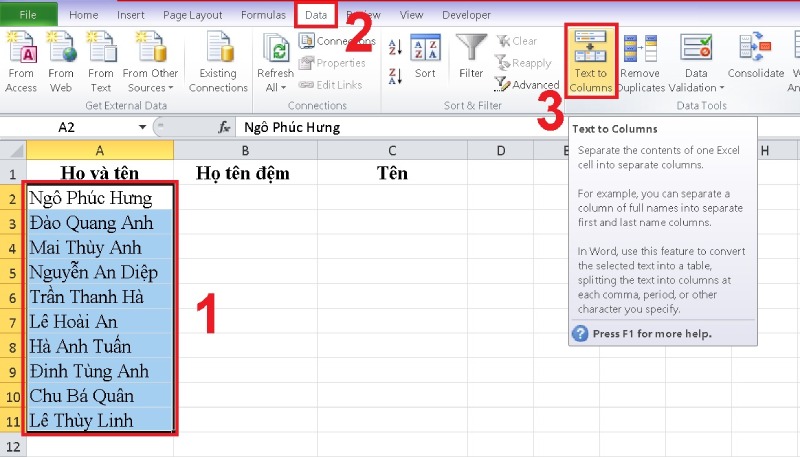
Chọn dữ liệu cần tách họ tên và chọn chức năng Text to Columns
Bước 2: Khi hộp thoại Convert Text to Columns Wizard sẽ hiển thị. Tích chọn Delimited và nhấp vào Next.

Tích chọn Delimited và nhấp vào Next
Bước 3: Trong phần Delimiters, bạn chọn Space và nhấn tiếp vào nút Next.

Chọn Space trong phần Delimiters trong hộp thoại
Bước 4: Trong hộp thoại tiếp theo, chọn Text và chọn ô sẽ chứa dữ liệu sau khi tách (ví dụ: ô B2) tại phần Destination. Cuối cùng, nhấn Finish để hoàn thành thiết lập.
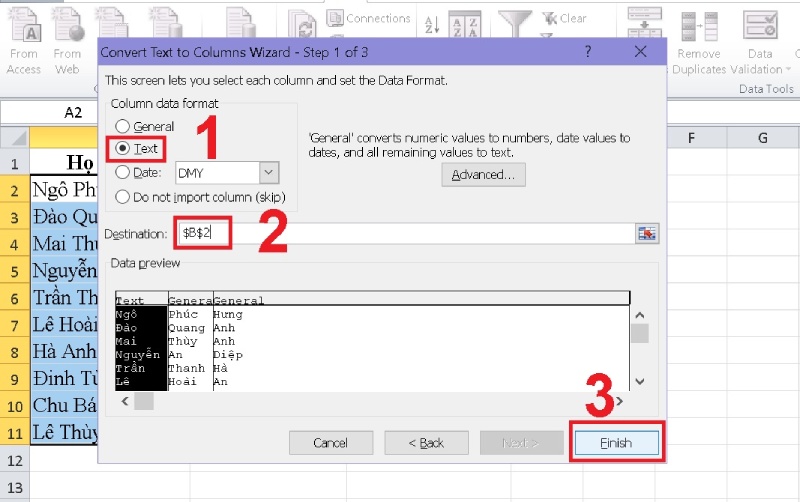
Tích chọn mục Text và nhập vị trí chứa dữ liệu sau khi tách xong
Sau khi hoàn thành thao tác, họ tên sẽ được tách ra các cột riêng biệt như hình.

Hoàn tất tách họ tên trong Excel
Lưu ý: Cách tách họ tên trong Excel này phù hợp với tên có từ 2 từ và khi bạn muốn lấy thông tin riêng biệt về họ, tên đệm và tên riêng.
Bài viết trên đã hướng dẫn các cách tách họ tên trong Excel vô cùng đơn giản giúp bạn tiết kiệm thời gian sàng lọc tên và họ trong các tác vụ văn phòng. Hy vọng rằng những thông tin trên sẽ hữu ích và góp phần giúp bạn trở thành một “chuyên gia” Excel trong tương lai!
Hãy cùng xem qua những thủ thuật văn phòng khác đến từ SOZ nhé!








