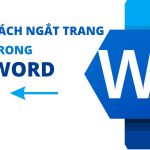Cách vẽ sơ đồ trong word 2007 đơn giản cho người mới
Microsoft Word 2007 là một công cụ văn phòng mạnh mẽ và phổ biến được sử dụng rộng rãi trên toàn thế giới. Bạn không chỉ có thể viết văn bản, tạo bảng biểu, và tạo các tài liệu phức tạp mà còn có thể tạo sơ đồ trong Word 2007. Sơ đồ là một công cụ hữu ích để trình bày thông tin một cách trực quan và dễ hiểu. Trong bài viết này, SOZ.VN sẽ hướng dẫn bạn cách vẽ sơ đồ trong Word 2007 chi tiết và đơn giản nhất.
Mục lục
1. Vẽ sơ đồ bằng SmartArt
SmartArt là một tính năng hữu ích trong Microsoft Word giúp bạn tạo các sơ đồ tối ưu một cách dễ dàng. Hãy làm theo các bước sau:
Bước 1: Mở Word > Chọn Insert > Chọn SmartArt > Một hộp thoại hiện lên, đó là “Choose a SmartArt Graphic” > Chọn kiểu sơ đồ bạn muốn > Nhấn OK.

Các bước mở SmarArt
Bước 2: Sơ đồ sẽ hiển thị theo kiểu bạn đã chọn > Nhấn chuột trái vào [Text] và điền nội dung của bạn vào ô này (xem ví dụ).

Thêm Text vào sơ đồ
2. Vẽ sơ đồ bằng Shape
Ngoài việc sử dụng SmartArt, bạn cũng có thể tự vẽ sơ đồ theo ý muốn bằng cách sử dụng Shape. Hãy làm theo các bước sau:
Bước 1: Mở Word > Chọn Insert > Chọn Shape > Sẽ xuất hiện một danh sách các hình khối, mũi tên, và hình vẽ khác để bạn lựa chọn để vẽ sơ đồ.
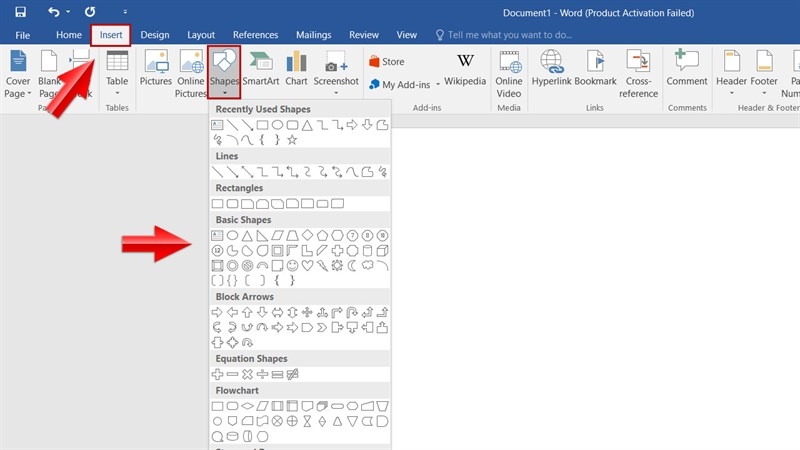
Mở Shape và chọn loại hình mong muốn
Bước 2: Tiến hành vẽ sơ đồ bằng cách kết nối các hình khối, mũi tên, và hình vẽ với nhau (xem ví dụ).

Lên ý tưởng sơ đồ mình mong muốn với các khung hình
Bước 3: Click chuột trái vào các ô trống để điền nội dung của bạn vào.

Điền nội dung vào ô trống
3. Dùng Drawing Tools trong Word
Ngoài những cách trên, bạn cũng có thể áp dụng cách vẽ sơ đồ trong Word 2007 bằng Drawing Tools. Với cách này bạn có thể tự do tùy chỉnh khung vẽ để tạo phông nền hấp dẫn cho flowchart của mình. Các bước cụ thể như sau:
Bước 1: Mở Word và chọn Insert > Chọn Shapes > Chọn New Drawing Canvas.
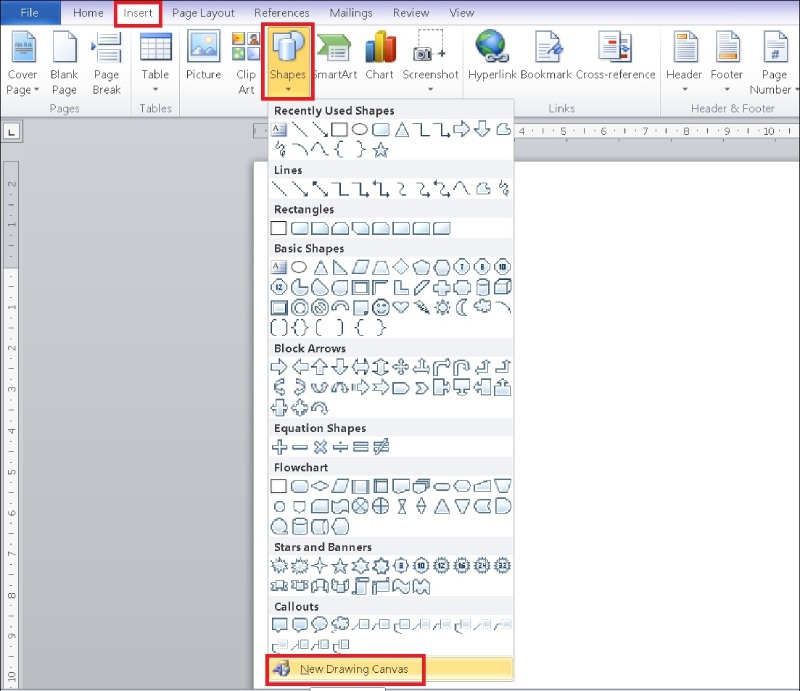
Mở tính năng New Drawing Canvas
Bước 2: Một khung vẽ sẽ xuất hiện. Lúc này, bạn sẽ phải thay đổi kích thước khung vẽ để sơ đồ nằm gọn trong khung.

Xuất hiện khung vẽ
Bấm chuột trái vào vị trí muốn vẽ trên khung và kéo để tạo hình vẽ.

Chọn mẫu Shape phù hợp
Bước 3: Tùy chỉnh style theo ý thích trong khung Format, có các chức năng chính sau:
- Shape Fill: Màu hình nền bên trong hình.
- Shape Outline: Màu viền, kiểu viền (nét liền, nét đứt,…), độ dày.
- Shape Effects: Hiệu ứng hình đổ bóng, 3D,…
Các chức năng trong khung WordArt Styles:
- Text Fill: Màu chữ.
- Text Outline: Màu viền, độ dày, kiểu viền của chữ.
- Text Effects: Hiệu ứng hình (3D, đổ bóng,…) của chữ.
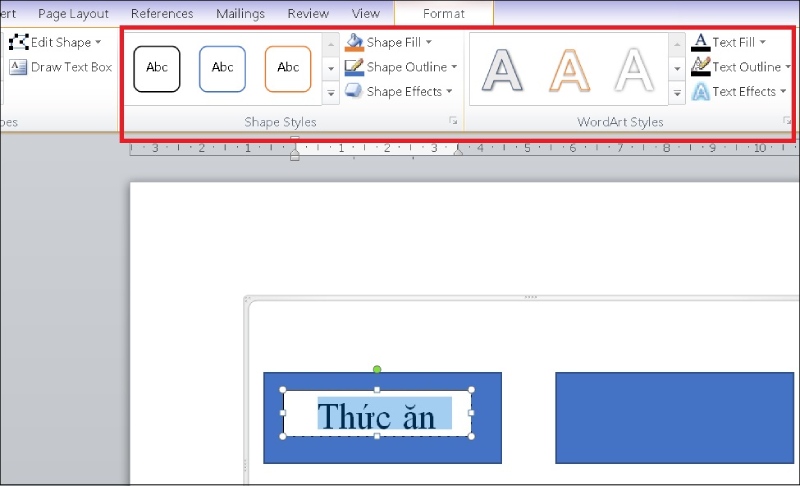
Điền văn bản vào ô
Bước 4: Sử dụng các mũi tên hoặc vẽ đường thẳng để thể hiện sự liên kết, bằng cách bấm chọn insert > Shapes > Chọn hình mũi tên hoặc đường thẳng.
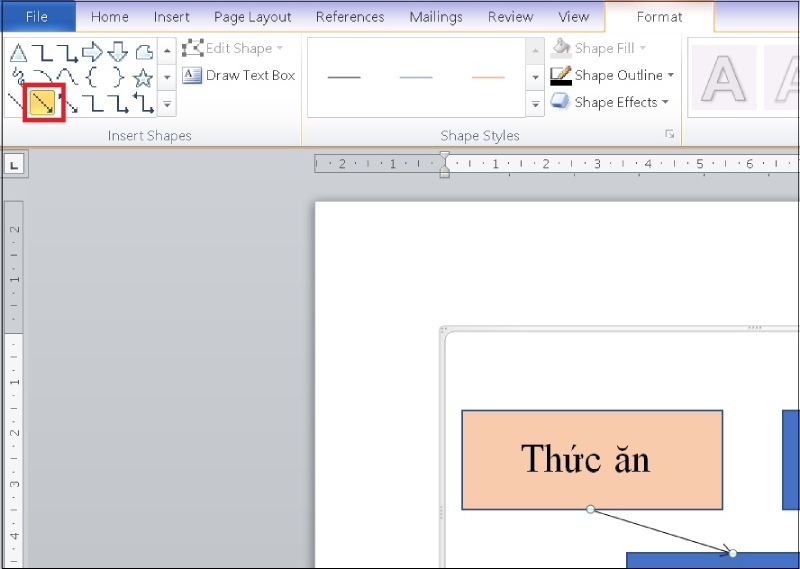
Sử dụng các mũi tên liên kết
Tiếp theo cách vẽ sơ đồ trong Word 2007, để chỉnh độ dày của mũi tên (hoặc đường thẳng), chọn Format > Chọn Shape Outlines > Chọn Weight > Chọn độ dày mong muốn.
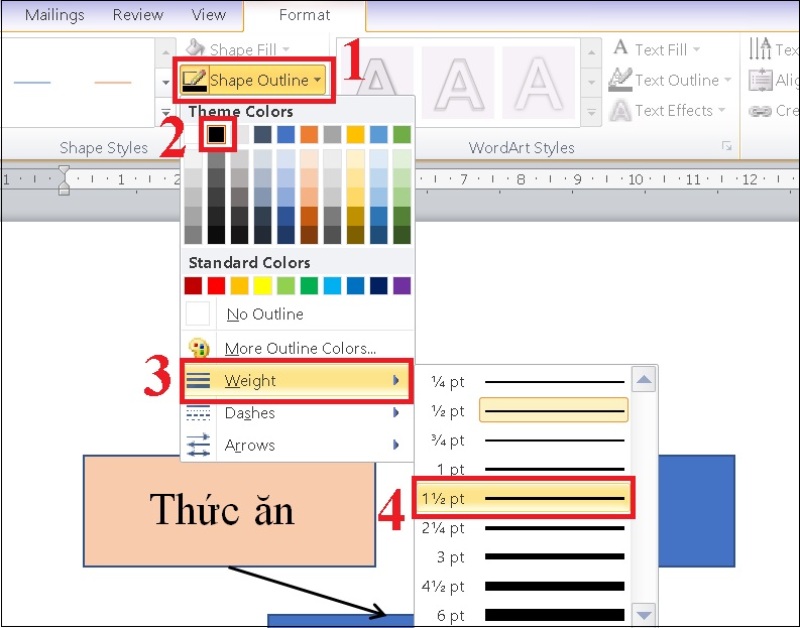 Tùy chỉnh màu và độ dày phù hợp
Tùy chỉnh màu và độ dày phù hợp
Bước 5: Điền nội dung vào hình hộp bằng cách chọn hình, nhấp phải chuột chọn Add Text rồi nhập chữ vào.
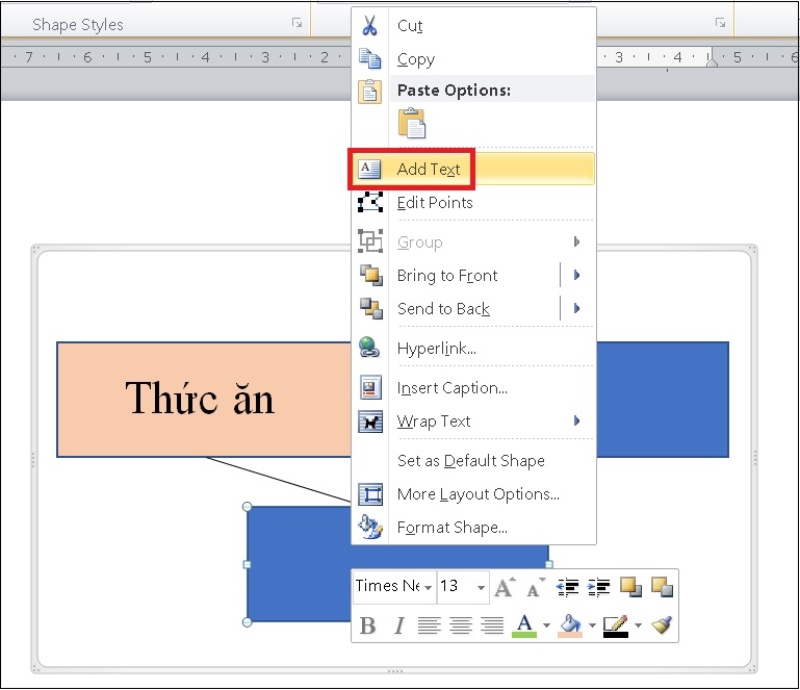
Điền nội dung
Bước 6: Để chèn chữ vào các ô biểu đồ đã vẽ, bạn hãy chọn Draw Text Box.

Thiết kế sơ đồ theo mong muốn
4. Cách vẽ sơ đồ trong Word dạng biểu đồ
Bước 1: Chọn vùng dữ liệu, sau đó chọn thẻ Insert > Chọn Charts.
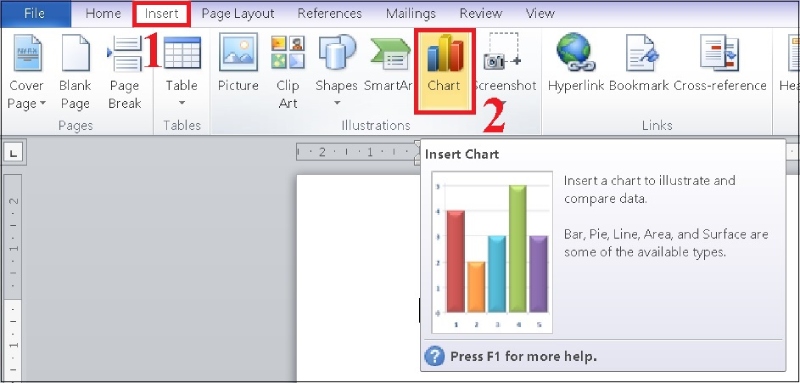
Tạo sơ đồ bằng Chart đơn giản
Bước 2: Tiếp tục trong cách vẽ sơ đồ trong Word 2007 này, một cửa sổ hiển thị các loại biểu đồ khác nhau sẽ xuất hiện để bạn lựa chọn. Tùy thuộc vào bảng dữ liệu, bạn chọn loại biểu đồ phù hợp như sau:
- Column: Biểu đồ cột đứng hiển thị dữ liệu thay đổi theo thời gian hoặc so sánh giữa các mục.
- Line: Biểu đồ đường biểu thị dữ liệu thay đổi theo thời gian với điểm đánh dấu tại mỗi giá trị dữ liệu.
- Pie: Biểu đồ tròn, biểu diễn số liệu ở dạng phần trăm.
- Bar: Biểu đồ cột ngang giống với dạng Column.
- Area: Biểu đồ vùng thường được sử dụng để nhấn mạnh tổng giá trị.
- X Y (Scatter): Biểu đồ phân tán XY được dùng để so sánh các giá trị dữ liệu theo từng cặp.
- Map: Biểu đồ dạng Map, so sánh dữ liệu các vị trí.
- Stock: Biểu đồ phù hợp cho chứng khoán giúp thể hiện tỉ lệ dao động lên xuống cổ phiếu, lượng mưa, nhiệt độ,…
- Surface: Biểu đồ bề mặt kết hợp giúp tối ưu các tập hợp dữ liệu, màu sắc minh họa cho các khu vực thuộc cùng một phạm vi giá trị.
- Radar: Dạng mạng nhện được sử dụng nhằm thể hiện các dữ liệu đa biến, thường sử dụng để xác định hiệu suất, điểm mạnh và điểm yếu.
Sau khi chọn loại biểu đồ, chọn OK.
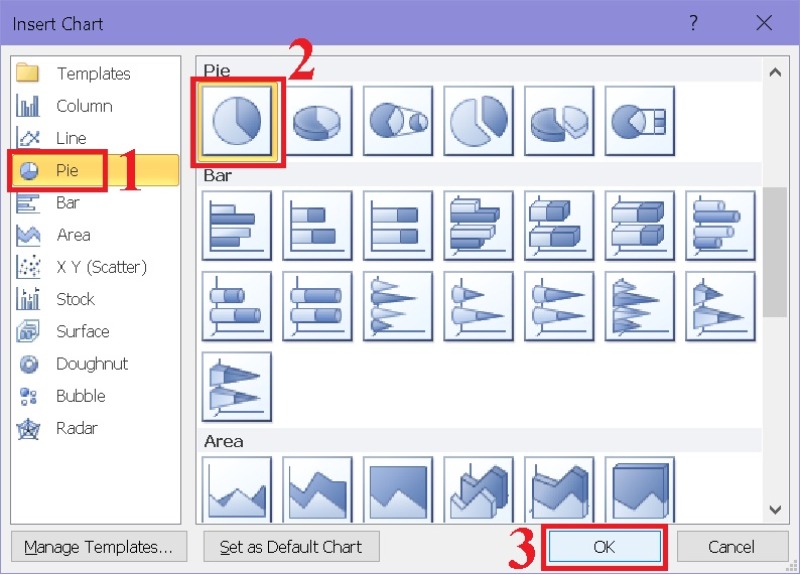
Chọn mẫu sơ đồ phù hợp
Sau khi hoàn tất, bạn có thể tắt bảng đó đi. Nếu muốn sửa lại dữ liệu của biểu đồ, chỉ cần nhấn đúp chuột vào biểu đồ. Bảng dữ liệu sẽ hiển thị để bạn thao tác.
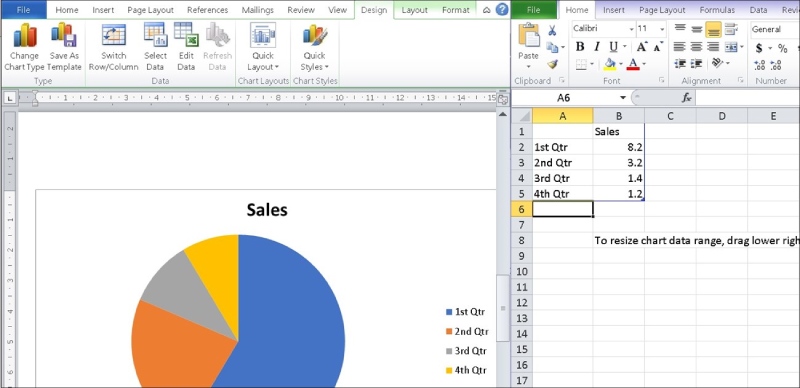
Sửa dữ liệu phù hợp
Bước 4: Nếu muốn thay đổi kiểu biểu đồ, nhấn chuột phải vào biểu đồ > Chọn Change Chart Type và lựa chọn kiểu biểu đồ mới.
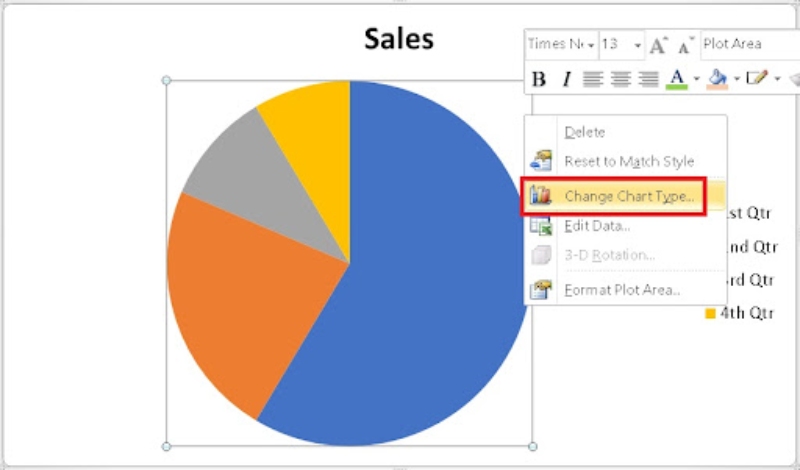
Tùy chỉnh màu sắc
Như vậy, SOZ.VN đã hướng dẫn cho các bạn cách vẽ sơ đồ trong Word 2007 cực kỳ đơn giản và nhanh chóng. Hy vọng bài viết này đã mang đến những thông tin hữu ích cho mọi người.
Hãy thường xuyên truy cập vào website của chúng tôi để tham khảo những thủ thuật văn phòng hữu ích nhất!