Cách dùng hàm AVERAGE – hàm trung bình cộng trong Excel
Hàm AVERAGE là một công cụ cơ bản trong Excel được sử dụng để tính trung bình. Nó không chỉ hữu ích trong việc tính điểm trung bình của học sinh mà còn được áp dụng rộng rãi trong các doanh nghiệp. Hãy cùng SOZ khám phá chi tiết hơn về hàm trung bình cộng trong Excel này trong bài viết dưới đây nhé!
Mục lục
Hàm AVERAGE – hàm trung bình cộng trong Excel có công thức như thế nào?
Hàm AVERAGE là hàm trung bình cộng trong Excel được dùng để tính trung bình dễ dàng của một dãy số bất kỳ trong bảng tính.

Hàm AVERAGE – hàm trung bình cộng trong Excel
Công thức của hàm AVERAGE là: =AVERAGE(number1; [number2];…)
- Number1 (Bắt buộc): Số đầu tiên, ô tham chiếu hoặc phạm vi mà bạn muốn tính trung bình.
- Number2, … (Tùy chọn): Các số, ô tham chiếu hoặc phạm vi bổ sung mà bạn muốn tính trung bình, tối đa 255 giá trị.
Ví dụ sử dụng hàm AVERAGE – hàm trung bình cộng trong Excel
Lưu ý: Khi sử dụng hàm trung bình cộng trong Excel, trong các công thức, bạn cần sử dụng dấu “$” để cố định giá trị của các phạm vi.
Ví dụ 1: Tính điểm trung bình của học sinh
Đây là một trong những ứng dụng phổ biến khi giáo viên cần tính điểm trung bình của học sinh để xếp loại.
Tính điểm trung bình dựa trên thông tin sau:

Ví dụ tính điểm của học sinh bằng hàm trung bình cộng trong Excel
Tại ô G3, sử dụng công thức: =AVERAGE(D3:F3). Sau đó nhấn Enter để nhận được giá trị trả về.
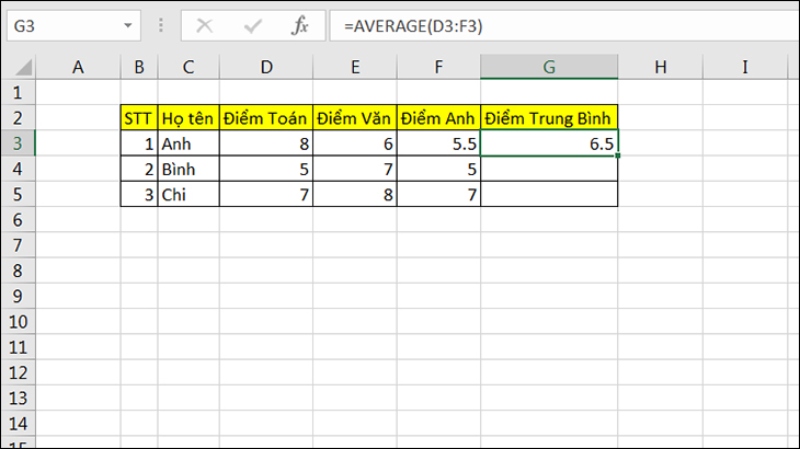
Nhập công thức hàm AVERAGE và nhấn Enter
Ví dụ 2: Tính lương trung bình nhân viên theo tháng
Trong ví dụ này, mức lương của nhân viên bán hàng thay đổi từ tháng này sang tháng khác. Chúng ta có thể lấy tổng thu nhập chia cho số tháng để tính lương trung bình của nhân viên.
Tính lương trung bình trong Microsoft Excel dựa trên thông tin sau:
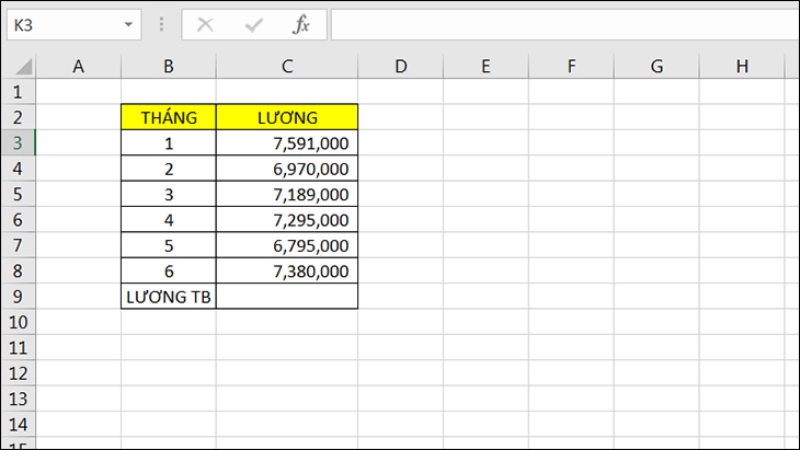
Ví dụ tính lương trung bình theo tháng bằng hàm trung bình cộng trong Excel
Tại ô C9, sử dụng công thức: =AVERAGE(C3:C8). Sau đó nhấn Enter để nhận được giá trị trả về.
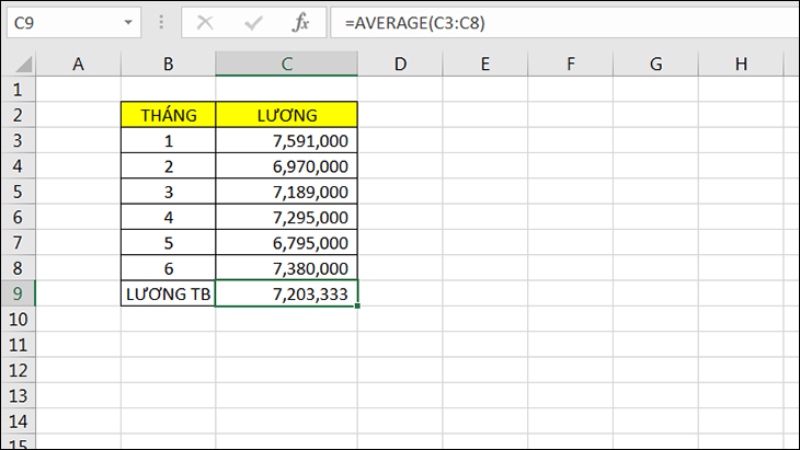
Nhập công thức AVERAGE và nhấn Enter
Cách khắc phục lỗi #VALUE! khi sử dụng hàm trung bình cộng trong Excel
Khi hàm AVERAGE tham chiếu tới các ô chứa giá trị #VALUE!, sẽ xuất hiện lỗi #VALUE!. Để khắc phục lỗi này, chúng ta có thể sử dụng hàm AVERAGE kết hợp với hàm IF và ISERROR.
Ở ví dụ sau, vì ô E3 chứa lỗi #VALUE!, nên tại ô G3 sử dụng hàm AVERAGE cũng xuất hiện lỗi #VALUE!.
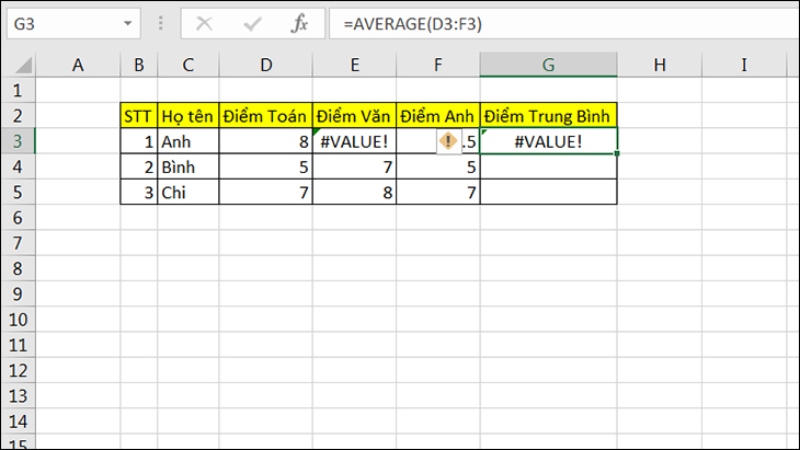
Ví dụ lỗi #VALUE! khi dùng hàm AVERAGE
Tại ô G3, bạn có thể sử dụng công thức sau để khắc phục: =AVERAGE((IF(ISERROR(D3:F3)))

Khắc phục lỗi #VALUE! khi dùng hàm trung bình trong Excel
Cách làm trên cũng hiệu quả khi muốn khắc phục lỗi #N/A, #NULL, #DIV/0!.
Hàm AVERAGEIF
Hàm AVERAGEIF được sử dụng để tính giá trị trung bình của các ô trong một phạm vi thỏa mãn tiêu chí đã được đưa ra. Đây có thể coi là sự kết hợp của 2 hàm: hàm AVERAGE và hàm IF.
Công thức của hàm AVERAGEIF như sau: =AVERAGEIF(range, criteria, average_range)
Trong đó:
- Range (Bắt buộc): Một hoặc nhiều ô để tính giá trị trung bình, bao gồm các số, tên, mảng hoặc tham chiếu chứa số.
- Criteria (Bắt buộc): Tiêu chí dưới dạng số, biểu thức, tham chiếu ô hoặc văn bản xác định các ô sẽ được tính giá trị trung bình.
- Average_range (Tùy chọn): Tập hợp các ô thực tế để tính giá trị trung bình. Nếu bỏ qua, Range sẽ được sử dụng.
Ví dụ, nếu chúng ta có bảng doanh thu các loại hàng như dưới đây và muốn tính doanh thu trung bình của mặt hàng táo:
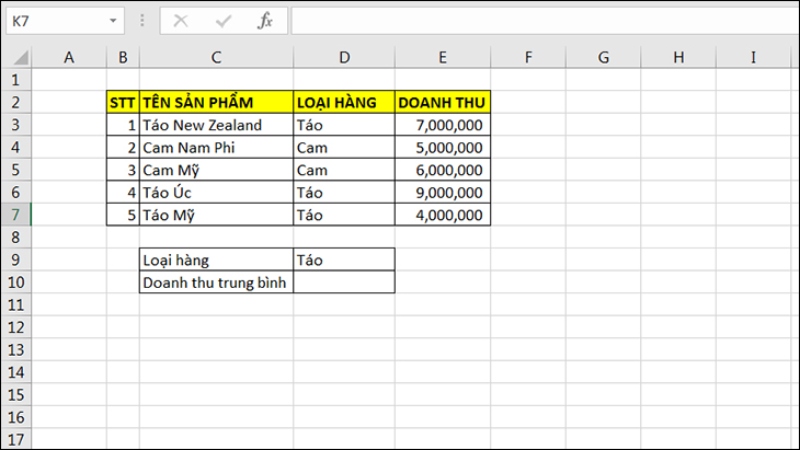
Ví dụ cách dùng hàm AVERAGEIF
Tại ô D10, bạn có thể sử dụng công thức: =AVERAGEIF(D3:D7, “Táo”, E3:E7)

Sử dụng hàm AVERAGEIF để tính trung bình theo điều kiện
Bài viết trên đã hướng dẫn Cách dùng hàm AVERAGE – hàm trung bình cộng trong Excel giúp bạn có thể tính toán hiệu quả và chính xác. Hy vọng rằng những thông tin trên sẽ hữu ích với bạn trong công việc!
Hãy cùng xem qua những thủ thuật văn phòng khác đến từ SOZ nhé!








