Cách chia sẻ màn hình trên Google Meet cực nhanh chóng
Những cuộc họp trực tuyến đã trở thành một phần quen thuộc của cuộc sống hiện đại. Và Google Meet là một ứng dụng phổ biến cho việc này. Nắm bắt được cách chia sẻ màn hình trên Google Meet mang lại nhiều lợi ích quan trọng, từ trình bày hiệu quả đến việc hợp tác tốt hơn trong môi trường làm việc từ xa. Trong bài viết này, SOZ sẽ hướng dẫn bạn cách thực hiện việc này một cách nhanh chóng và dễ dàng.
Mục lục
1. Tại sao phải biết cách chia sẻ màn hình trên Google Meet?
Cuộc họp trực tuyến đã trở thành một phần quen thuộc của cuộc sống và làm việc hiện nay, và Google Meet là một trong những ứng dụng phổ biến cho việc này. Việc biết cách chia sẻ màn hình trên Google Meet có thể mang lại nhiều lợi ích quan trọng:
- Trình bày hiệu quả: Khi bạn muốn giới thiệu một bản trình bày, tài liệu, hoặc bất kỳ nội dung nào trên màn hình của bạn, chia sẻ màn hình giúp bạn trình bày một cách dễ dàng và hiệu quả hơn.
- Hợp tác tốt hơn: Chia sẻ màn hình cũng giúp bạn làm việc cùng người khác trên cùng một tài liệu, bảng tính hoặc ứng dụng, giúp tăng cường tính hợp tác trong cuộc họp.
- Giảng dạy từ xa: Đối với giáo viên hoặc người dạy, chia sẻ màn hình là một công cụ hữu ích để giảng dạy từ xa và thực hiện các khóa học trực tuyến.

Chia sẻ màn hình trên Google Meet mang lại rất nhiều lợi ích quan trọng
2. Cách chia sẻ màn hình trên Google Meet trên điện thoại
Hãy cùng SOZ tìm hiểu cách chia sẻ màn hình trên Google Meet trên điện thoại một cách đơn giản và tiện lợi.
2.1. Cách chia sẻ màn hình Google Meet trên iPhone
Cách chia sẻ màn hình trên Google Meet khi sử dụng điện thoại iPhone là cực kỳ đơn giản. Sau khi tham gia cuộc họp, ban có thể thực hiện theo các bước sau:
Bước 1: Truy cập vào phòng họp trên Google Meet. Nếu bạn chưa có phòng họp, hãy tạo 1 cuộc họp trên Google Meet.
Bước 2: Chọn biểu tượng 3 chấm ở góc dưới bên phải và chọn “Chia sẻ màn hình”.
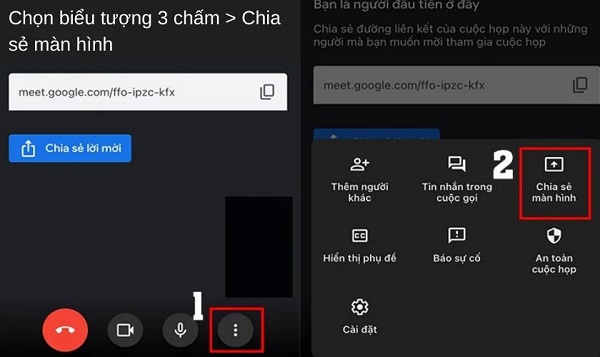
Chọn biểu tượng 3 chấm và chọn “Chia sẻ màn hình”
Bước 3: Chọn “Bắt đầu truyền phát” trong mục “Truyền phát màn hình”.

Chọn “Bắt đầu truyền phát”
Sau đó, iPhone của bạn sẽ bắt đầu chia sẻ màn hình điện thoại lên Google Meet để mọi người cùng theo dõi.
2.2. Cách chia sẻ màn hình trên Google Meet trên điện thoại Android
Nếu bạn sử dụng điện thoại Android và muốn chia sẻ màn hình qua Google Meet, hãy làm theo các bước sau:
Bước 1: Vào Google Meet và chọn biểu tượng 3 chấm, sau đó chọn “Chia sẻ màn hình”.

Chọn “Chia sẻ màn hình”
Bước 2: Sau khi chọn chia sẻ, Google Meet sẽ gửi thông báo đến người dùng “Mọi người sẽ nhìn thấy mọi nội dung trên màn hình của bạn, bao gồm cả thông báo”.
Bước 3: Nhấn vào “Bắt đầu chia sẻ” và sau đó chọn “Bắt đầu ngay” ở thông báo kế tiếp để chia sẻ màn hình.
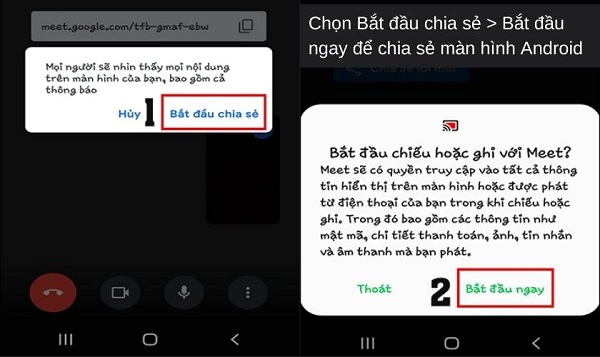
Nhấn vào “Bắt đầu chia sẻ” và sau đó chọn “Bắt đầu ngay”
Sau khi chia sẻ màn hình trên Google Meet trên điện thoại, bạn có thể bắt đầu mở các nội dung mà bạn muốn chia sẻ với mọi người một cách đơn giản.
2.3. Cách dừng chia sẻ màn hình trên điện thoại
Khi bạn đã hoàn thành phần chia sẻ của mình và muốn kết thúc việc chia sẻ màn hình Google Meet, hãy chọn biểu tượng “Dừng chia sẻ” hoặc “Dừng truyền phát” để kết thúc việc chia sẻ màn hình của bạn.

Chọn “Dừng chia sẻ” hoặc “Dừng truyền phát”
Khi bạn đã kết thúc chia sẻ màn hình, bạn có thể tiếp tục tham gia cuộc họp một cách bình thường.
3. Cách chia sẻ màn hình Google Meet trên máy tính
Với máy tính, cách chia sẻ màn hình trên Google Meet trở nên đơn giản hơn bao giờ hết. Hãy khám phá cách thực hiện điều này để làm cho cuộc họp trực tuyến của bạn hiệu quả hơn.
Chia sẻ màn hình trên máy tính khi sử dụng Google Meet cũng rất đơn giản. Dưới đây là các bước cơ bản:
Bước 1: Trong cuộc họp trên Google Meet, hãy di chuyển chuột đến góc dưới bên phải của cuộc họp. Bạn sẽ thấy biểu tượng “Chia sẻ màn hình” (Share screen), bấm vào đó.

Bấm vào biểu tượng “Chia sẻ màn hình”
Bước 2: Một cửa sổ mới sẽ xuất hiện cho bạn chọn cửa sổ hoặc màn hình cụ thể mà bạn muốn chia sẻ.

Cửa sổ chọn trang trình bày
Sau khi chọn, nhấp vào nút “Chia sẻ” và màn hình hoặc cửa sổ bạn đã chọn sẽ được chia sẻ với tất cả người tham gia trong cuộc họp.

Nhấp vào nút “Chia sẻ”
3.2. Cách chặn người khác chia sẻ màn hình
Nếu bạn là người tổ chức cuộc họp và muốn kiểm soát việc chia sẻ màn hình của người khác, bạn có thể làm theo các bước sau:
Bước 1: Hãy cuộn màn hình chia sẻ và tìm 3 biểu tượng ở giữa giao diện cuộc gọi như được mô tả bên dưới.
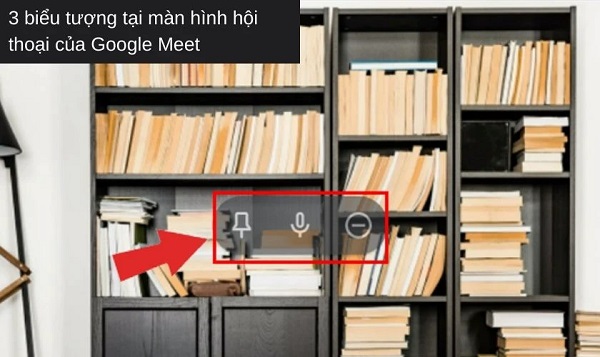
3 biểu tượng ở giữa giao diện cuộc gọi
Bước 2: Sau đó, bạn hãy chọn biểu tượng dấu trừ (Xóa khỏi cuộc họp). Hành động này sẽ khiến người chia sẻ vẫn ở trong cuộc họp, nhưng màn hình chia sẻ của họ sẽ tạm thời bị tắt cho đến khi họ được phép tiếp tục chia sẻ.

Chọn biểu tượng dấu trừ (Xóa khỏi cuộc họp)
4. Một số lưu ý khi chia sẻ màn hình trên Google Meet
Sau khi nắm bắt cách chia sẻ màn hình trên Google Meet, bạn cũng cần phải tìm hiểu thêm về một số lưu ý khi thực hiện điều này.
- Tình trạng phản chiếu: Để trình bày hiệu quả hơn và ngăn tình trạng phản chiếu, hãy chia sẻ một cửa sổ hoặc tab cụ thể thay vì sử dụng cửa sổ cuộc họp.
- Chia sẻ âm thanh: Để chia sẻ âm thanh, bạn cần lựa chọn “Chia sẻ một tab trình duyệt” hoặc “Chia sẻ tab này”.
- Lưu ý khi bắt đầu trình bày: Nếu bạn bắt đầu trình bày trong khi ai đó đang trình bày, thì trình bày của họ sẽ tạm dừng lại.
- Kiểm soát trình bày: Nếu bạn là người tổ chức cuộc họp, bạn có thể kiểm soát trình bày màn hình và quyết định ai có quyền chia sẻ màn hình.
Nắm bắt được cách chia sẻ màn hình trên Google Meet là một việc rất hữu ích để trình bày, làm việc nhóm và giảng dạy. Bằng cách hiểu cách sử dụng tính năng này trên cả điện thoại và máy tính thông qua những thông tin mà SOZ đã cung cấp, bạn có thể tận dụng hết tiềm năng của cuộc họp trực tuyến và tạo ra trải nghiệm tốt hơn cho tất cả người tham gia.








