Cách chỉnh giãn dòng trong Word cực đơn giản và nhanh chóng
Khi trình bày văn bản trong Word, người dùng cần biết cách thao tác căn chỉnh cơ bản để file Word hoàn thiện đẹp nhất. Tuy nhiên, đối với nhiều người dùng, giãn dòng trong Word không hề đơn giản. Nếu bạn cũng đang gặp vấn đề này, hãy nhanh chóng cùng SOZ học cách chỉnh giãn dòng trong Word 2007, 2010, 2013, 2016 theo các bước được hướng dẫn trong bài viết này!
Mục lục
Giãn dòng trong Word bằng Paragraph
Cách 1: Lựa chọn thông số có sẵn trong Word
Để thực hiện việc giãn dòng trong Word bằng tính năng Paragraph, bạn làm theo các bước sau:
- Bước 1: Vào tab Home, sau đó nhấn chọn biểu tượng giãn dòng trong mục Paragraph.
- Bước 2: Chọn thông số giãn dòng theo ý muốn của bạn.
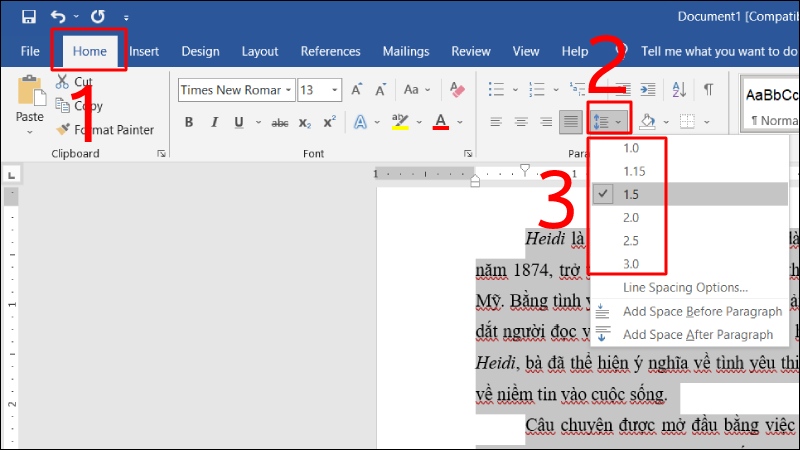
Tùy chỉnh thông số dãn dòng phù hợp
Cách 2: Thiết lập thông số giãn dòng bất kỳ
Để giãn dòng văn bản với một thông số tùy chỉnh trong Microsoft Word, bạn thực hiện theo các bước sau:
Bước 1: Vào tab Home, sau đó nhấn chọn biểu tượng giãn dòng trong mục Paragraph. Chọn “Line Spacing Options“.

Chọn Line Spacing Option phù hợp
Bước 2: Tại phần “Line Spacing”, chọn “Multiple” > Nhập thông số giãn dòng tại mục “At” > Nhấn OK để hoàn thành cài đặt.
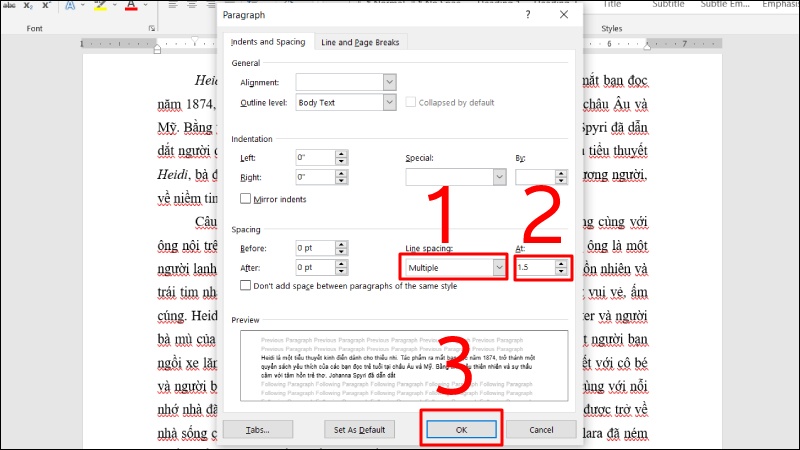
Chọn Multiple và cài đặt thông số tại mục At
Bước 3: Hiển thị kết quả sau khi đã giãn dòng văn bản.

Kết quả hiện thị sau khi cài đặt
Cách 3: Chỉnh giãn dòng trong Word trực tiếp Paragraph bằng tab Home
Bước 1: Tại tab Home, nhấn vào mũi tên ở góc phải trong nhóm Paragraph.

Nhấn chọn mũi tên góc bên phải trong nhóm Paragraph
Bước 2: Tại Indents and Spacing, chọn Before để giãn dòng phần trên hoặc After để giãn dòng phần dưới văn bản. Sau đó, nhập thông số giãn dòng tại mục At và nhấn OK để hoàn thành cài đặt.
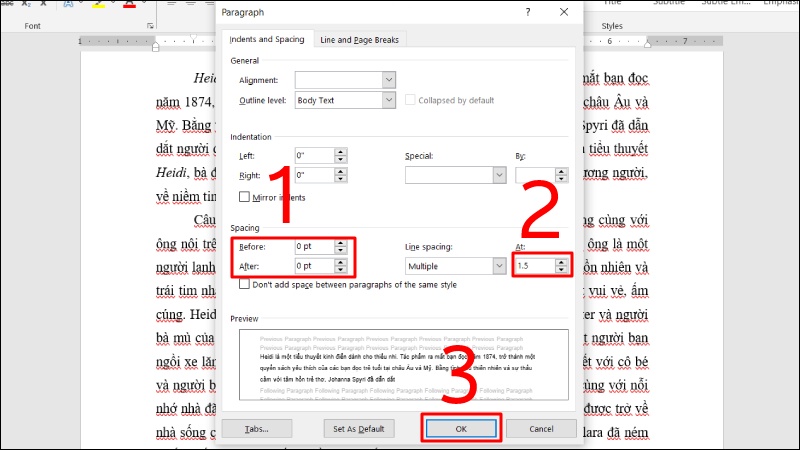
Nhập thông số vào mục Before, After và At
Cách chỉnh giãn dòng trong Word 2007, 2010, 2013, 2016 tùy ý
Có nhiều trường hợp bạn muốn thiết lập khoảng cách giãn dòng tuy nhiên định dáng đó lại không có sẵn để bạn chọn lựa. Lúc này, bạn có thể thực hiện theo các bước sau:
Bước 1: Đầu tiên bạn chọn mục Paragraph trên Tab Trang chủ -> Nhấn chọn mục Tùy chọn Khoảng cách dòng. Tuy nhiên, bạn có thể chọn lựa một cách thao tác khác, đó là nhấn vào biểu tượng mũi tên mở rộng ở mục Paragraph.
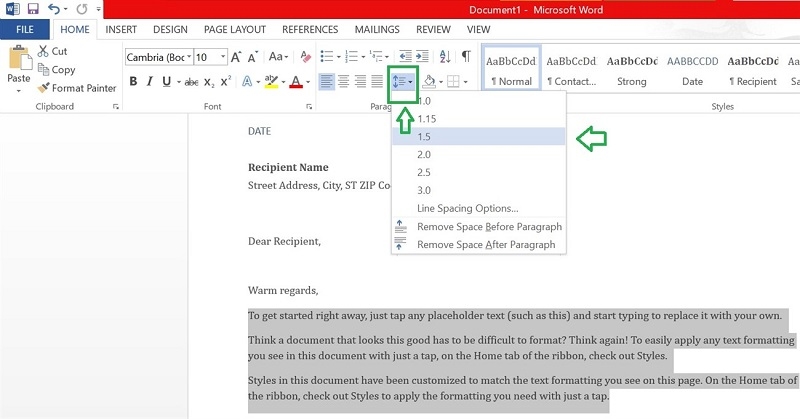
Tùy chỉnh khoảng cách dòng

Nhấn vào mũi tên mở rộng ở mục Paragraph
Bước 2: Tại bên phải mục Line Spacing bạn hãy điền độ giãn dòng mà bạn mong muốn.
Bước 3: Tại mục Spacing, bạn hãy điền độ giãn dòng trước (Before) và sau (After) đoạn mà bạn muốn thiết đặt cho văn bản.
Bước 4: Cuối cùng bạn nhấn chọn OK để kết thúc quá trình.
Cách chỉnh giãn dòng trong Word bằng Spacing trong Page Layout
Một cách đơn giản và nhanh nhất để chỉnh giãn dòng trong Word 2007, 2010, 2013 và 2016 là sử dụng chức năng Page Layout. Hãy làm theo các bước sau:
- Bước 1: Bôi đen toàn bộ nội dung văn bản trong Word.
- Bước 2: Chọn mục “Page Layout” trong thanh công cụ.
- Bước 3: Khi các tùy chọn của mục này hiển thị, vào khu vực “Spacing“, bạn có thể sử dụng các mũi tên lên xuống trong ô “After” và “Before” để điều chỉnh khoảng cách giữa các dòng theo ý muốn. Hoặc nhanh hơn, bạn có thể nhập trực tiếp giá trị số vào ô tương ứng để hoàn tất việc chỉnh giãn dòng.
Lưu ý: Nếu bạn đã thiết đặt giãn dòng trước khi nhập nội dung văn bản, thì bạn có thể bỏ qua bước bôi đen nội dung.

Chỉnh thông số phù hợp với giãn cách dòng bạn muốn
Hy vọng rằng qua hướng dẫn này, bạn sẽ nắm vững cách chỉnh giãn dòng trong Word 2007, 2010, 2013, 2016 một cách nhanh nhất. Đừng quên chia sẻ bài viết hữu ích này để mọi người cùng biết!
Hãy cùng xem qua những thủ thuật văn phòng khác đến từ SOZ nhé!








