Cách lặp lại tiêu đề bảng trong Word cực đơn giản
Trong quá trình sử dụng Word để thiết kế bảng biểu và soạn thảo văn bản, bạn thường gặp tình huống phải thêm và chỉnh sửa tiêu đề của bảng biểu lặp lại trên mỗi trang. Vậy cách lặp lại tiêu đề bảng trong Word ra sao? Hãy cùng SOZ đọc bài viết này để nắm rõ cách thực hiện nhé!
Mục lục
Lặp lại tiêu đề trong Word có lợi ích gì?
- Tiết kiệm thời gian chỉnh sửa khi chuyển sang trang mới.
- Tiết kiệm thời gian chỉnh sửa khi cần in ấn.
- Bảo tồn định dạng đã tạo, mang lại sự tiện lợi trong việc sử dụng.
Cách lặp lại tiêu đề bảng trong Word
Nếu bạn có một bảng Word chứa một tiêu đề và bạn cần lặp lại tiêu đề này trên nhiều trang, việc thực hiện thủ công sẽ tốn rất nhiều thời gian. Dưới đây là hướng dẫn cách lặp lại tiêu đề bảng trong Word một cách dễ dàng và nhanh chóng.:
Bước 1: Mở file Word mà bạn muốn lặp lại tiêu đề và bôi đen toàn bộ tiêu đề muốn lặp lại.
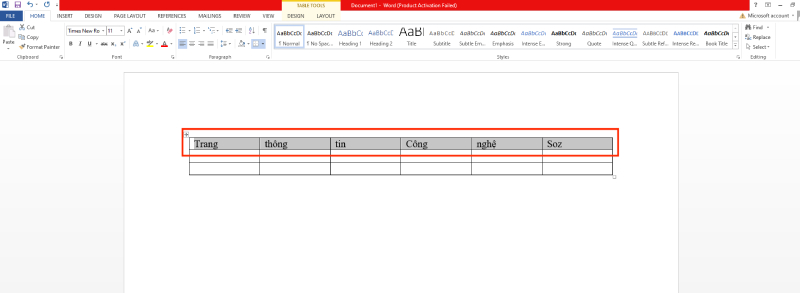
Bôi đen phần tiêu đề muốn lặp lại
Bước 2: Nhấp chuột phải và chọn “Table Properties“.

Chọn Table Properties
Bước 3: Trong hộp thoại “Table Properties” hiện ra, chọn thẻ “Row“.

Chọn thẻ Row trong hộp thoại Table Properties
Bước 4: Đánh dấu vào ô “Repeat as header row at the top of each page” và nhấp OK.
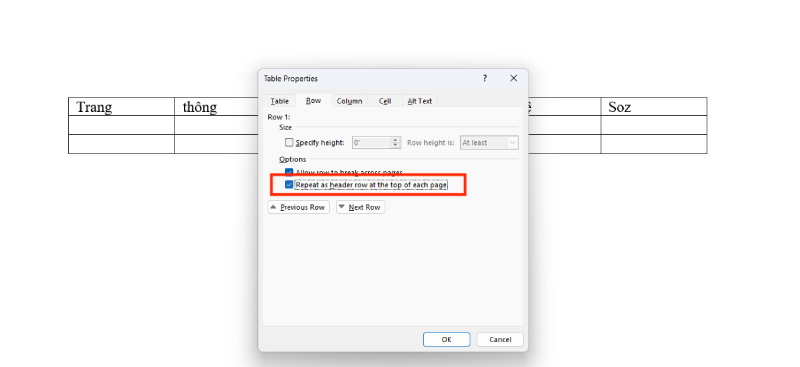
Đánh dấu vào ô Repeat as header row at the top of each page
Cách bỏ lặp lại tiêu đề trong Word
Tương tự như cách lặp lại tiêu đề bảng trong Word, các bước để bỏ lặp lại tiêu đề cũng được thực hiện một cách nhanh chóng. Dưới đây là hướng dẫn áp dụng cho Word 2010, nhưng bạn cũng có thể áp dụng các bước tương tự trên các phiên bản Word khác.
Bước 1: Mở file Word mà bạn muốn bỏ lặp lại tiêu đề và bôi đen toàn bộ tiêu đề muốn bỏ lặp lại.
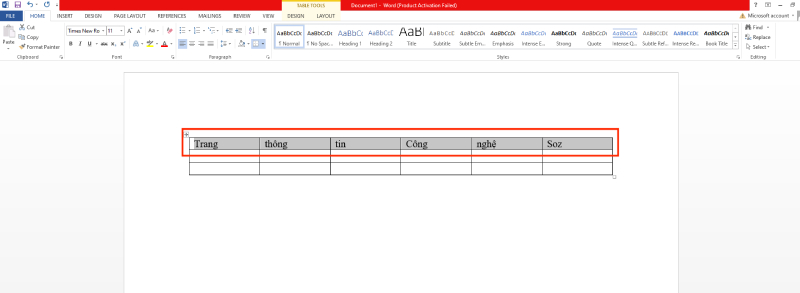
Bôi đen tiêu đề mà bạn muốn bỏ lặp lại
Bước 2: Nhấp chuột phải và chọn “Table Properties“.

Nhấp chuột phải và chọn Table Properties
Bước 3: Trong hộp thoại “Table Properties” hiện ra, chọn thẻ “Row“.

Chọn thẻ Row trong hộp thoại Table Properties
Bước 4: Bỏ dấu tích trong ô “Repeat as header row at the top of each page” và nhấp OK.

Chọn bỏ dấu tích trong ô Repeat as header row at the top of each page
Lưu ý khi lặp lại tiêu đề bảng trong Word
- Các tiêu đề của bảng chỉ xuất hiện khi bạn đang ở chế độ xem Bố trí in hoặc khi in tài liệu.
- Nếu bạn thay đổi tiêu đề của bảng trên trang đầu tiên, thay đổi này sẽ tự động áp dụng cho tất cả các trang khác. Việc chỉnh sửa tiêu đề bảng chỉ được thực hiện trên trang đầu tiên, và các tiêu đề trên các trang tiếp theo sẽ bị khóa.
- Mặc dù Word tự động lặp lại tiêu đề bảng trên các trang mới thông qua dấu ngắt trang tự động, nhưng nó sẽ không lặp lại tiêu đề trên đầu trang nếu bạn chèn dấu ngắt trang thủ công trong một bảng.
Bài viết trên đã hướng dẫn cách lặp lại tiêu đề bảng trong Word cực đơn giản giúp bạn có thể trình bày tiêu đề trong bảng đồng nhất một cách nhanh chóng và hiệu quả. Hy vọng rằng những thông tin trên sẽ hữu ích với bạn trong công việc!
Hãy cùng xem qua những thủ thuật văn phòng khác đến từ SOZ nhé!








