Cách sử dụng hàm RANK xếp hạng dữ liệu trong Excel cực nhanh
Việc phân chia thứ hạng trong các file dữ liệu Excel là một thao tác vô cùng quen thuộc trong các tác vụ văn phòng mà nếu thực hiện thủ công sẽ vô cùng mất thời gian. Do đó, hàm Rank trong Excel được sinh ra để giúp thao tác này dễ dàng hơn bao giờ hết. Hãy cùng SOZ tìm hiểu về cách sử dụng hàm RANK để thực hiện xếp hạng dữ liệu một cách nhanh chóng nhé!
Mục lục
Hàm Rank trong Excel là gì?
Hàm Rank trong Microsoft Excel là một hàm được sử dụng để xếp thứ hạng các dữ liệu hoặc đồ thị. Bằng cách sử dụng hàm này, bạn có thể dễ dàng sắp xếp và xếp hạng dữ liệu theo thứ tự từ cao xuống thấp hoặc thấp đến cao. Hàm Rank có tác dụng tương tự như khi chúng ta sử dụng chức năng Sort dữ liệu Data, nhưng nó cung cấp tính năng ưu việt và tối ưu hơn.
Hướng dẫn cách sử dụng hàm Rank trong Excel để xếp hạng
Cú pháp
Công thức hàm Rank như sau: = RANK(number,ref,[order])
Trong đó:
- Number: Giá trị bạn muốn xếp hạng.
- Ref: Danh sách số cần sắp xếp.
- Order: Thứ tự xếp hạng, có thể là 0 hoặc 1.
Có 2 cách sử dụng hàm RANK, với Order = 0, thứ hạng được sắp xếp theo thứ tự giảm dần. Với Order = 1, thứ hạng được sắp xếp theo thứ tự tăng dần.
Cách sử dụng hàm Rank xếp hạng từ cao đến thấp
Bước 1: Nhập công thức “=RANK(B2,$B$2:$B$5,0)” vào ô đầu tiên của cột cần xếp hạng.
Trong đó:
-
- B2 là dữ liệu cần xếp hạng
- $B$2:$B$5 là danh sách dữ liệu đã được chọn và cố định.
- 0 là order được chọn để sắp xếp dữ liệu theo thứ tự tăng dần (điểm cao nhất đứng hạng 1).

Nhập công thức hàm RANK vào ô đầu tiên của cột xếp hạng
Bước 2: Nhấn Enter để hiển thị kết quả. Ví dụ, nếu kết quả trả về là 3, có nghĩa là bạn Nguyễn Văn A đứng hạng 3 với điểm số là 8.
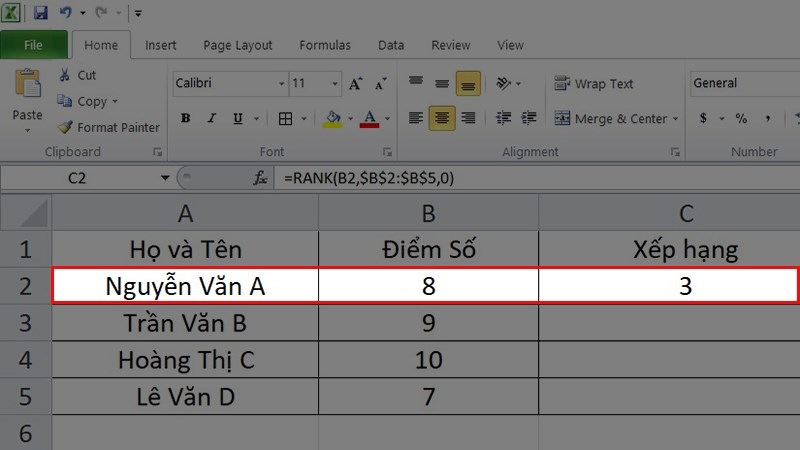
Nhấn Enter để hiển thị kết quả xếp hạng
Bước 3: Để hiển thị toàn bộ thứ hạng của các học sinh khác, di chuyển con trỏ chuột đến góc dưới phải của ô chứa kết quả và kéo chuột xuống hết danh sách.

Kết quả sử dụng hàm Rank để xếp hạng từ cao đến thấp
Lưu ý:
- Khi có các số trùng nhau, chúng sẽ có cùng thứ hạng và ảnh hưởng đến thứ hạng của các số sau đó.
- Ví dụ: Nếu có hai lần xuất hiện số 9, cả hai sẽ cùng đứng hạng 2 và trong trường hợp này, số 8 sẽ trở thành hạng 4 và không có hạng 3.
Cách sử dụng hàm Rank xếp hạng từ thấp đến cao
Lưu ý: Khi xếp hạng từ thấp đến cao, thứ hạng được tính ngược lại. Điểm số cao sẽ có thứ hạng thấp nhất và ngược lại. Khi sử dụng hàm Rank để xếp hạng từ thấp đến cao, đặt Order = 1.
Bước 1: Nhập công thức “=RANK(B2,$B$2:$B$5,1)” vào ô đầu tiên của cột cần xếp hạng.

Nhập công thức RANK vào ô đầu tiên của cột xếp hạng
Bước 2: Nhấn Enter để hiển thị kết quả. Ví dụ, nếu kết quả trả về là 2, có nghĩa là bạn Nguyễn Văn A đứng hạng 2.

Nhấn Enter để nhận kết quả
Bước 3: Để hiển thị thứ hạng cho toàn bộ danh sách, đặt con trỏ chuột ở góc phải dưới của ô chứa kết quả đầu tiên và kéo chuột xuống hết danh sách cần xếp hạng.
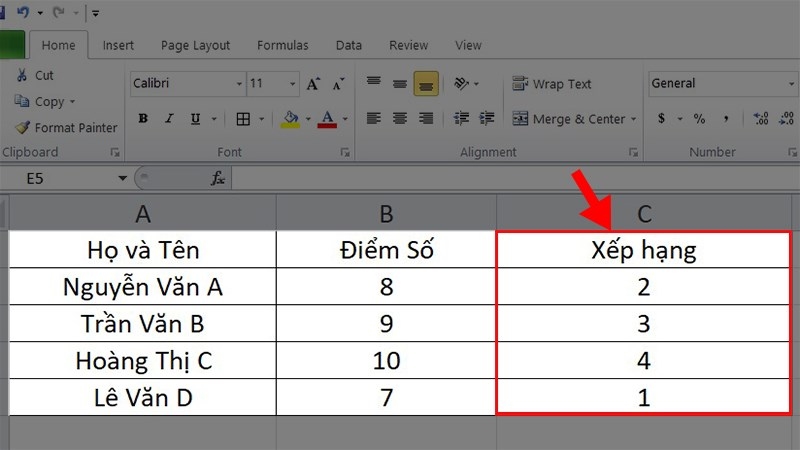
Kết quả xếp hạng từ thấp đến cao khi dùng hàm RANK
Bài viết trên đã hướng dẫn các Cách sử dụng hàm RANK xếp hạng dữ liệu trong Excel cực nhanh giúp bạn có thể xếp hạng danh sách điểm, tên,… một cách hiệu quả nhất. Hy vọng rằng những thông tin trên sẽ hữu ích cho bạn trong công việc!
Hãy cùng xem qua những thủ thuật văn phòng khác đến từ SOZ nhé!








