Cách tạo background trong Google Meet cực đơn giản
Background là một phần quan trọng trong các cuộc họp và lớp học trực tuyến trên Google Meet. Nó có thể làm cho cuộc họp hoặc buổi học trở nên chuyên nghiệp và thú vị hơn. Trong bài viết này, SOZ sẽ cùng các bạn tìm hiểu cách tạo background trong Google Meet cực kỳ đơn giản. Chúng ta sẽ khám phá cách làm này trên cả điện thoại di động và máy tính để giúp bạn tận dụng tối đa tính năng hữu ích trên.
Mục lục
1. Cách tạo background trong Google Meet trên điện thoại
Có thể nói, hiện tại cuộc cách mạng học tập và làm việc trực tuyến đang diễn ra và Google Meet là một công cụ phổ biến giúp kết nối mọi người trong môi trường trực tuyến. Và bạn không cần phải làm quá khó khăn để nắm bắt được cách tạo background trong Google Meet cho cuộc họp của mình. Dưới đây là hướng dẫn giúp bạn có thể thực hiện điều đó.
Bước 1: Mở ứng dụng Google Meet trên điện thoại của bạn và tham gia vào phòng học hoặc cuộc họp trực tuyến.
Bước 2: Nhấn vào biểu tượng 3 ngôi sao ở góc dưới bên phải màn hình.
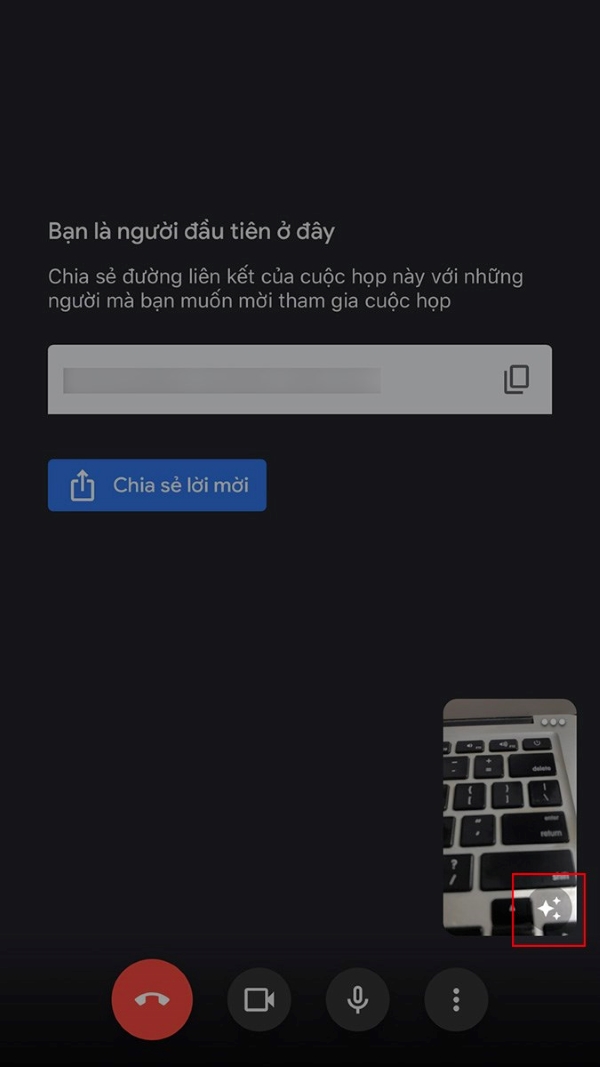
Nhấn vào biểu tượng 3 ngôi sao ở góc dưới bên phải màn hình
Bước 3: Chọn background mà bạn muốn sử dụng hoặc tải lên một ảnh từ điện thoại của bạn để làm nền.
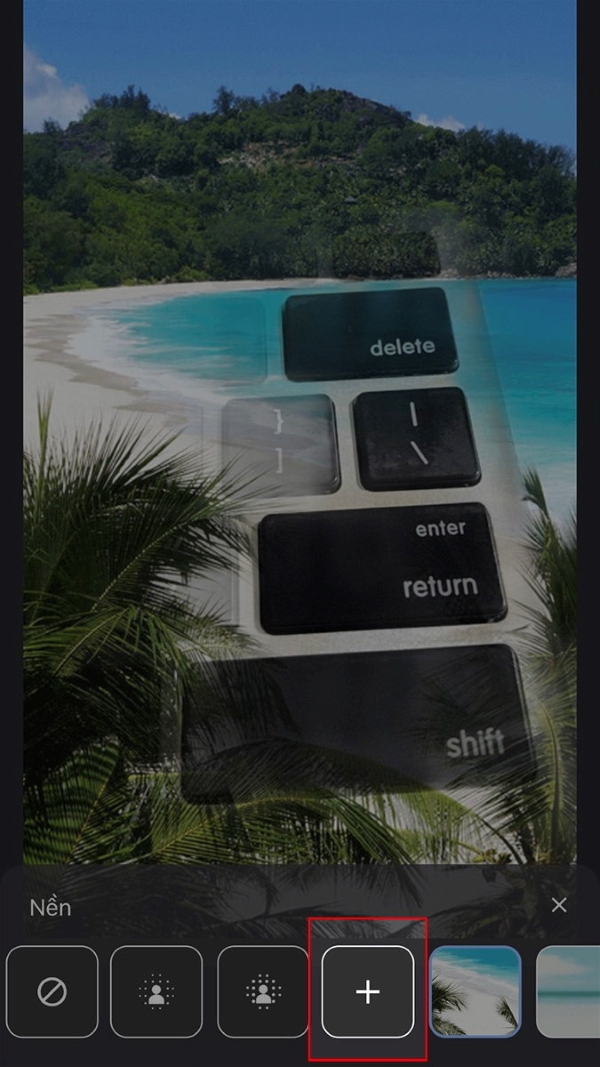
Chọn background hoặc tải lên một ảnh từ điện thoại
2. Cách tạo background trong Google Meet trên máy tính
Trên máy tính, cách tạo background trong Google Meet cũng tương tự như trên điện thoại di động, chỉ có một số sự khác biệt về giao diện. Hãy cùng tìm hiểu cách thực hiện điều này:
Bước 1: Mở Google Meet trên máy tính của bạn và tham gia vào phòng học hoặc cuộc họp trực tuyến.
Bước 2: Nhấn vào biểu tượng 3 dấu chấm ở góc dưới bên phải màn hình.
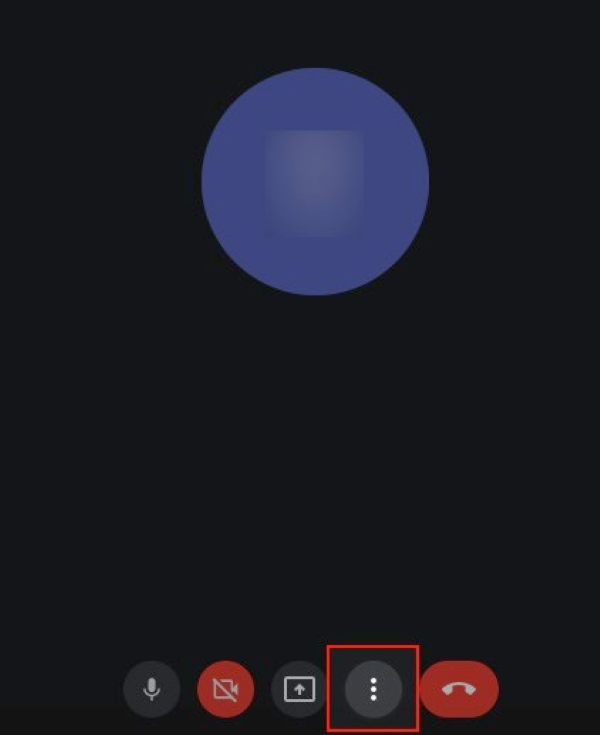
Nhấn vào biểu tượng 3 dấu chấm ở góc dưới bên phải màn hình
Bước 3: Chọn “Thay đổi nền”.
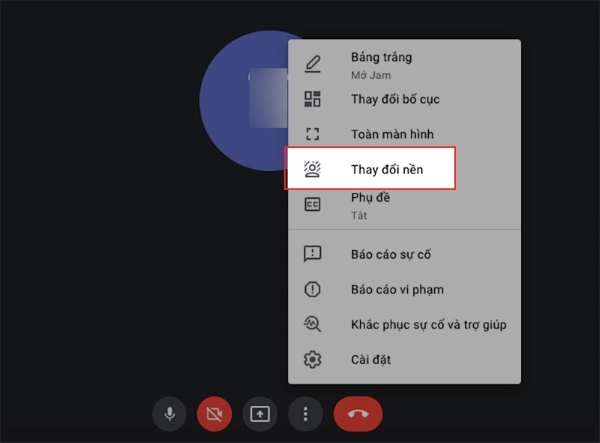
Chọn “Thay đổi nền”
Bước 4: Chọn background bạn muốn sử dụng hoặc tải lên một ảnh từ máy tính của bạn để làm phông nền.
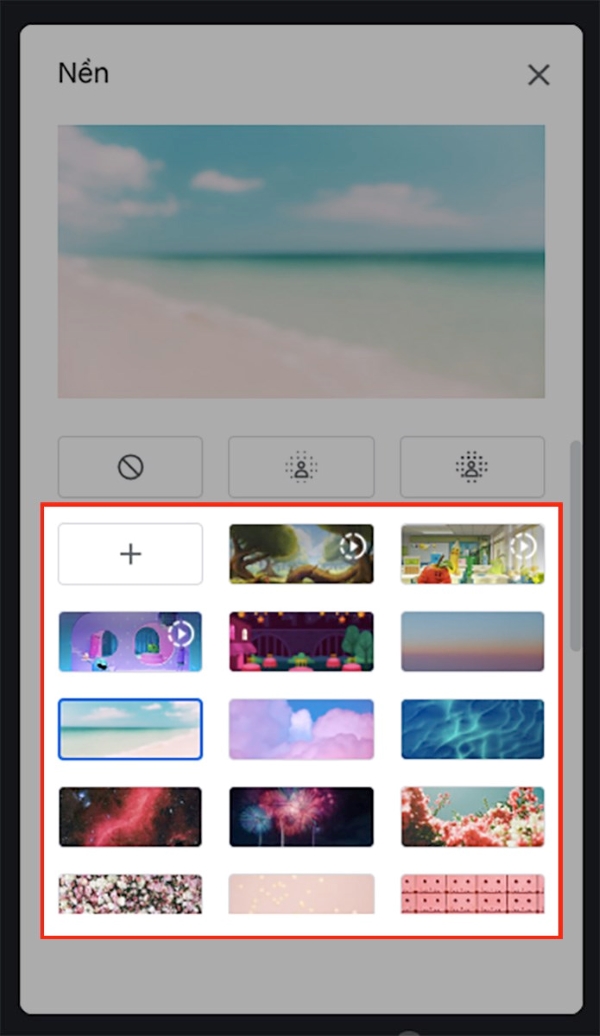
Chọn background có sẵn hoặc tải lên một ảnh từ máy tính để làm phông nền
3. Hướng dẫn cách làm mờ phông nền
Nếu bạn muốn tạo sự tập trung vào người tham gia cuộc họp hoặc buổi học trực tuyến, bạn cũng có thể làm mờ phông nền. Hãy tham khảo các bước sau để làm điều này.
3.1. Làm mờ phông nền trong cuộc họp Google Meet trên máy tính
Bước 1: Trong khi bạn đang tham gia vào cuộc họp trên Google Meet, bạn chỉ cần nhấp vào biểu tượng Thêm hình 3 dấu chấm nằm ở góc dưới cùng bên phải của màn hình.
Bước 2: Tiếp theo, bạn nhấp vào biểu tượng Bật chế độ làm mờ nền có hình người bị làm nhòe đi. Quá trình hoàn tất sau bước này.
3.2. Làm mờ phông nền trước khi bắt đầu cuộc họp trong Google Meet
Bước 1: Trước hết, bạn cần truy cập vào trang Google Meet bằng trình duyệt của bạn và chọn tạo một Cuộc họp mới.
Bước 2: Ở góc dưới cùng bên phải của chế độ tự xem, bạn sẽ thấy biểu tượng Bật chế độ làm mờ nền có hình người bị làm nhòe đi.
Bước 3: Tiếp theo, bạn nhấn vào mục “Tham gia ngay” để hoàn tất quá trình làm mờ phông nền phía sau.
4. Hướng dẫn các bước tắt background
Đôi khi, bạn có thể muốn tắt background để hiển thị nền thật của bạn hoặc cho mục đích khác. Để tắt background trên Google Meet, bạn chỉ cần thực hiện lại các bước để vào thay đổi nền và sau đó nhấp vào biểu tượng “Tắt nền”, như hình bên dưới (biểu tượng tròn có gạch chéo) để tắt background.

Nhấp vào biểu tượng “Tắt nền”
>> Tìm hiểu thêm thêm về cách chia sẻ màn hình trên Google Meet.
5. Lợi ích của việc tạo background trong Google Meet
Nắm bắt được cách tạo background trong Google Meet không chỉ giúp cuộc họp trở nên thú vị mà còn mang lại nhiều lợi ích quan trọng khác. Dưới đây là một số trong những lợi ích mà bạn có thể nhận được.
5.1. Tạo sự chuyên nghiệp
Bằng cách tạo background trong Google Meet, cuộc họp hoặc buổi học trực tuyến cũng dần trở nên chuyên nghiệp hơn, từ đó thể hiện sự chuẩn bị kỹ lưỡng của bạn. Nền tùy chỉnh có thể biến cuộc gặp trực tuyến thành một trải nghiệm chất lượng cao hơn, đồng thời thể hiện sự chuyên nghiệp và tôn trọng đối với người tham gia khác.

Tạo background trong Google Meet giúp cuộc họp trở nên chuyên nghiệp hơn
5.2. Tạo sự thú vị
Việc sử dụng các hình nền thú vị và độc đáo có thể tạo ra sự thú vị trong cuộc họp hoặc buổi học trực tuyến. Bạn có thể thể hiện tính cá nhân của mình thông qua việc chọn các hình nền phù hợp với nội dung hoặc mục tiêu của cuộc gặp. Những hình nền sáng tạo có thể tạo ra không gian thú vị và giúp các cuộc họp trực tuyến trở nên thú vị hơn.
5.3. Tạo sự tập trung
Nắm bắt cách tạo background trong Google Meet hoặc làm mờ phông nền có thể giúp tạo sự tập trung vào người nói hoặc người thuyết trình. Những hình nền tùy chỉnh sẽ làm cho người tham gia tập trung vào thông điệp mà bạn muốn truyền đạt, và giảm sự xao lệch do các yếu tố nền tảng gây ra. Điều này đặc biệt quan trọng trong các cuộc họp hoặc buổi học quan trọng.
5.4. Tùy chỉnh theo nhu cầu
Một trong những lợi ích quan trọng của việc biết cách tạo background trong Google Meet là tính tùy chỉnh cao. Bạn có thể tùy chỉnh phông nền theo mục đích của cuộc họp hoặc buổi học cụ thể. Nếu bạn đang thuyết trình, bạn có thể chọn background phù hợp với nội dung bạn đang trình bày. Nếu bạn đang gặp gỡ bạn bè, bạn có thể sử dụng nền mang tính cá nhân hoá để thể hiện sở thích của bạn. Khả năng tùy chỉnh giúp bạn linh hoạt và thích nghi với nhiều tình huống khác nhau.

Có thể tùy chỉnh phông nền tùy theo mục đích của cuộc họp
Như vậy, cách tạo background trong Google Meet không chỉ đơn giản mà còn mang lại nhiều lợi ích đáng kể. Bạn có thể tạo sự chuyên nghiệp và thú vị trong mọi cuộc gặp gỡ trực tuyến. Đừng ngần ngại thử nghiệm và tận dụng tính năng này cùng SOZ để tạo một môi trường học tập và làm việc trực tuyến tốt hơn.








