Cách tạo bộ lọc trong Google Sheets để quản lý dữ liệu
Trong thế giới kỹ thuật số ngày nay, quản lý và sắp xếp dữ liệu trong bảng tính trở thành một phần quan trọng của công việc hàng ngày. Google Sheets, một trong những công cụ phổ biến nhất trong việc xử lý dữ liệu, cung cấp cho chúng ta một loạt các tính năng mạnh mẽ, trong đó, bộ lọc là một công cụ quan trọng. Trong bài viết này, SOZ sẽ hướng dẫn bạn cách tạo bộ lọc trong Google Sheets để quản lý dữ liệu hiệu quả.
Mục lục
1. Cách tạo bộ lọc trong Google Sheets
Google Sheets cung cấp một loạt các công cụ mạnh mẽ để quản lý và sắp xếp dữ liệu trong bảng tính của bạn. Một trong những công cụ quan trọng nhất là khả năng tạo và sử dụng bộ lọc. Dưới đây là hướng dẫn về cách tạo bộ lọc trong Google Sheets.
Bước 1: Đầu tiên, bạn cần chọn các ô mà bạn muốn áp dụng bộ lọc.
- Nếu bạn muốn lọc dữ liệu trong một cột cụ thể, bạn có thể chọn cả cột bằng cách nhấp vào chữ cái ở đầu cột.
- Nếu bạn muốn tạo một bộ lọc trên toàn bảng tính, hãy chọn toàn bộ bảng bằng cách nhấp vào vùng trống nằm giữa hàng và cột ở góc trái của bảng tính.
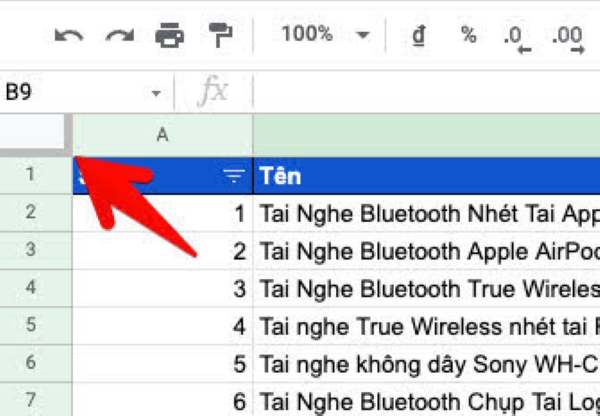
Chọn toàn bộ bảng bằng cách nhấp vào vùng trống nằm giữa hàng và cột ở góc trái
Bước 2: Tiếp theo, bạn hãy chọn biểu tượng hình cái phễu ở thanh công cụ. Nếu bạn không thấy nó, bạn có thể chọn mục “Dữ liệu” trên thanh công cụ, sau đó chọn “Tạo bộ lọc”.
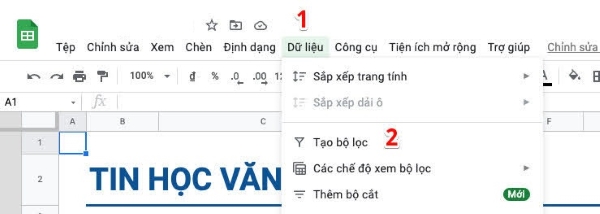
Chọn mục “Dữ liệu” trên thanh công cụ, sau đó chọn “Tạo bộ lọc”
Sau khi tìm hiểu cách tạo bộ lọc trong Google Sheets, bạn đã sẵn sàng để lọc dữ liệu. Tùy theo mục đích của bạn, bạn có thể lọc theo màu, giá trị, và nhiều tiêu chí khác.
1.1. Lọc dữ liệu theo màu
Một cách thú vị để quản lý dữ liệu trong Google Sheets là lọc theo màu. Nếu bạn đã sử dụng màu để đánh dấu và phân loại dữ liệu, bạn có thể sử dụng tính năng này để dễ dàng tìm kiếm dữ liệu dựa trên màu sắc.
Bước 1: Trong bảng tính của bạn, hãy chọn biểu tượng bộ lọc ở đầu cột bạn muốn lọc dữ liệu.
Bước 2: Tiếp theo, chọn “Lọc theo màu”.
Bước 3: Tùy thuộc vào mục đích của bạn, bạn có thể lọc dữ liệu theo màu chữ hoặc màu ô.

Lọc dữ liệu theo màu
Sau khi bạn chọn màu cụ thể, dữ liệu trong bảng tính sẽ hiển thị chỉ các mục phù hợp và ẩn các mục không khớp.
1.2. Lọc dữ liệu bằng cách nhập điều kiện lọc
Sau khi biết cách tạo bộ lọc trong Google Sheets, nếu bạn muốn lọc dữ liệu dựa trên các điều kiện cụ thể, Google Sheets cho phép bạn thực hiện điều này một cách dễ dàng.
Bước 1: Nhấp vào biểu tượng bộ lọc trong tiêu đề cột.
Bước 2: Chọn “Lọc theo điều kiện”.
Bước 3: Tùy theo mục đích, bạn có thể chọn các điều kiện lọc cụ thể, ví dụ: lọc dữ liệu lớn hơn hoặc nhỏ hơn một giá trị nhất định.
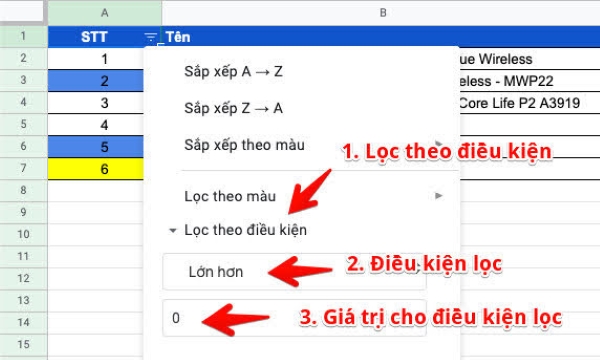
Lọc dữ liệu bằng cách nhập điều kiện lọc
Sau khi bạn nhập điều kiện lọc, bảng tính sẽ hiển thị chỉ dữ liệu thỏa mãn điều kiện và ẩn dữ liệu không thỏa mãn.
1.3. Lọc dữ liệu theo giá trị
Một cách khác để quản lý dữ liệu dễ dàng sau khi nắm bắt cách tạo bộ lọc trong Google Sheets là lọc dữ liệu theo giá trị cụ thể. Điều này cho phép bạn hiển thị chỉ các giá trị trong cột bạn chọn để lọc.
Bước 1: Nhấp vào biểu tượng bộ lọc trong tiêu đề cột.
Bước 2: Chọn “Lọc theo giá trị”.
Bước 3: Trong danh sách giá trị hiển ra, bạn có thể chọn các giá trị bạn muốn hiển thị.

Lọc dữ liệu theo giá trị
Sau khi bạn chọn giá trị, chỉ các mục có giá trị tương ứng sẽ hiển thị trong bảng tính. Ngoài ra, bạn cũng có thể lọc dữ liệu trùng trong Google Sheets để tối ưu hóa bảng tính và dữ liệu tốt hơn.
2. Cách tắt bộ lọc trong Google Sheets
Sau khi khám phá chi tiết về cách tạo bộ lọc trong Google Sheets, chúng ta sẽ cùng tìm hiểu cách đơn giản nhất để tắt bộ lọc, đó là nhấp vào biểu tượng bộ lọc một lần nữa. Nếu bạn đã bật bộ lọc cho một cột cụ thể, chỉ cần quay lại cột đó và nhấp vào biểu tượng bộ lọc ở đầu cột. Bộ lọc sẽ bị tắt và tất cả dữ liệu sẽ được hiển thị lại mà không áp dụng bộ lọc nữa.
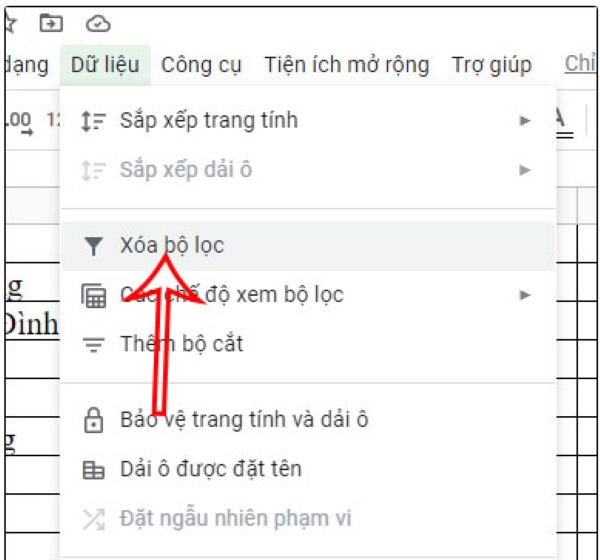
Tắt bộ lọc trong Google Sheets
Ngoài ra, bạn có thể sử dụng tùy chọn “Xoá bộ lọc” trong menu Dữ liệu. Để làm điều này, hãy điều hướng đến menu Dữ liệu ở phía trên cửa sổ ứng dụng Google Sheets. Sau đó, chọn tùy chọn “Xoá bộ lọc”. Khi bạn chọn nó, bộ lọc sẽ bị tắt và dữ liệu sẽ được hiển thị mà không còn áp dụng bất kỳ ràng buộc nào từ bộ lọc trước đó.
3. Lợi ích của việc tận dụng bộ lọc trong Google Sheets
Việc biết cách tạo bộ lọc trong Google Sheets mang lại nhiều lợi ích đáng kể trong quá trình quản lý và xử lý dữ liệu. Bộ lọc không chỉ giúp bạn tìm kiếm thông tin nhanh chóng mà còn giúp bạn tổ chức và phân loại dữ liệu một cách hiệu quả. Dưới đây là một số lợi ích chính của việc tận dụng bộ lọc trong Google Sheets.
3.1. Tìm kiếm nhanh chóng
Khi bạn có một bảng tính chứa hàng trăm hoặc thậm chí hàng nghìn dòng dữ liệu, việc tìm kiếm thông tin cụ thể có thể trở nên rất khó khăn. Bộ lọc cho phép bạn tìm kiếm thông tin một cách nhanh chóng bằng cách áp dụng các tiêu chí lọc cụ thể.
3.2. Phân loại dữ liệu
Bộ lọc cho phép bạn phân loại dữ liệu dựa trên các tiêu chí như giá trị, ngày tháng, hoặc màu sắc. Điều này giúp bạn tổ chức dữ liệu một cách có hệ thống và dễ dàng quản lý.

Bộ lọc trong Google Sheets giúp phân loại dữ liệu
3.3. Hiệu quả làm việc
Khi bạn chỉ thấy dữ liệu cần thiết, bạn có thể làm việc nhanh hơn và tập trung vào công việc quan trọng hơn. Bộ lọc giúp bạn tiết kiệm thời gian và nâng cao hiệu suất làm việc với dữ liệu trong Google Sheets.
3.4. Giảm thiểu sai sót
Bộ lọc giúp giảm nguy cơ sai sót khi làm việc với dữ liệu. Bằng việc hiển thị chỉ những dòng thỏa mãn các tiêu chí lọc, bạn tránh được việc làm việc với dữ liệu không liên quan hoặc dễ gây lầm lẫn.
3.5. Quyết định dựa trên thông tin chính xác
Khi bạn có thể tìm kiếm và hiển thị thông tin theo ý muốn, bạn có thể đưa ra quyết định dựa trên thông tin chính xác. Điều này đặc biệt quan trọng khi bạn đang làm việc với dữ liệu quan trọng cho quyết định kinh doanh hoặc nghiên cứu.

Quyết định được đưa ra chính xác hơn
>> Tìm hiểu thêm vể cách Phân tách văn bản, xóa các ô trùng lặp hoặc cắt bỏ khoảng trắng trong Google Sheets.
Tóm lại, qua những chia sẻ trên đây của SOZ, có thể thấy nắm bắt cách tạo bộ lọc trong Google Sheets là một kỹ năng quan trọng cho người làm việc với dữ liệu và bảng tính. Bộ lọc giúp bạn quản lý dữ liệu một cách hiệu quả và nhanh chóng. Nhờ đó, làm việc với dữ liệu trở nên dễ dàng hơn và giúp bạn đưa ra quyết định dựa trên thông tin chính xác.








