Cách tính căn bậc 2 trên Excel cực nhanh và đơn giản
Căn bậc 2 là 1 phép toán vô cùng phổ biến, tuy nhiên không phải ai cũng biết cách tính căn bậc 2 trên Excel để phục vụ cho công việc. Vậy làm sao để sử dụng hàm để tính căn bậc 2 trong Excel? Hãy cùng SOZ tìm hiểu ngay sau đây!
Mục lục
Tìm hiểu về hàm căn bậc 2 trong Excel
Hàm căn bậc 2 là gì?
Trong Excel, hàm căn bậc 2 (được gọi là hàm SQRT) được sử dụng để tính căn bậc 2 của một số dương. Cũng có thể hiểu rằng căn bậc 2 chính là mũ 1/2 của một số. Bằng cách tính căn bậc 2 trên Excel bằng hàm này, ta có thể tiết kiệm thời gian và tăng độ chính xác khi muốn tính toán các số cần lấy căn bậc 2.
Lợi ích khi sử dụng hàm căn bậc 2 (SQRT) trong Excel
- Giúp giải quyết nhanh chóng các bài toán có giá trị lớn cần tính căn bậc 2.
- Tăng cường hiệu quả trong việc làm bài tập toán.
- Bạn có thể áp dụng trực tiếp và sử dụng các công thức liên quan mà không cần phải kết hợp với bất kỳ hàm nào khác.
Với hàm căn bậc hai, bạn có thể dễ dàng tính các giá trị căn bậc hai và áp dụng chúng vào quá trình làm việc. Điều này giúp đơn giản hóa quá trình tính toán và tăng tốc độ xử lý công việc.
Cách tính căn bậc 2 trên Excel bằng hàm SQRT
Cú pháp của hàm SQRT
Để tính căn bậc hai trong Excel, bạn sử dụng cú pháp: =SQRT(Number)
Trong đó, Number là giá trị mà bạn muốn tính căn bậc hai.
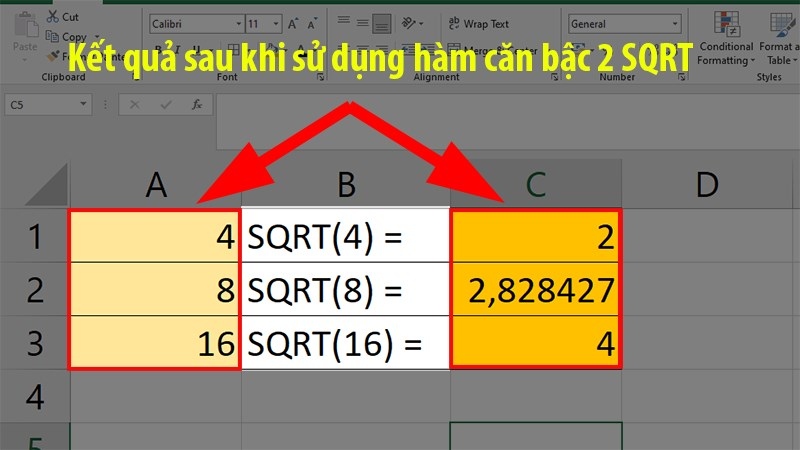
Kết quả nhận được khi sử dụng hàm SQRT để tính căn bậc 2
Lưu ý:
- Hàm SQRT chỉ áp dụng cho các số thực dương.
- Nếu bạn nhập giá trị âm, hàm sẽ trả về lỗi #Num.
- Bạn có thể nhập trực tiếp giá trị cụ thể vào Number hoặc sử dụng địa chỉ ô chứa giá trị cần tính căn bậc hai.
Cách sử dụng hàm SQRT
Ví dụ: Ứng dụng cách tính căn bậc 2 trên Excel với hàm SQRT.
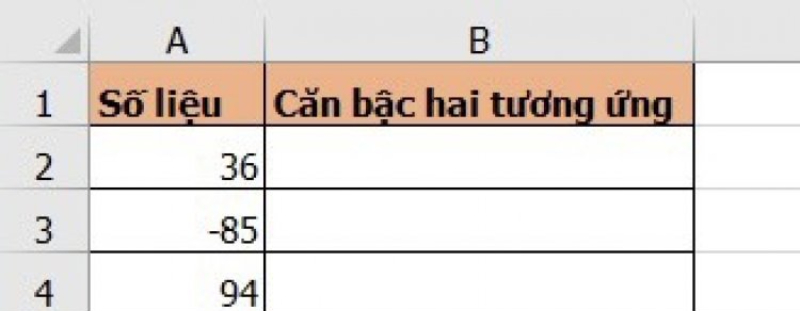
Ví dụ thực hiện tính căn bậc 2 trong Excel bằng hàm SQRT
Bước 1: Với A2 là ô chứa giá trị cần tính căn bậc 2. Nhập công thức “=SQRT(A2)” vào ô muốn hiển thị kết quả (B2).
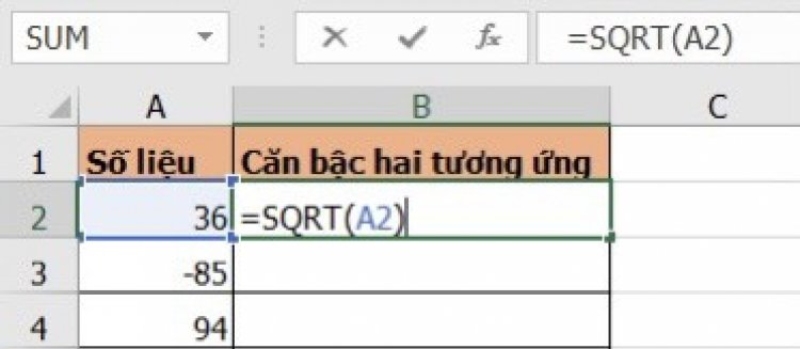
Nhập công thức SQRT vào ô muốn hiển thị kết quả
Bước 2: Nhấn Enter để nhận kết quả.

Giá trị kết quả của hàm SQRT được hiển thị
Bước 3: Nhấn chọn ô kết quả đầu tiên, kéo giữ dấu “+” ở góc dưới phải của ô để sao chép công thức đến các ô bên trên hoặc bên dưới.

Sao chép công thức hàm SQRT cho các ô bên dưới
Theo kết quả nhận được, có thể thấy khi Number là số âm, hàm SQRT sẽ không thể tính toán và trả về giá trị lỗi #NUM!. Để sửa lỗi này, bạn có thể dùng hàm ABS để lấy giá trị tuyệt đối của giá trị đó rồi tiếp tục dùng hàm SQRT để tính căn bậc 2.

Sửa lỗi #NUM! khi dùng hàm tính căn bậc 2 SQRT
Với ví dụ trên, khi sử dụng cú pháp “=SQRT(ABS(A3))” tại ô C3 thì ô A3 sẽ trả về giá trị tuyệt đối của -85 là 85, rồi sau đó tính tiếp căn bậc hai của 85 và hiện kết quả trong ô C3.
Cách sử dụng hàm SQRTPI trong Excel
Cú pháp
Hàm SQRTPI trong Excel có cách sử dụng tương tự như hàm SQRT để tính căn bậc hai của một số. Tuy nhiên, với hàm SQRTPI, sau khi tính căn bậc hai của một giá trị, số nhận được sẽ được nhân với giá trị Pi (3,14) hay có thể hiểu SQRTPI = SQRT(Số*3,14).
Cách tính căn bậc 2 trên Excel bằng hàm SQRTPI như sau: =SQRTPI(Number)
Trong đó, Number là giá trị mà bạn muốn tính căn bậc hai.
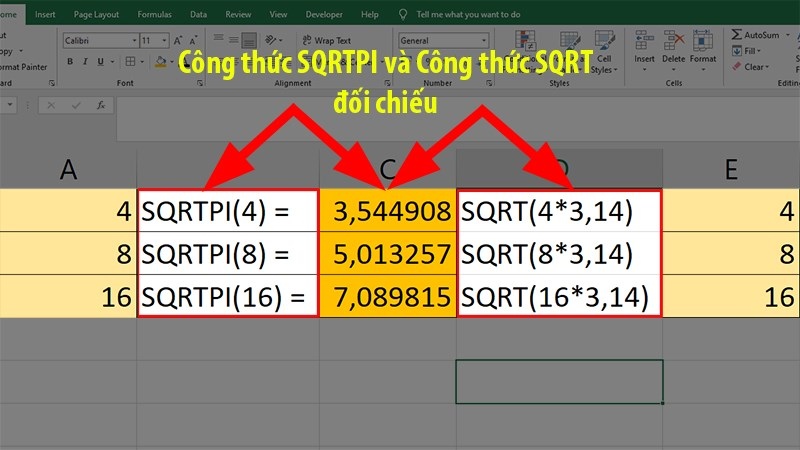
So sánh giá trị khi dùng công thức SQRTPI và công thức SQRT
Tương tự như hàm SQRT, hàm SQRTPI cũng có một số lưu ý:
- Hàm SQRTPI chỉ có thể được dùng để tính các giá trị số dương.
- Nếu bạn áp dụng hàm cho một giá trị âm, lỗi #NUM! sẽ xuất hiện.
- Bạn có thể nhập giá trị trực tiếp hoặc cũng có thể chỉ định địa chỉ của một ô chứa giá trị cần tính căn bậc hai.
Cách tính căn bậc 2 trên Excel bằng hàm SQRTPI
Cách tính căn bậc 2 trên Excel bằng hàm SQRTPI cũng tương tự như khi dùng hàm SQRT đã được hướng dẫn bên trên. Nếu gặp lỗi #NUM! do áp dụng hàm với giá trị âm, bạn cũng có thể sử dụng hàm ABS để khắc phục lỗi này với cú pháp “=SQRTPI(ABS(Number))”.
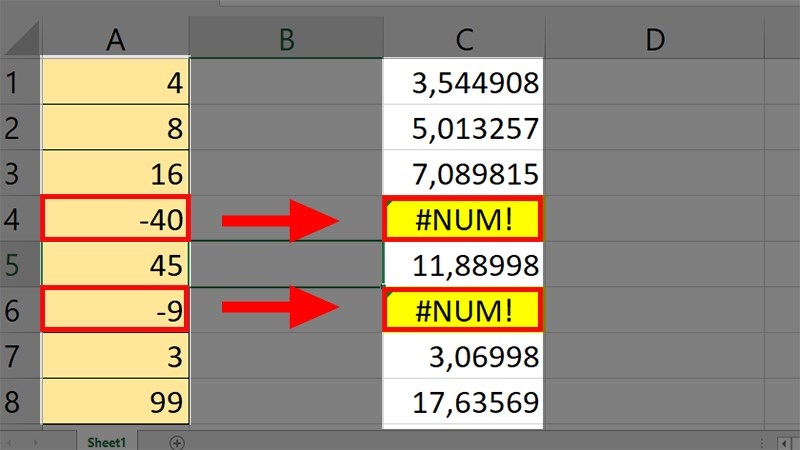
Lỗi xuất hiện khi áp dụng hàm SQRTPI cho giá trị âm
Trên đây là tất cả những cách tính căn bậc 2 trên Excel vô cùng chi tiết mà bạn có thể dễ dàng áp dụng ngay. Hy vọng thông tin trong bài sẽ giúp bạn có trải nghiệm tốt hơn với các hàm tính trong Excel!
Hãy cùng xem qua những thủ thuật văn phòng khác đến từ SOZ nhé!








