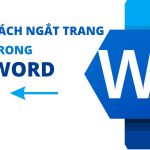Cách viết số mũ trong Word (chỉ số trên, chỉ số dưới) cực dễ
Khi soạn thảo văn bản liên quan đến toán học hoặc hóa học thì việc viết số mũ trong Word là cần thiết để văn bản dễ hiểu và có hình thức đẹp hơn. Hãy cùng SOZ xem qua bài viết này để nắm rõ cách viết số mũ trong Word nhé!
Mục lục
Lợi ích khi viết số mũ trong Word
- Tạo văn bản đúng yêu cầu về hình thức như công thức Hóa học, Toán học, Vật lý.
- Lưu ý hoặc nhấn mạnh với những dòng nhỏ gây chú ý.
- Chỉnh sửa đúng quy chuẩn trong soạn thảo văn bản.
- Trình bày các ký tự độ C, mũ, nghiệm trong Word.
Cách viết số mũ trong Word bằng phím tắt
Cách viết số mũ trong Word này có thể áp dụng cho tất cả phiên bản Microsoft Word từ 2003 đến 2016.
Hướng dẫn cách viết số mũ trong Word (chỉ số trên)
Để viết số mũ (chỉ số trên) trong Word, bạn có thể sử dụng phím tắt Ctrl + Shift + =.
Ví dụ: Để viết X bình phương (X² với số 2 ở trên đầu chữ X), làm theo các bước sau:
Bước 1: Nhập ký tự X và nhấn “Ctrl + Shift + =”.
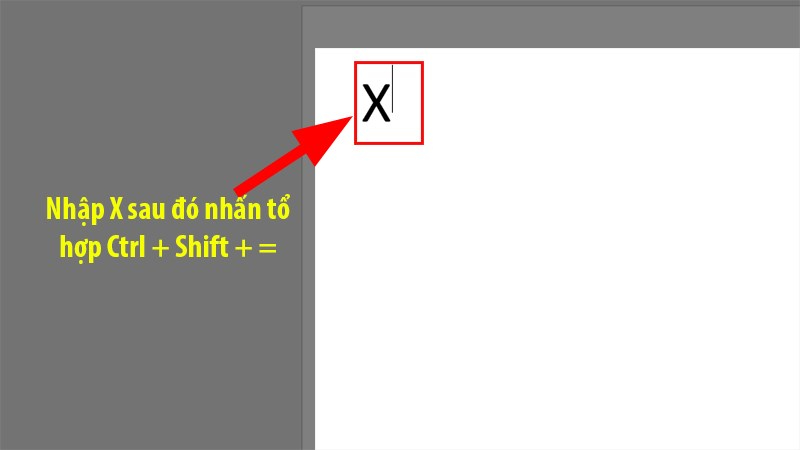
Nhập ký tự X và nhấn Ctrl + Shift + =
Bước 2: Nhập số mũ theo yêu cầu (ví dụ: 2) và nhận kết quả.

Nhập số mũ theo yêu cầu
Lưu ý: Nếu bạn muốn viết các ký tự tiếp theo bình thường mà không dùng số mũ, hãy nhấn lại phím tắt “Ctrl + Shift + =” để trở về chế độ nhập liệu thông thường.
Cách viết chỉ số dưới trong Word
Để viết chỉ số dưới trong Word, bạn có thể sử dụng phím tắt “Ctrl + =”.
Ví dụ: Để viết công thức hóa học của nước (H₂O) với số 2 là chỉ số dưới, làm theo các bước sau:
Bước 1: Nhập ký tự H và nhấn “Ctrl + =”.
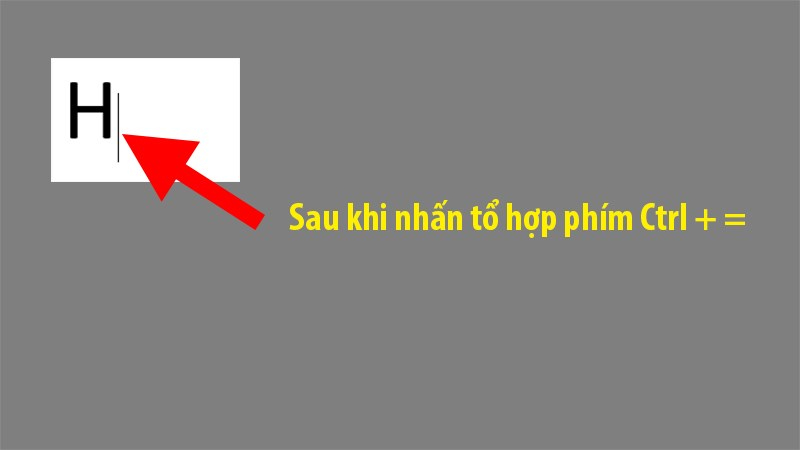
Nhập ký tự và nhấn tổ hợp phím Crtl + =
Bước 2: Nhập số 2, sau đó nhấn “Ctrl + =”, và cuối cùng nhập ký tự O.
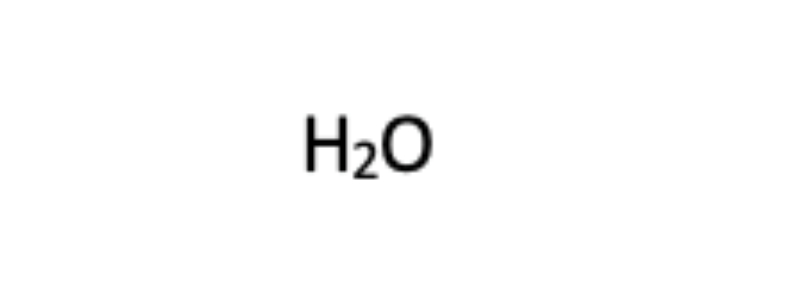
Kết quả nhận được
Lưu ý: Hãy nhớ nhấn phím tắt “Ctrl + =” để trở về chế độ nhập liệu thông thường trước khi nhập ký tự O.
Cách viết số mũ và chỉ số dưới trong Word trên MacOS
Để viết số mũ (chỉ số trên) trong Word trên MacOS, bạn hãy nhấn tổ hợp phím “Command + Shift + =”.
Để viết chỉ số dưới trong Word trên MacOS, bạn hãy nhấn tổ hợp phím “Command + =”.
Cách viết số mũ trong Word bằng Font
Đối với các phiên bản Word 2007, 2010, 2013, 2016 và MacOS, cách viết số mũ trong Word đơn giản hơn rất nhiều vì các chỉ số đã có sẵn trên thanh công cụ.
Cách viết số mũ trong phiên bản Word 2007, 2010, 2013, 2016 và MacOS
Cách viết số mũ trong Word (chỉ số trên) bằng Font trong các phiên bản Word này vô cùng nhanh chóng, bạn hãy làm theo các bước sau:
Bước 1: Nhập văn bản theo kiểu bình thường, chọn ký tự hoặc chữ số mà bạn muốn viết dưới dạng số mũ.
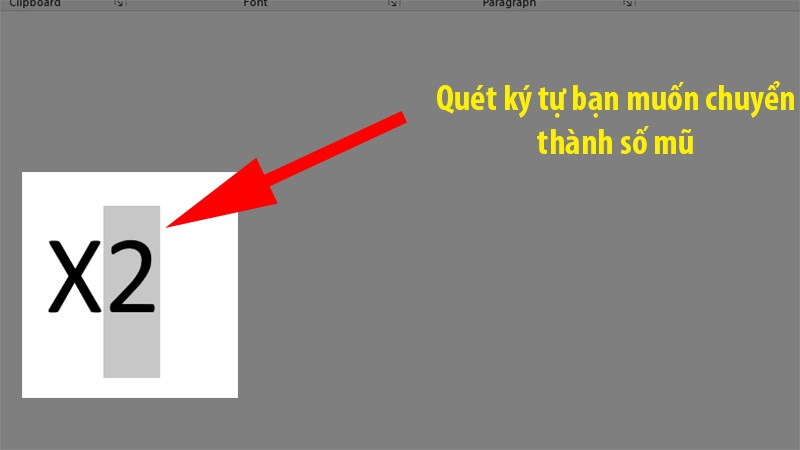
Chọn ký tự muốn chuyển thành số mũ
Bước 2: Trên thanh công cụ, chọn thẻ “Home” và trong mục “Font“, chọn biểu tượng “X²” (hoặc tương tự).
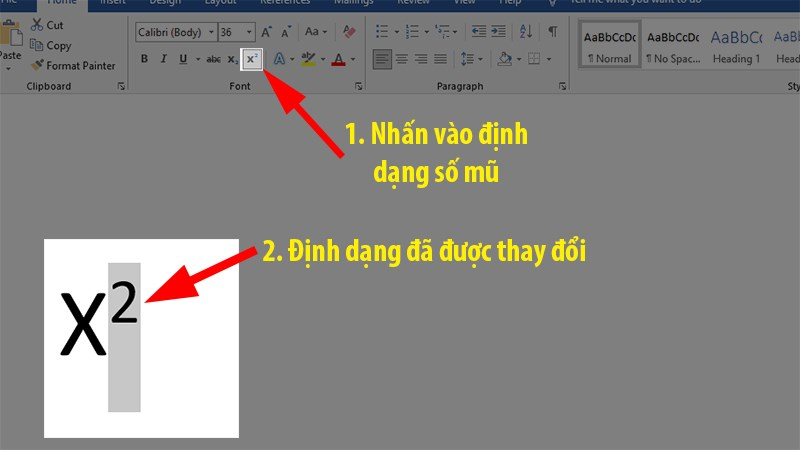
Chọn định dạng số mũ tại mục Font trong thẻ Home
Sau khi hoàn thành thao tác, bạn sẽ nhận được kết quả như trên.
Cách viết chỉ số dưới trong phiên bản Word 2007, 2010, 2013, 2016 và MacOS
Để viết chỉ số dưới trong Word bằng Font, làm theo các bước sau:
Bước 1: Nhập văn bản theo kiểu bình thường chọn ký tự hoặc chữ số mà bạn muốn viết dưới dạng chỉ số dưới.
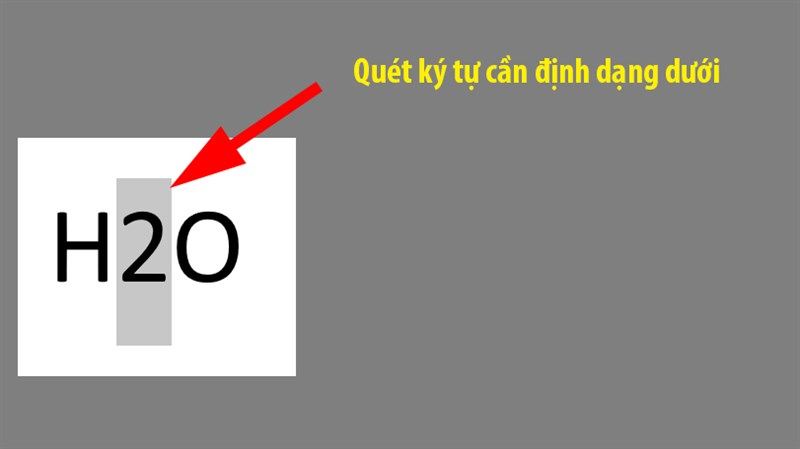
Chọn ký tự cần chuyển thành chỉ số dưới
Bước 2: Trên thanh công cụ, chọn thẻ “Home” và trong mục “Font“, chọn biểu tượng “X₂” (hoặc tương tự).

Chọn định dạng chỉ số dưới tại mục Font trong thẻ Home
Cách viết số mũ trong Word 2003
Trong phiên bản Word 2003, tùy chọn “X²” để viết chỉ số trên hoặc “X₂” để viết chỉ số dưới không có sẵn ở thanh menu. Cách viết số mũ trong Word phiên bản 2003 như sau:
Bước 1: Nhập công thức hoặc phép tính có chứa ký tự mà bạn muốn định dạng thành số mũ hoặc chỉ số dưới, sau đó bôi đen các chỉ số đó.
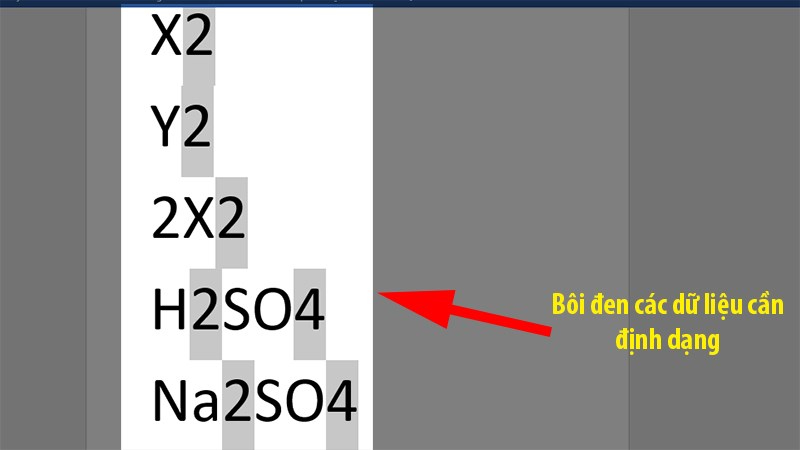
Bôi đen chọn các dữ liệu cần định dạng chỉ số trên hoặc dưới
Bước 2: Nhấp chuột phải vào vùng bôi đen và chọn “Font“.

Nhấp chuột phải vào vùng bôi đen và chọn Font
Bước 3: Trong cửa sổ “Font“, trong mục “Effects“, chọn “Superscript” (số mũ) hoặc “Subscript” (chỉ số dưới), sau đó nhấn “OK“.
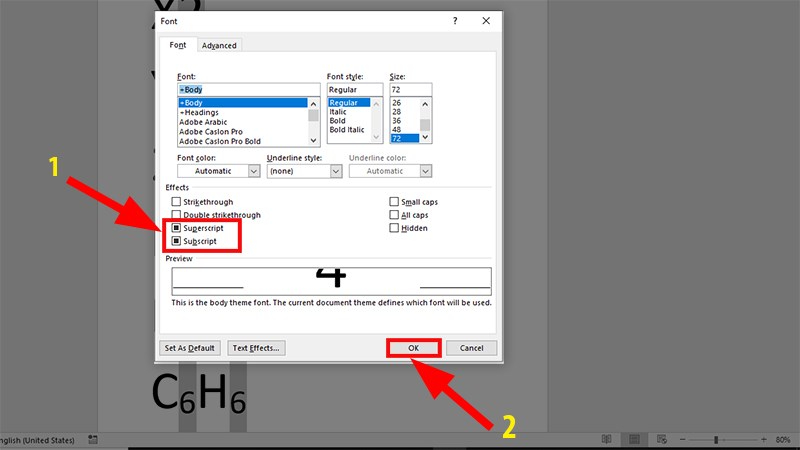
Nhấp chọn OK để hoàn thành thao thác
Sau khi hoàn thành các thao tác, bạn sẽ nhận được kết quả với dữ liệu được định dạng chữ số trên hoặc chữ số dưới theo nhu cầu.
Cách đổi định dạng số mũ hoặc chỉ số dưới thành chữ bình thường
Để chuyển định dạng số mũ hoặc chỉ số dưới thành chữ bình thường, làm theo các bước sau:
Bước 1: Chọn các ký tự hoặc số đã có định dạng số mũ hoặc chỉ số dưới.
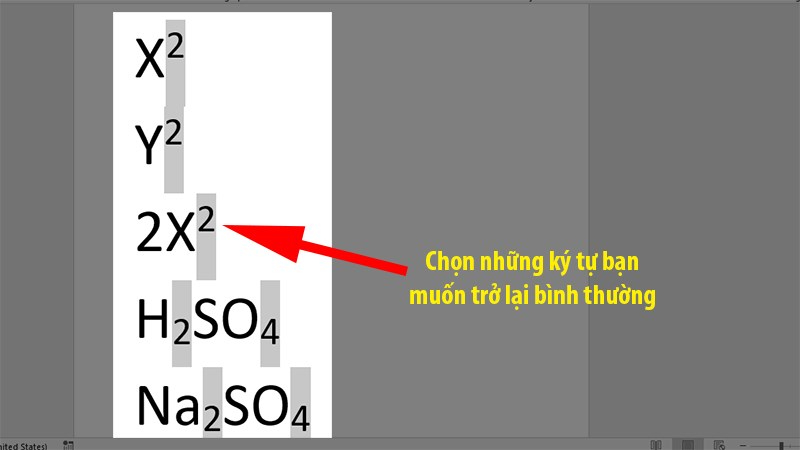
Chọn các ký tự hoặc số đã có định dạng số mũ hoặc chỉ số dưới
Bước 2: Nhấp chuột phải vào vùng bôi đen và chọn “Font“. Trong cửa sổ “Font“, tại mục “Effects“, bỏ chọn “Superscript” (số mũ) hoặc “Subscript” (chỉ số dưới), sau đó nhấn “OK“.
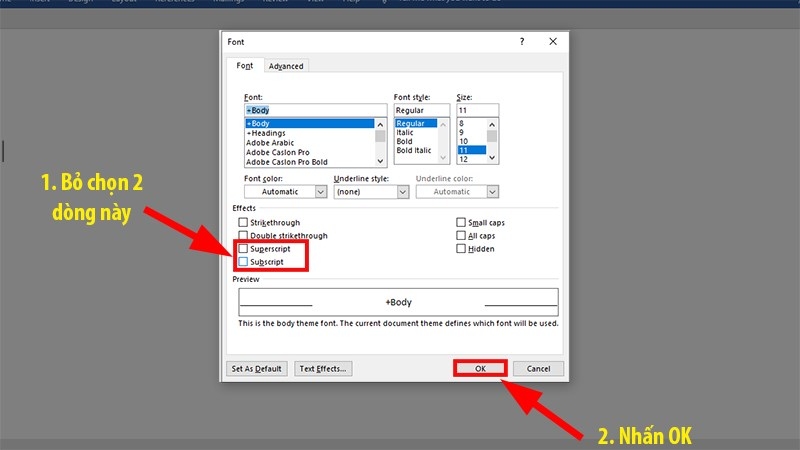
Bỏ chọn Superscript hoặc Subscript trong hộp thoại Font
Bước 3: Dữ liệu đã được thay đổi thành chữ bình thường.
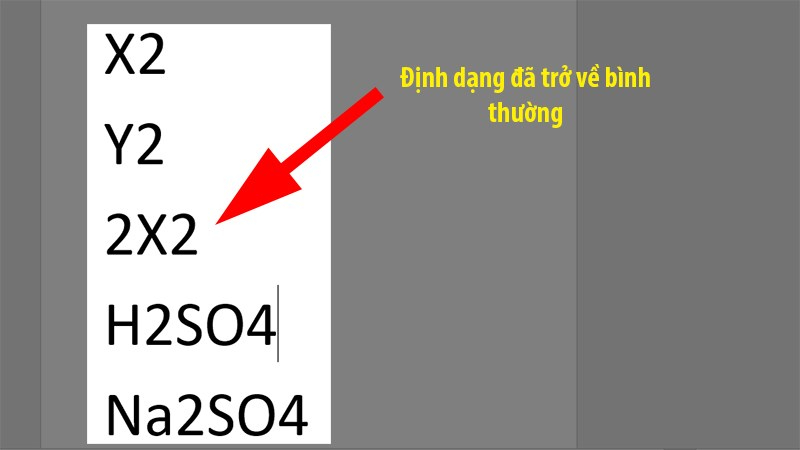
Kết quả dữ liệu đã được chuyển thành chữ thường
Bài viết trên đã hướng dẫn Cách viết số mũ trong Word (chỉ số trên, chỉ số dưới) cực đơn giản giúp bạn có thể trình bày các tài liệu liên quan đến Toán học, Vật lý, Hóa học,… một cách chính xác và hiệu quả nhất. Hy vọng rằng những thông tin trên sẽ hữu ích với bạn trong công việc!
Hãy cùng xem qua những thủ thuật văn phòng khác đến từ SOZ nhé!