Hướng dẫn cách chèn ảnh vào Google Sheets dễ dàng
Google Sheets là một công cụ tuyệt vời cho công việc quản lý dữ liệu và tạo bảng tính trực tuyến. Nó không chỉ hỗ trợ tính toán mà còn cho phép bạn thêm ảnh vào bảng tính của mình để tạo ra những bảng trình bày dễ hiểu và thu hút hơn. Trong bài viết này, SOZ sẽ hướng dẫn bạn cách chèn ảnh vào Google Sheets một cách dễ dàng, giúp làm cho bảng tính của bạn trở nên sinh động và thú vị hơn.
Mục lục
1. Cách chèn ảnh vào Google Sheets
Trong bài viết này, chúng ta sẽ cùng nhau tìm hiểu về cách chèn ảnh vào Google Sheets bằng cả hai phương pháp khác nhau, đó là sử dụng công cụ “Image in cell” và thông qua hàm “Image”.
1.1. Cách chèn ảnh vào Google Sheets bằng công cụ “Image in cell”
Bước 1: Mở Google Sheets và chọn ô bạn muốn chèn ảnh vào.
Muốn chèn ảnh vào Google Sheets, đầu tiên, bạn phải mở Google Sheets và xác định ô mà bạn muốn thêm ảnh. Hãy đảm bảo rằng ô đã được chọn.
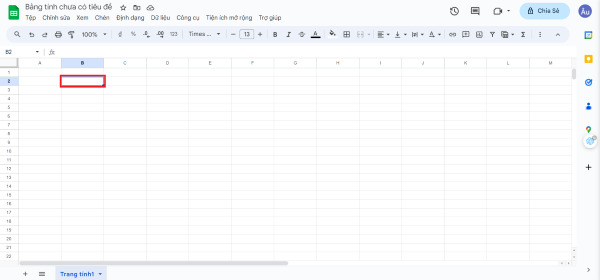
Bước 2: Chọn menu “Chèn” (Insert) nằm ở phía trên thanh công cụ.
Ở phía trên thanh công cụ, bạn sẽ thấy một menu có tên “Chèn” (Insert). Hãy nhấp vào đó.
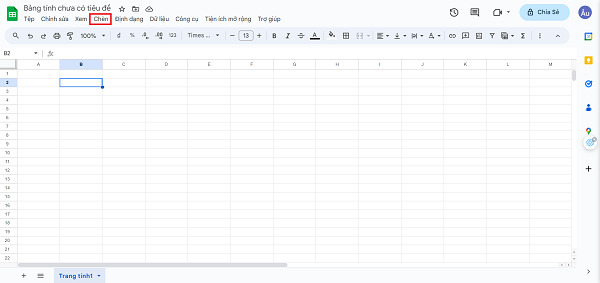
Bước 3: Chọn “Hình ảnh” (Image) trong menu xổ xuống.
Khi bạn nhấp vào menu “Chèn” (Insert), một menu xổ xuống sẽ hiện ra. Tại đây, bạn hãy chọn “Hình ảnh” (Image) có biểu tượng hình ảnh.
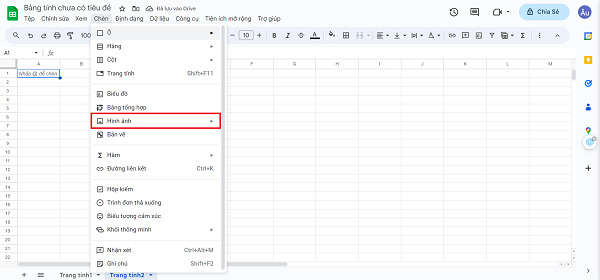
Bước 4: Chọn “Hình ảnh trong ô” (Image in cell).
Một hộp thoại mới sẽ xuất hiện với hai tùy chọn chèn ảnh: “Hình ảnh trong ô” và “Ảnh đè lên ô”. Chọn “Hình ảnh trong ô”.
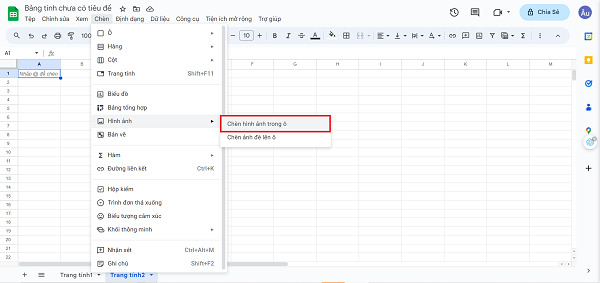
Bước 5: Chọn ảnh cần chèn trong hộp thoại “Chèn hình ảnh” (Insert image).
Bây giờ, bạn có thể tải lên ảnh, chụp ảnh từ máy ảnh, chọn ảnh sẵn có, hoặc chọn ảnh từ URL. Chọn tùy chọn phù hợp và chọn ảnh.
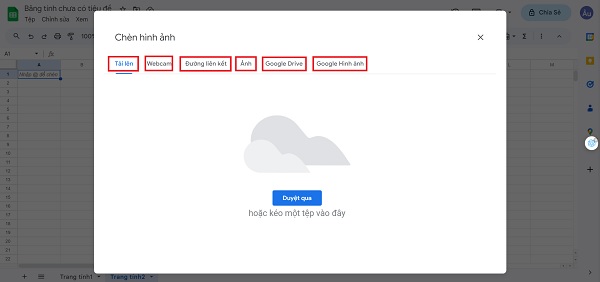
Bước 6: Bấm “Chèn” để hoàn tất việc chèn ảnh.
Cuối cùng, sau khi bạn đã chọn ảnh, hãy nhấp vào nút “Chèn” để đặt ảnh vào bảng tính của bạn. Ảnh sẽ xuất hiện trong ô bạn đã chọn ở Bước 1.
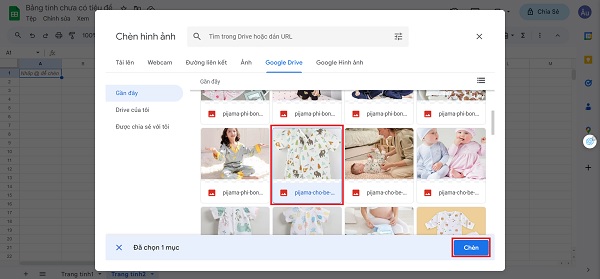
>> Tham khảo 3 cách di chuyển ảnh trong Word đơn giản nhất để tìm hiểu thêm về cách chèn và định dạng ảnh trong Word.
1.2. Cách chèn ảnh vào Google Sheets bằng hàm “Image”
Bước 1: Chọn ô bạn muốn chèn ảnh vào: Tương tự như phương pháp trước, hãy bắt đầu bằng cách chọn ô trong bảng tính của bạn mà bạn muốn thêm ảnh vào.
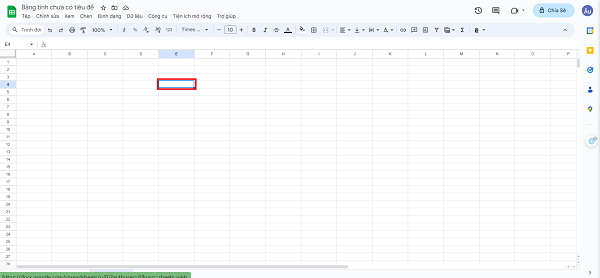
Bước 2: Để chèn ảnh vào Google Sheets, bạn cần nhập công thức hàm “IMAGE” vào ô. Cú pháp của hàm là “=IMAGE(url, [mode], [height], [width])”.
![Cú pháp của hàm là "=IMAGE(url, [mode], [height], [width]) Cú pháp của hàm là "=IMAGE(url, [mode], [height], [width])](https://soz.vn/wp-content/uploads/2023/09/chen-anh-vao-google-sheets-8.jpg)
- “URL” là liên kết của ảnh bạn muốn chèn, đảm bảo rằng nó bao gồm HTTPS hoặc HTTP và được đặt trong dấu ngoặc kép nếu bạn nhập dưới dạng văn bản.
- “[mode]” là chế độ điều chỉnh kích thước cho hình ảnh với các giá trị 1, 2, 3, 4.
- “[height]” và “[width]” là kích thước chiều cao và chiều ngang của ảnh.
Trong đó:
- Kích thước 1: Thay đổi kích thước để vừa với ô.
- Kích thước 2: Nén hoặc kéo căng hình ảnh để vừa với ô.
- Kích thước 3: Cắt hình ảnh để vừa với ô mà không thay đổi kích thước.
- Kích thước 4: Chọn kích thước (chiều cao/chiều rộng) của ảnh theo ý muốn.
>> Tìm hiểu thêm về Hàm IMAGE để nắm rõ hơn về sự khác nhau giữa các kích thước 1, 2, 3, 4.
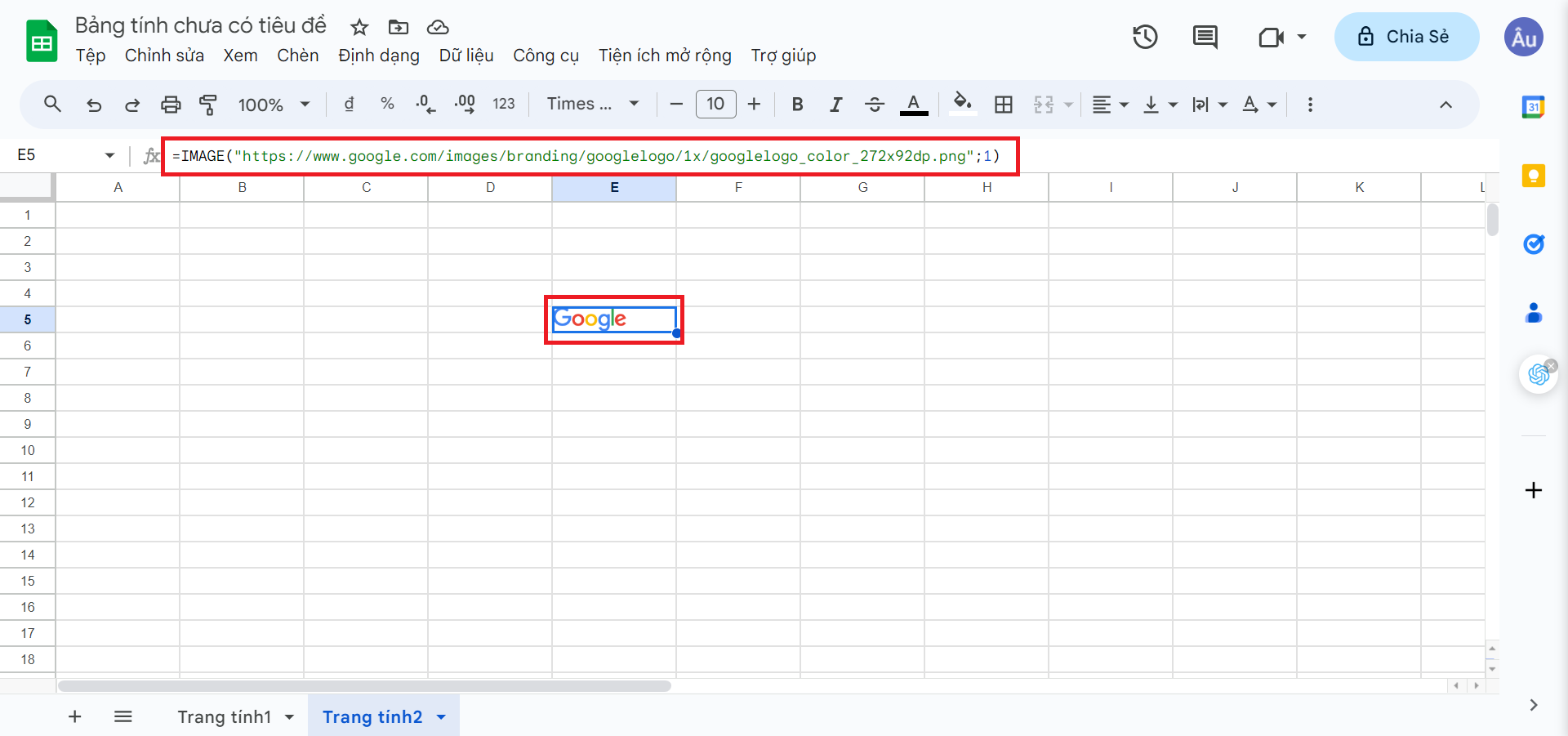
2. Lợi ích của việc chèn ảnh vào Google Sheets
Chèn ảnh vào Google Sheets không chỉ mang lại nhiều lợi ích mà còn làm cho quá trình làm việc với bảng tính trở nên đa dạng và sáng tạo hơn. Dưới đây là một số lợi ích cụ thể của việc chèn ảnh vào bảng tính:
- Minh họa dữ liệu: Chèn ảnh vào bảng tính giúp bạn minh họa dữ liệu một cách trực quan hơn, góp phần giúp trình bày thông tin một cách dễ hiểu và rõ ràng.
- Tạo bảng tính sinh động hơn: Việc chèn hình ảnh vào bảng tính làm cho nó trở nên sinh động hơn và thu hút sự chú ý của người xem.
- Tạo báo cáo hấp dẫn: Chèn ảnh vào bảng tính giúp bạn có thể sắp xếp dữ liệu kèm theo hình ảnh, làm cho báo cáo trở nên dễ đọc, chuyên nghiệp hơn.
- Phân biệt dữ liệu: Sử dụng hình ảnh để phân biệt giữa các phần khác nhau của bảng tính, giúp bạn dễ dàng tìm kiếm thông tin quan trọng.
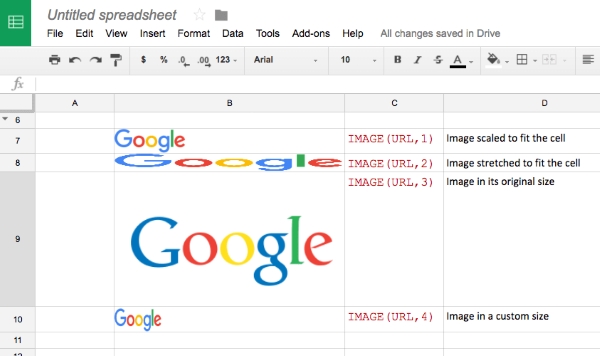
3. Thêm tính năng đặc biệt với hình ảnh
Hình ảnh không chỉ làm cho bảng tính trở nên hấp dẫn mà còn cho phép bạn thêm tính năng đặc biệt. Bạn có thể thử:
- Thêm siêu liên kết: Khi bạn chèn hình ảnh, bạn có thể thêm siêu liên kết để chuyển đến trang web hoặc tài liệu liên quan.
- Thêm chú thích: Chú thích hình ảnh là một cách tốt để cung cấp thông tin bổ sung về hình ảnh hoặc dữ liệu liên quan.
- Thêm biểu đồ hoặc sơ đồ: Sử dụng hình ảnh để tạo biểu đồ hoặc sơ đồ dữ liệu.
Chèn ảnh vào Google Sheets có thể làm cho công việc làm bảng tính trở nên thú vị và hiệu quả hơn. Điều này không chỉ giúp bạn trình bày dữ liệu một cách trực quan mà còn tạo ra các bảng tính độc đáo và hấp dẫn. Trong bài viết này, SOZ đã hướng dẫn bạn cách làm điều này bằng hai phương pháp khác nhau: sử dụng công cụ “Image in cell” và hàm “Image”. Bây giờ, bạn có thể tạo ra các bảng tính độc đáo và hấp dẫn hơn bao giờ hết.


