Hướng dẫn chèn video vào Google Slides dễ dàng, nhanh chóng
Google Slides là một công cụ thuyết trình phổ biến hiện nay, cho phép bạn tạo ra các bài thuyết trình trực tuyến ấn tượng. Để tạo cho bài thuyết trình của mình trở nên sinh động và thú vị, chèn video vào Google Slides là một giải pháp tuyệt vời dành cho bạn. Trong bài viết này, SOZ sẽ hướng dẫn bạn cách chèn video vào Google Slides một cách dễ dàng và nhanh chóng.
Mục lục
1. Cách chèn video vào Google Slides
Chèn video vào Google Slides có thể giúp bạn chia sẻ hướng dẫn và minh họa ý tưởng một cách dễ dàng, thu hút hơn. Trong phần này, SOZ sẽ hướng dẫn bạn cách chèn video vào Google Slides từ hai nguồn phổ biến, đó là YouTube và Google Drive, để tạo nên một bài thuyết trình thú vị và chuyên nghiệp.
1.1. Chèn video từ YouTube vào Google Slides
1.1.1. Cách 1: Tìm kiếm và chèn video
Bước 1: Đầu tiên, mở ứng dụng Google Slides tại đây và chọn slide bạn muốn chèn video vào.
Bước 2: Nhấp vào “Chèn” (Insert) và chọn “Video”.
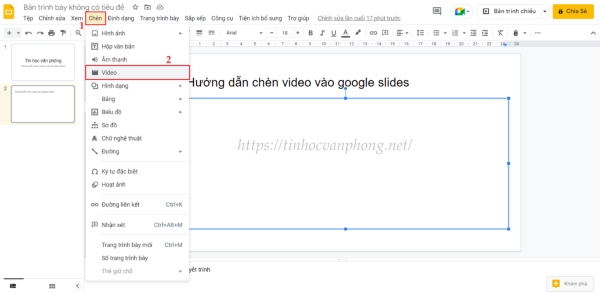
Nhấp vào “Chèn” (Insert) và chọn “Video”.
Bước 3: Trong bảng tìm kiếm video, nhập từ khóa liên quan đến video bạn muốn chèn và nhấn nút tìm kiếm. Các video liên quan tới từ khóa sẽ được hiển thị, sau đó, hãy duyệt qua các kết quả và chọn video bạn muốn sử dụng.

Nhập từ khóa liên quan đến video bạn muốn chèn và nhấn nút tìm kiếm.
Bước 4: Cuối cùng, nhấn “Chọn”.
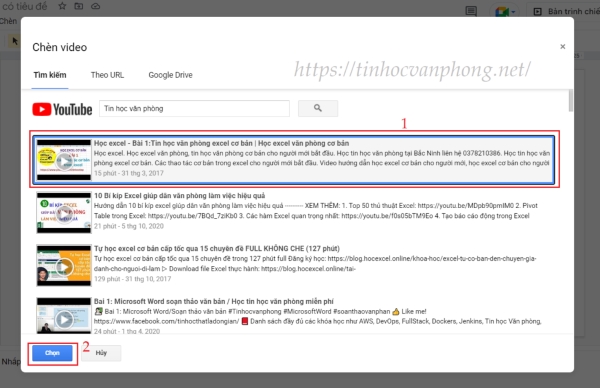
Nhấn “Chọn”.
Sau khi chèn video vào Google Slides, bạn có thể tùy chọn định dạng với một số thao tác chỉnh sửa đơn giản như hình bên dưới đây.
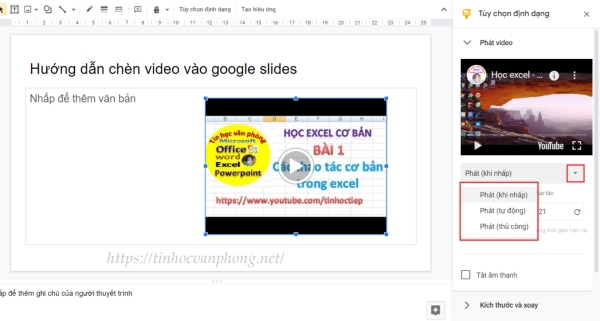
Tùy chọn định dạng.
1.1.2. Cách 2: Sử dụng URL của video từ YouTube
Nếu bạn đã có sẵn URL của video trên YouTube, bạn cũng có thể sử dụng nó để chèn video vào Google Slides:
Bước 1: Trong Google Slides, chọn slide cần chèn video.
Bước 2: Nhấp vào “Chèn” (Insert) và chọn “Video”.
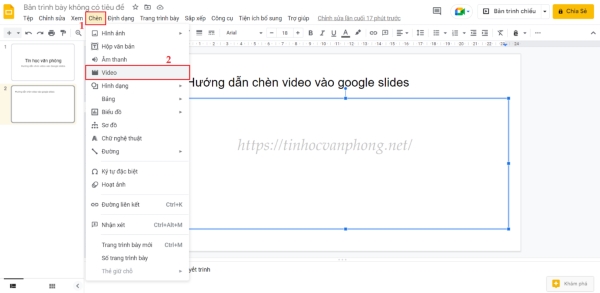
Nhấp vào “Chèn” (Insert) và chọn “Video”.
Bước 3: Chọn tab “Theo URL” như hình dưới đây.
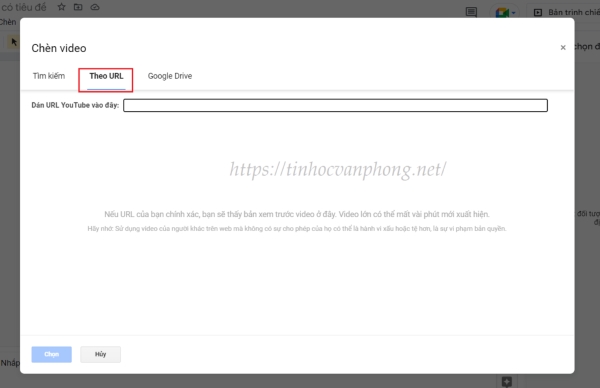
Chọn tab “Theo URL”.
Bước 4: Dán URL video vào thanh tìm kiếm và nhấn “Chọn” để hoàn thành việc chèn video vào Google Slides.

Dán URL video vào thanh tìm kiếm và nhấn “Chọn”.
1.2. Chèn video từ Google Drive vào Google Slides
Ngoài việc chèn video từ YouTube, bạn cũng có thể tải lên Google Drive của mình và chèn video vào Google Slides:
Bước 1: Tải video lên Google Drive của bạn.
Bước 2: Mở Google Slides và chọn slide bạn muốn chèn video.
Bước 3: Nhấp vào “Chèn” (Insert) và chọn “Video”.
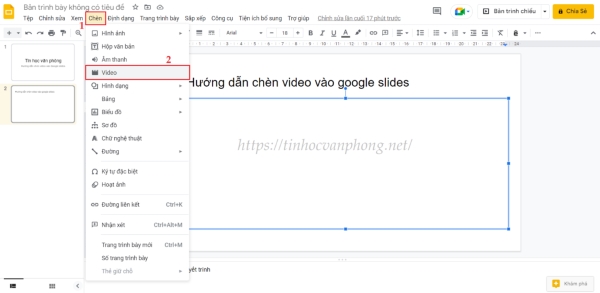
Nhấp vào “Chèn” (Insert) và chọn “Video”.
Bước 4: Chọn tab “Google Drive”.
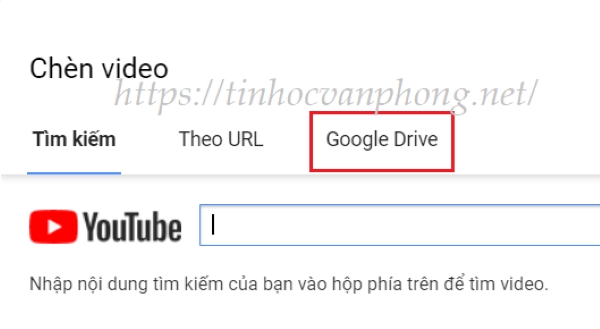
Chọn tab “Google Drive”.
Bước 5: Chọn video bạn đã tải lên và bấm “Chọn”.

Chọn video bạn đã tải lên và bấm “Chọn”.
3. Làm thế nào để tạo một video đẹp trong Google Slides?
Sau khi chèn video vào Google Slides, bạn có thể tùy chỉnh định dạng chúng để phù hợp với bài thuyết trình của mình.
3.1. Chỉnh sửa kích thước và vị trí video
Bạn có thể thay đổi kích thước của video và di chuyển chúng trên slide. Điều này giúp bạn sắp xếp video sao cho phù hợp với nội dung và bố cục của bạn, lưu ý nhớ giữ tỷ lệ khung hình để tránh biến dạng hình ảnh.
3.2. Tùy chọn cấu hình video
Google Slides cho phép bạn tùy chọn cấu hình video như cách phát video, thời điểm phát, thời điểm dừng, và nhiều tùy chọn khác. Điều này giúp bạn kiểm soát cách video được trình bày trong bài thuyết trình. Ngoài ra, Google Slides còn cung cấp nhiều tính năng khác để tối ưu hóa bài thuyết trình của bạn, bao gồm sự linh hoạt trong việc thêm chú thích, hiệu ứng chuyển đổi, và tùy chỉnh giao diện trình bày. Với Google Slides, bạn có mọi công cụ cần thiết để tạo ra bài thuyết trình đẹp và ấn tượng.

Tùy chọn cấu hình video giúp video trở nên sinh động hơn.
4. Lợi ích của việc chèn video vào Google Slides
Chèn video vào Google Slides là một trong những cách hiệu quả để tạo sự thú vị và nâng cao chất lượng của bài thuyết trình. Dưới đây là một số lợi ích quan trọng mà việc chèn video mang lại.
4.1. Tạo sự thú vị
Video mang đến sự đa dạng và sinh động cho bài thuyết trình. Người xem thường dễ dàng bị cuốn hút bởi hình ảnh và âm thanh chất lượng, điều này giúp tạo nên một trải nghiệm thú vị và độc đáo. Sử dụng video trong bài thuyết trình có thể tạo ra một sự ấn tượng mạnh mẽ và giữ cho người xem luôn tập trung.
4.2. Trình bày thông tin một cách rõ ràng
Video là một công cụ mạnh mẽ để trình bày thông tin một cách rõ ràng và cụ thể. Bạn có thể sử dụng hình ảnh, biểu đồ, và giọng nói để giải thích các khái niệm phức tạp một cách dễ hiểu. Điều này giúp tạo ra một khả năng truyền đạt thông tin hiệu quả hơn và giúp người xem hiểu sâu hơn về chủ đề mà bạn đang truyền đạt.
4.3. Tương tác với người xem
Video không chỉ là một công cụ trình bày thông tin mà còn có thể tạo sự tương tác với người xem. Bạn có thể sử dụng video để đặt câu hỏi, mời mọi người thảo luận, hoặc thậm chí tạo ra các bài giảng tương tác. Điều này giúp người xem tham gia tích cực vào bài thuyết trình của bạn, tạo ra một môi trường học tập hoặc thảo luận đa chiều.
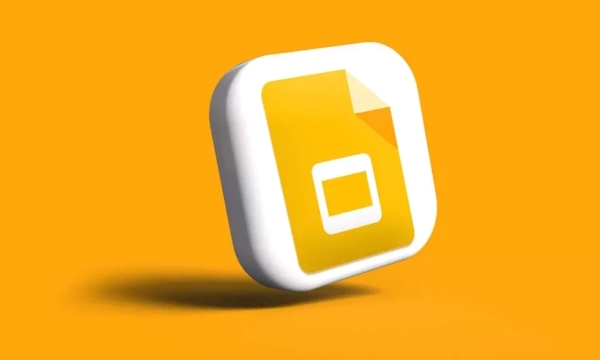
Chèn video vào Google Slides mang lại những lợi ích nổi bật.
>> Tìm hiểu thêm Hướng dẫn cách sử dụng Google Slides cho người mới bắt đầu.
Chèn video vào Google Slides là một cách hiệu quả để làm cho bài thuyết trình của bạn trở nên sinh động và thú vị hơn. Bạn có thể sử dụng video từ YouTube hoặc Google Drive và tùy chỉnh chúng để phù hợp với nội dung của mình. Thông qua những hướng dẫn trên đây của SOZ, hãy thử sử dụng tính năng này để tạo ra các bài thuyết trình thật ấn tượng dành riêng cho mình.








