Cách chuyển ảnh sang Word bằng Google Drive
Trong thời đại số hóa hiện nay, việc chuyển đổi hình ảnh thành văn bản trở nên cần thiết, đặc biệt khi bạn muốn chỉnh sửa hoặc lưu trữ dữ liệu một cách hiệu quả. Một cách đơn giản và tiện lợi để thực hiện điều này là sử dụng Google Drive. Trong bài viết này, hãy cùng tìm hiểu cách chuyển ảnh sang Word bằng Google Drive một cách chi tiết và dễ dàng cùng với SOZ.
Mục lục
1. Lợi ích khi chuyển ảnh sang Word bằng Google Drive
Trước khi chúng ta đi sâu vào việc tìm hiểu cách chuyển ảnh sang Word bằng Google Drive, hãy cùng nhau khám phá những lợi ích thú vị mà quy trình này mang lại. Những lợi ích này biến Google Drive thành công cụ hữu ích cho việc chuyển đổi hình ảnh thành văn bản Word, giúp bạn làm việc một cách hiệu quả và tiết kiệm thời gian. Cụ thể, những hữu ích mà điều này mang lại là:
- Tiện lợi và không cần cài đặt phần mềm: Việc sử dụng Google Drive để chuyển đổi hình ảnh sang Word đơn giản và không đòi hỏi bạn cài đặt thêm phần mềm nào. Điều này tiết kiệm thời gian và không gây thêm phiền phức nào cho bạn.
- Dễ dàng chỉnh sửa: Sau khi chuyển đổi, tài liệu Word có thể dễ dàng chỉnh sửa theo ý muốn. Bạn có thể thêm, sửa hoặc xóa bất kỳ phần nào của tài liệu một cách thuận tiện.
- Chuyển đổi có độ chính xác cao và không lỗi font chữ: Google Drive sử dụng công nghệ OCR (Optical Character Recognition) mạnh mẽ để chuyển đổi hình ảnh thành văn bản. Điều này đảm bảo rằng kết quả chuyển đổi thường có độ chính xác cao và ít lỗi.
- Tiết kiệm thời gian: Thay vì phải gõ lại từng từ, bạn có thể chuyển ảnh sang Word bằng Google Drive một cách nhanh chóng, giúp tiết kiệm rất nhiều thời gian.
- Dễ dàng lưu trữ và chia sẻ: Tài liệu Word sau khi chuyển đổi có thể lưu trữ trực tiếp trên Google Drive, giúp bạn tiếp cận từ bất kỳ thiết bị nào có kết nối internet. Bạn cũng có thể dễ dàng chia sẻ tài liệu này với người khác.
- Hỗ trợ đa ngôn ngữ: Google Drive hỗ trợ nhiều ngôn ngữ, cho phép bạn chuyển đổi hình ảnh chứa văn bản bằng nhiều ngôn ngữ khác nhau một cách dễ dàng.
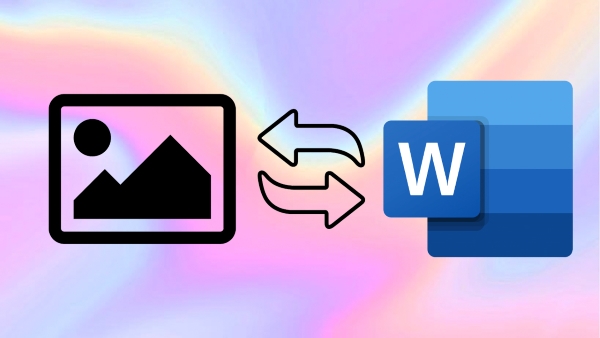
Chuyển ảnh sang Word bằng Google Drive giúp bạn tiết kiệm thời gian và làm việc hiệu quả.
2. Cách chuyển ảnh sang Word bằng Google Drive
Để chuyển ảnh sang Word bằng Google Drive, bạn có thể làm theo các bước sau đây.
Bước 1: Truy cập Google Drive.
Đầu tiên, bạn cần truy cập Google Drive bằng tài khoản Google của bạn. Nếu bạn chưa đăng nhập, hãy đăng nhập vào tài khoản của mình (Đăng nhập Google Drive bằng tài khoản Gmail của bạn). Trong trường hợp chưa có tài khoản gmail, bạn có thể tham khảo cách tạo gmail tại đây.
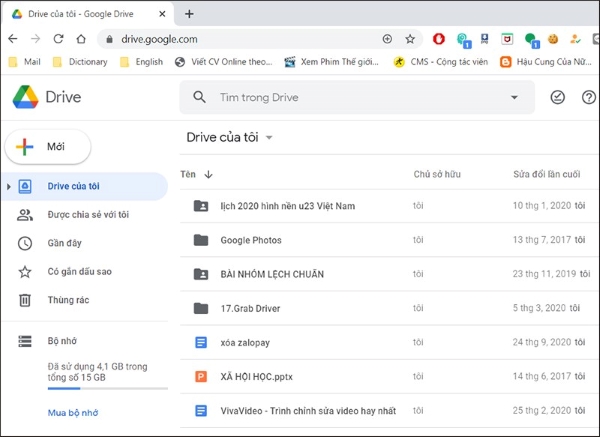
Truy cập Google Drive của bạn.
Bước 2: Tạo tệp mới.
Sau khi đăng nhập thành công vào Google Drive, bạn hãy nhấp vào biểu tượng “Mới”.

Tạo tệp mới.
Bước 3: Tải ảnh lên.
Tiếp theo, bạn chọn “Tải tệp lên” để chọn hình ảnh mà bạn muốn chuyển đổi thành văn bản.

Tải hình ảnh bạn muốn chuyển đổi lên.
Bước 4: Chọn hình ảnh cần chuyển đổi.
Hãy tìm và chọn tệp ảnh từ máy tính của bạn sau đó nhấn “Open” để tải lên Google Drive

Chọn hình ảnh cần chuyển đổi.
Bước 5: Chuyển đổi sang Google Tài liệu.
Khi tệp ảnh đã được tải lên, bạn kích chuột phải vào ảnh và chọn “Mở Bằng,” sau đó chọn “Google Tài liệu”. Điều này sẽ mở tệp ảnh trong trình soạn thảo Google Docs.
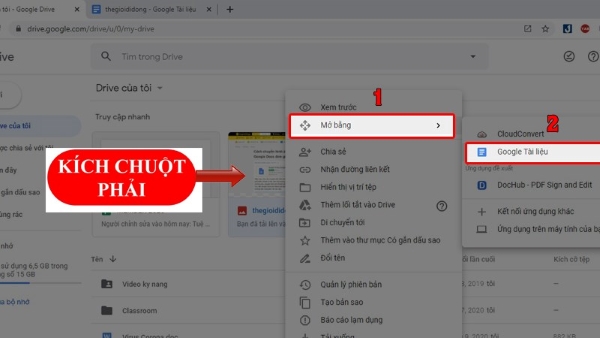
Chuyển đổi sang Google Tài liệu.
Bước 6: Chỉnh sửa văn bản.
Sau khi chuyển đổi, bạn sẽ thấy hình ảnh đã được hiển thị dưới dạng văn bản trên trình soạn thảo Google Docs. Bạn có thể tiến hành chỉnh sửa văn bản theo ý muốn, thêm hoặc sửa nội dung một cách dễ dàng.

Chỉnh sửa văn bản.
Bước 7: Lưu và tải xuống.
Khi bạn đã hoàn thành việc chỉnh sửa, hãy nhấp vào “Tệp” và chọn “Tải xuống”. Bạn có thể chọn định dạng file mà bạn muốn lưu văn bản, như là Microsoft Word (docx), PDF,…

Lưu và tải xuống.
>> Tham khảo thêm Cách chuyển ảnh thành văn bản trên điện thoại Android.
3. Những lưu ý khi chuyển file ảnh sang Word bằng Google Drive
Để quá trình chuyển từ ảnh sang Word bằng Google Drive được diễn ra nhanh chóng và hoàn thiện nhất, hãy cùng SOZ tìm hiểu những điều cần lưu ý khi thực hiện việc chuyển đổi file ảnh thành tài liệu Word bằng Google Drive.
3.1. Văn bản chuyển đổi không hoàn toàn chính xác
Google Drive sử dụng công nghệ OCR (Optical Character Recognition – Nhận diện ký tự quang học) để chuyển đổi hình ảnh thành văn bản, giúp tiện lợi hóa quá trình biến đổi từ các hình ảnh sang định dạng văn bản. Tuy nhiên, điều quan trọng cần lưu ý là quá trình này không đảm bảo độ chính xác tuyệt đối. Độ chính xác của văn bản chuyển đổi phụ thuộc vào độ phân giải và chất lượng ban đầu của hình ảnh gốc.

Văn bản chuyển đổi có thể không hoàn toàn chính xác.
Trong quá trình chuyển đổi, có thể xuất hiện các lỗi như sai định dạng văn bản, đặc biệt là đối với các ký tự đặc biệt và biểu tượng. Vì thế, sau khi đã chuyển ảnh sang Word bằng Google Drive, bạn cần phải kiểm tra và chỉnh sửa thủ công để đảm bảo độ chính xác và đúng định dạng của tài liệu. Việc này luôn cần thiết, đặc biệt khi tài liệu chứa nhiều ký tự đặc biệt hoặc biểu tượng phức tạp.
3.2. Chỉ upload được tập tin có dung lượng thấp
Google Drive có giới hạn về dung lượng tệp mà bạn có thể tải lên miễn phí. Điều này có nghĩa là bạn có thể gặp khó khăn khi bạn cố gắng chuyển đổi các tệp hình ảnh lớn hoặc nhiều tệp cùng một lúc. Để khắc phục được điều này, bạn có thể chia nhỏ các tập tin ra trước khi thực hiện upload lên Google Drive và bắt đầu chuyển đổi.

Google Drive có giới hạn về dung lượng tệp tải lên.
Như vậy, bạn đã có những hiểu biết về việc chuyển ảnh sang Word bằng Google Drive một cách đơn giản và hiệu quả. Điều này sẽ giúp bạn tiết kiệm thời gian và công sức khi bạn cần biến đổi các tài liệu từ hình ảnh sang văn bản. Hãy sử dụng công cụ này bằng cách mà SOZ đã giới thiệu trên đây để làm cho công việc của bạn trở nên dễ dàng hơn.








