Hướng dẫn hợp nhất, cố định cột trong Google Sheets
Google Sheets là một công cụ bảng tính được phát triển bởi Google và được rất nhiều người sử dụng trên khắp thế giới, trong đó có chúng ta – những người thường xuyên sử dụng chúng để học tập và làm việc trực tuyến. Vì vậy, để sử dụng hiệu quả Google Sheets, bạn cần nắm vững cách hợp nhất, cố định cột trong Google Sheets. Trong bài viết này, SOZ sẽ cùng các bạn tìm hiểu về cách thực hiện những thao tác này một cách đơn giản và dễ dàng.
Mục lục
1. Lợi ích việc cố định cột trong Google Sheets
Trước khi chúng ta khám phá cách thực hiện những thao tác quan trọng này, hãy cùng xem xét lợi ích mà việc cố định hàng và cột trong Google Trang tính mang lại:
- Dễ xem nội dung đã cố định: Khi bạn cố định một hàng hoặc cột, dữ liệu của nó sẽ luôn xuất hiện ở vị trí cố định trên màn hình. Điều này giúp bạn tiện lợi xem và so sánh thông tin mà không phải cuộn lên hoặc xuống.
- Không bị lạc mất nội dung khi có quá nhiều cột, hàng: Cố định cột trong Google Sheets sẽ giúp bạn tránh việc không nhìn thấy thông tin quan trọng khi bạn phải di chuyển dọc theo bảng tính.
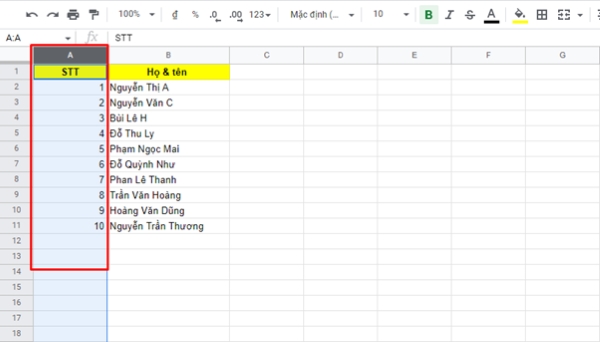
2. Cách đóng băng, cố định hàng, cột trong Google Sheets
Tính năng cố định cột trong Google Sheets là một công cụ mạnh mẽ giúp bạn làm việc hiệu quả hơn với bảng tính của mình. Đặc biệt, khi bạn có một bảng tính lớn, chứa nhiều thông tin quan trọng và bạn muốn theo dõi các dòng dữ liệu mà bạn đánh giá cao, việc cố định cột có thể giúp bạn tiết kiệm thời gian và tăng hiệu suất công việc của bạn.
2.1. Cách cố định 1 hàng, cột trong Google Sheets
Hướng dẫn nhanh
- Mở bảng tính trên Google Sheets.
- Chọn hàng hoặc cột mà bạn muốn cố định.
- Chọn mục “Xem” trên thanh công cụ.
- Chọn “Cố định”, sau đó chọn cố định 1 cột để cố định cột trong Google Sheets hoặc chọn cố định 1 hàng để cố định hàng trong Google Sheets.
Hướng dẫn chi tiết
- Bước 1: Mở bảng tính trên Google Sheets và chọn hàng hoặc cột bạn muốn cố định.
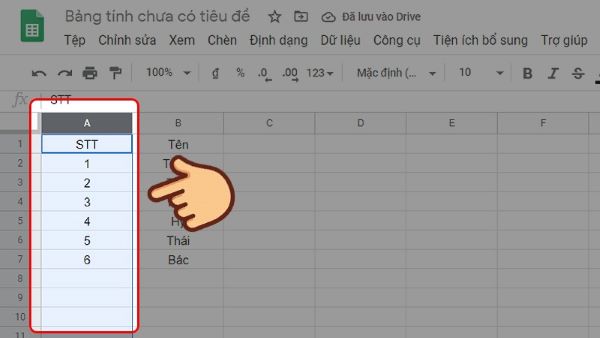
- Bước 2: Trên thanh công cụ trên cùng, chọn mục “Xem”, sau đó chọn “Cố định”.
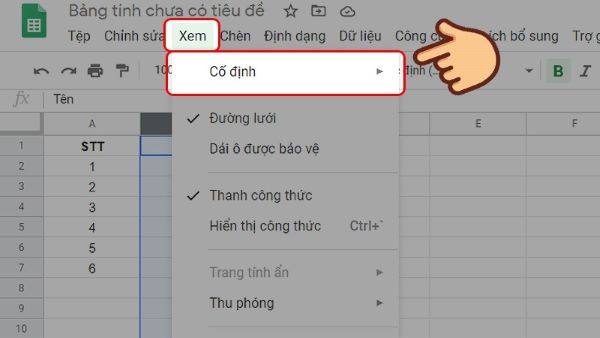
- Bước 3: Chọn cố định 1 cột hoặc 1 hàng.
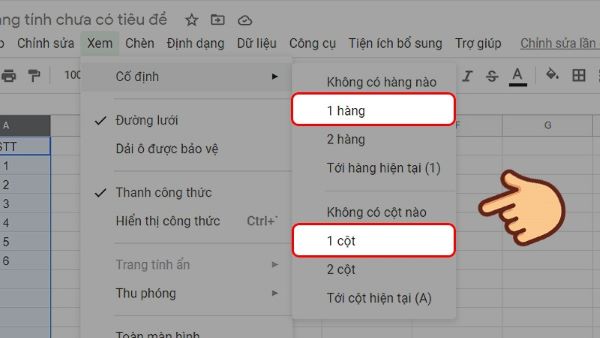
2.2. Cách cố định nhiều hàng, cột trong Google Sheets
Hướng dẫn nhanh
- Mở bảng tính trên Google Sheets.
- Chọn các hàng hoặc cột mà bạn muốn cố định.
- Chọn mục “Xem” trên thanh công cụ.
- Chọn “Cố định” và sau đó chọn “Tới cột hiện tại” hoặc “Tới hàng hiện tại.”
Hướng dẫn chi tiết
- Bước 1: Mở bảng tính trên Google Sheets và chọn các hàng hoặc cột bạn muốn cố định.
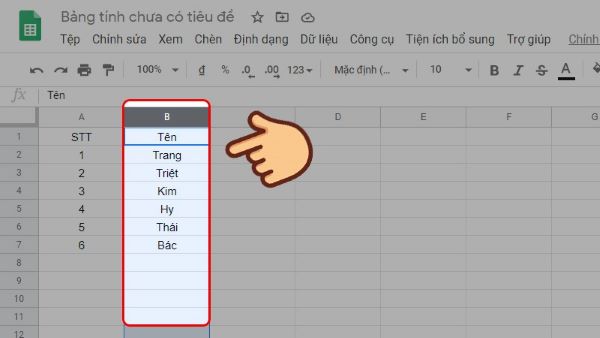
- Bước 2: Trên thanh công cụ trên cùng, chọn mục “Xem”.
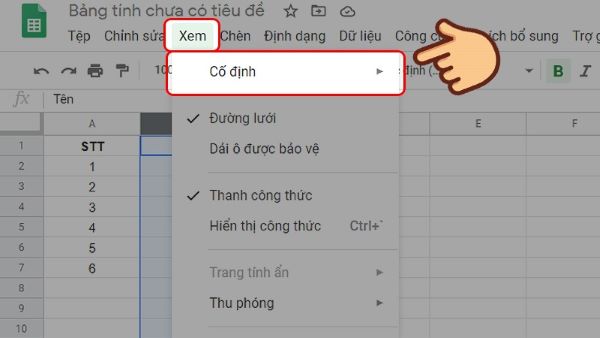
- Bước 3: Chọn “Cố định” và sau đó chọn “Tới cột hiện tại” hoặc “Tới hàng hiện tại”.
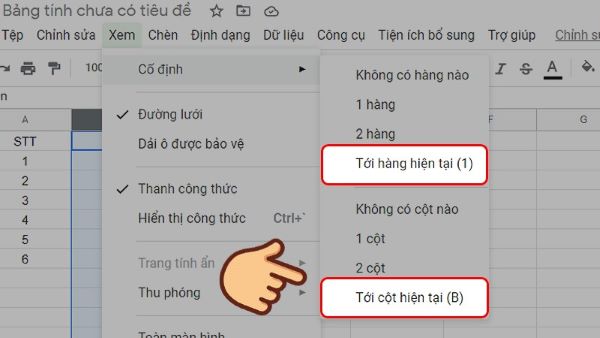
>> Tham khảo thêm Hướng dẫn cách chia cột trong word theo ý muốn cực chi tiết.
3. Cách hủy cố định hàng, cột
Đôi khi, bạn có thể muốn hủy cố định hàng hoặc cột. Dưới đây là hướng dẫn nhanh:
- Mở bảng tính trên Google Sheets.
- Chọn hàng hoặc cột mà bạn muốn hủy cố định.
- Chọn mục “Xem” trên thanh công cụ.
- Chọn “Cố định” và sau đó chọn “Không có cột nào để hủy cố định hàng” và “Không có cột nào để hủy cốt.”
Hướng dẫn chi tiết
- Bước 1: Mở bảng tính trên Google Sheets và chọn hàng hoặc cột bạn muốn hủy cố định.
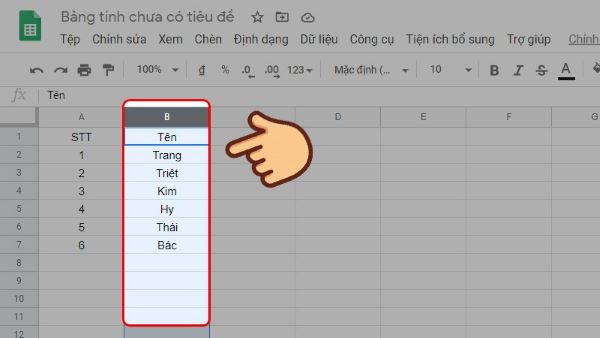
- Bước 2: Trên thanh công cụ trên cùng, chọn mục “Xem”.
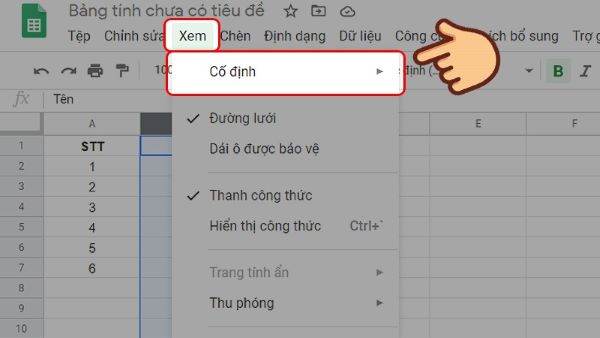
- Bước 3: Chọn “Cố định” và sau đó chọn “Không có cột nào” ở trên để hủy cố định hàng và “Không có cột nào” ở dưới để hủy cố định cột.
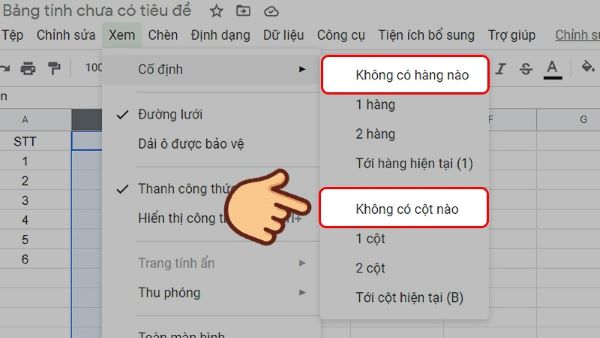
4. Cách ẩn hàng, cột
Tại Google Sheets, việc cố định cột là một tính năng quan trọng để giúp bạn theo dõi thông tin quan trọng và tiện lợi trong quá trình làm việc với bảng tính. Tuy nhiên, ngoài việc cố định, bạn cũng có thể tận dụng một số tính năng khác để làm cho công việc với bảng tính trở nên linh hoạt và thuận tiện hơn.
4.1. Cách ẩn
Hướng dẫn nhanh
- Nhấp vào một hàng hoặc cột để đánh dấu.
- Nhấp chuột phải và chọn “Ẩn cột” hoặc “Ẩn hàng”.
Hướng dẫn chi tiết
- Bước 1: Nhấp vào một hàng hoặc cột để đánh dấu. Để đánh dấu nhiều hàng hoặc cột, hãy nhấn và giữ phím Ctrl trên bàn phím và nhấp vào các hàng, cột bạn muốn đánh dấu.
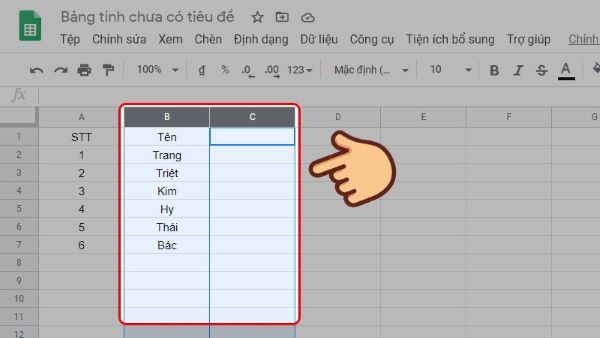
- Bước 2: Nhấp chuột phải và chọn “Ẩn cột” hoặc “Ẩn hàng”.
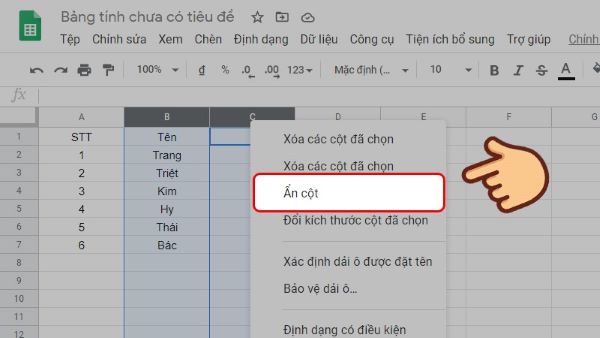
4.2. Cách hủy ẩn
Khi bạn đã ẩn cột hoặc hàng, một mũi tên sẽ xuất hiện ở giữa nơi bạn đã ẩn. Để hiển thị lại một hàng hoặc cột, hãy nhấp vào mũi tên từng là số hàng hoặc tên cột.
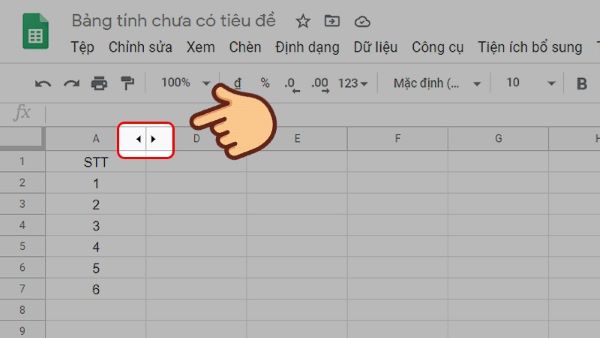
5. Cách hợp nhất hàng, cột
Cuối cùng, chúng ta cùng tìm hiểu cách hợp nhất hàng và cột trong Google Sheets. Hướng dẫn nhanh:
- Mở bảng tính trên Google Sheets.
- Chọn các hàng hoặc cột bạn muốn hợp nhất.
- Chọn mục “Định dạng.”
- Chọn “Hợp nhất ô” và chọn hình thức bạn muốn hợp nhất.
Hướng dẫn chi tiết
- Bước 1: Mở bảng tính trên Google Sheets và chọn các hàng hoặc cột bạn muốn hợp nhất.
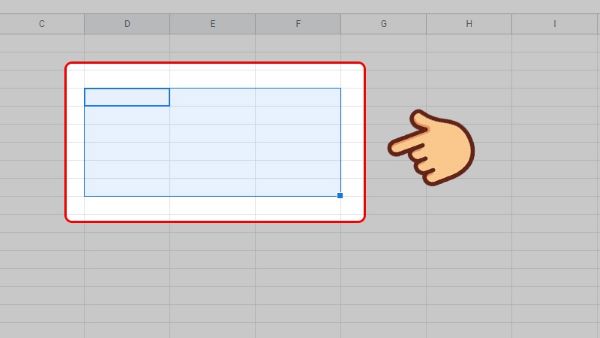
- Bước 2: Trên thanh công cụ trên cùng, chọn mục “Định dạng.”
- Bước 3: Chọn “Hợp nhất ô” và sau đó chọn hình thức bạn muốn hợp nhất.
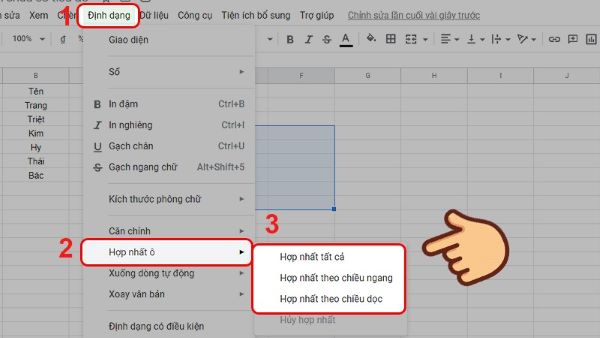
>> Tham khảo thêm Thêm hoặc di chuyển cột và ô để tìm hiểu thêm cách di chuyển cột trên Google Sheets.
Trên đây là bài viết hướng dẫn bạn cách hợp nhất, cố định cột trong Google Sheets đơn giản. Việc này có thể rất hữu ích trong quá trình làm việc với bảng tính, đặc biệt là khi bạn muốn các cột ở đầu bảng luôn hiển thị khi bạn di chuyển xuống dưới. Hy vọng bạn có thể áp dụng những hướng dẫn trên đây của SOZ vào công việc của mình để nâng cao hiệu suất làm việc hằng ngày.



