Cách sử dụng hàm FILTER trong Google Sheets hiệu quả
Trong thế giới ngày nay, xử lý thông tin là một phần quan trọng của cuộc sống và công việc của chúng ta. Trong lĩnh vực quản lý dữ liệu và bảng tính, hàm FILTER trong Google Sheets trở thành một công cụ quan trọng, giúp chúng ta xử lý và trích xuất thông tin một cách hiệu quả. Bài viết này, SOZ sẽ giúp bạn khám phá và tận dụng mạnh mẽ của hàm FILTER, từ việc hiểu cơ bản đến các kỹ thuật nâng cao.
1. Hàm FILTER trong Google Sheets là gì?
Trước khi chúng ta bắt đầu khám phá chi tiết về hàm FILTER trong Google Sheets, để hiểu rõ hơn về sự quan trọng của công cụ này và cách sử dụng nó hiệu quả, chúng ta sẽ cũng tìm hiểu về những khía cạnh cơ bản của nó.
1.1. Định nghĩa
Hàm FILTER trong Google Sheets là một công cụ quan trọng và mạnh mẽ giúp bạn thực hiện các thao tác lọc và trích xuất dữ liệu một cách hiệu quả từ các bảng tính và tập dữ liệu phức tạp. Với sự đa dạng và phong phú của dữ liệu hiện nay, khả năng lọc và trích xuất thông tin quan trọng là điều cực kỳ cần thiết và hàm FILTER là một phần không thể thiếu trong việc thực hiện nhiệm vụ này.
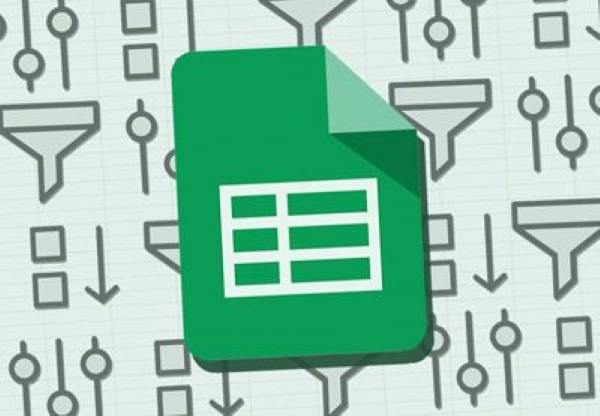
Hàm FILTER giúp lọc và trích xuất dữ liệu một cách hiệu quả
1.2. Công thức hàm
Công thức cơ bản của hàm FILTER trong Google Sheets có dạng như sau:
=FILTER(“range of values”,”condition 1″;[” condition 2″;..])
Trong đó:
- “Range of values”: Đây là tập dữ liệu bạn muốn lọc.
- “Condition 1”: Điều kiện ban đầu để xác định dữ liệu nào sẽ được trả về. Nó liên quan đến cột hoặc hàng đầu tiên của dữ liệu bạn muốn lọc.
- “Condition 2…”: Bạn có thể thêm nhiều điều kiện bổ sung nếu cần. Tất cả các điều kiện này phải cùng loại (hàng hoặc cột) và phải tuân theo cú pháp của hàm FILTER.
>> Tham khảo thêm danh sách hàm trong Google Trang tính.
1.3. Ví dụ minh họa
Để hiểu rõ hơn về cách sử dụng hàm FILTER trong Google Sheets, hãy xem ví dụ sau đây:
Ví dụ: Lọc dữ liệu các giá trị nhỏ hơn 100.
Bước 1: Chọn một ô bất kỳ trong bảng dữ liệu và nhập hàm =FILTER(A1:A10;A1:A10<100).

Nhập hàm vào ô đã chọn
Bước 2: Nhấn Enter để hiển thị kết quả, là các giá trị nhỏ hơn 100 trong bảng.
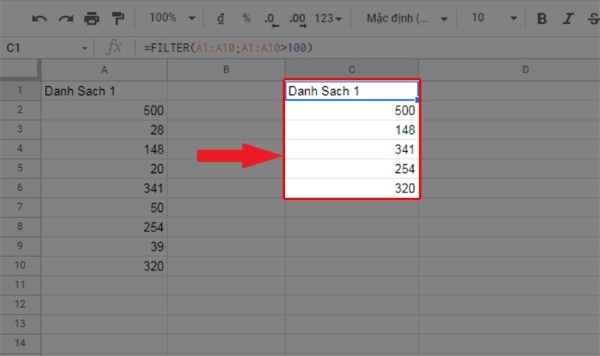
Kết quả hiển thị sau khi nhập hàm
2. Cách dùng hàm FILTER trong Google Sheets
Bây giờ, SOZ sẽ cùng các bạn khám phá chi tiết về cách dùng Google Sheets, cụ thể là hàm FILTER để lọc và trích xuất dữ liệu theo nhiều cách linh hoạt. Dưới đây là một số cách bạn có thể tận dụng hàm FILTER trong Google Sheets.
2.1. Nhập nhiều điều kiện trong hàm FILTER
Hàm FILTER cho phép bạn nhập nhiều điều kiện để lọc dữ liệu theo các tiêu chí khác nhau. Ví dụ, bạn có thể lọc dữ liệu trong khoảng từ 200 đến 400 như sau:
Bước 1: Chọn một ô bất kỳ trong bảng dữ liệu và nhập hàm =FILTER(A1:A10;A1:A10>200;A1:A10<400).
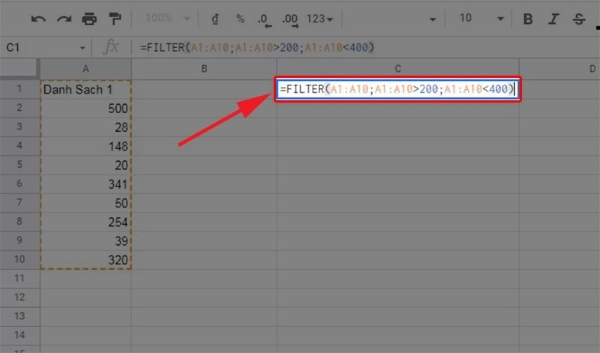
Nhập nhiều điều kiện trong hàm FILTER vào ô đã chọn
Bước 2: Nhấn Enter để hiển thị kết quả, là các giá trị nằm trong khoảng 200 đến 400.
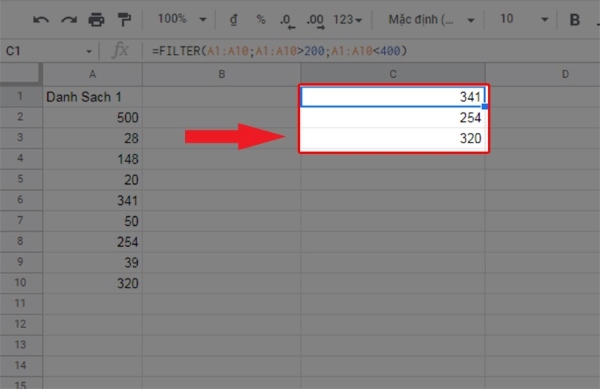
Kết quả hiển thị sau khi nhập nhiều điều kiện trong hàm FILTER
2.2. Tham chiếu nhiều cột trong hàm FILTER
Bạn cũng có thể sử dụng hàm FILTER trong Google Sheets để lọc dữ liệu từ nhiều cột khác nhau. Ví dụ, bạn có thể lọc giá trị lớn hơn 100 từ cả hai cột A và B:
Bước 1: Chọn một ô bất kỳ trong bảng dữ liệu và nhập hàm =FILTER(A1:B10;A1:A10>100;B1:B10>100).

Tham chiếu nhiều cột trong hàm FILTER vào ô đã chọn
Bước 2: Nhấn Enter để hiển thị kết quả, là các giá trị lớn hơn 100 từ cả hai cột.

Kết quả hiển thị sau khi tham chiếu nhiều cột trong hàm FILTER
2.3. Tham chiếu ô trong phần điều kiện của hàm FILTER
Hàm FILTER cho phép bạn tham chiếu các ô khác để dễ dàng thay đổi điều kiện cần kiểm tra. Ví dụ, bạn có thể lọc giá trị lớn hơn một ô tham chiếu:
Bước 1: Chọn một ô bất kỳ trong bảng dữ liệu và nhập hàm =FILTER(A1:A10;A1:A10>E1).

Tham chiếu ô trong phần điều kiện của hàm FILTER vào ô đã chọn
Bước 2: Nhấn Enter để hiển thị kết quả, là các giá trị lớn hơn giá trị trong ô E1.

Kết quả hiển thị sau khi tham chiếu ô trong phần điều kiện của hàm FILTER
2.4. Lồng nhiều hàm FILTER vào nhau
Bạn có thể lồng nhiều hàm FILTER trong Google Sheets để thực hiện các lọc dữ liệu phức tạp. Ví dụ, bạn có thể sử dụng kết quả của hàm FILTER đầu tiên làm dữ liệu đầu vào cho hàm FILTER thứ hai:
Bước 1: Chọn một ô bất kỳ trong bảng dữ liệu và nhập hàm =FILTER(FILTER(A1:A10;A1:A10>100);A1:A10>400).
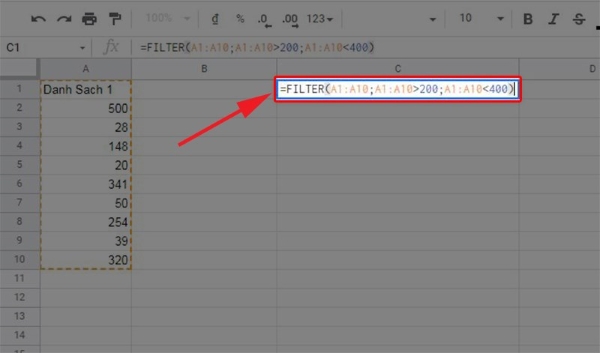
Lồng nhiều hàm FILTER vào nhau
Bước 2: Nhấn Enter để hiển thị kết quả, là các giá trị lớn hơn 100 trong bảng kết quả của hàm FILTER thứ nhất và sau đó lọc ra các giá trị lớn hơn 400 từ kết quả này.
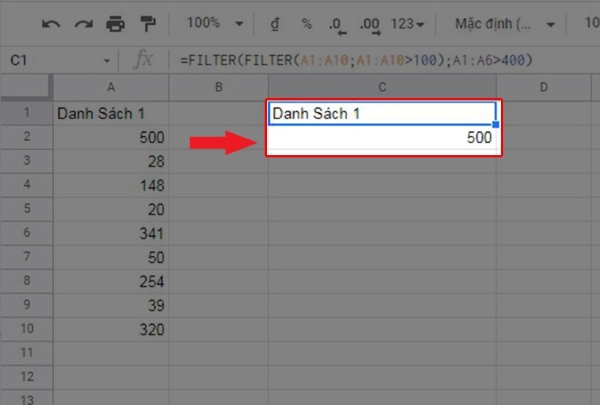
Kết quả hiển thị sau khi lồng nhiều hàm FILTER vào nhau
Hàm FILTER trong Google Sheets không chỉ đơn thuần là một công cụ lọc dữ liệu. Đó là một phần quan trọng của quy trình xử lý dữ liệu và phân tích thông tin. Bằng cách sử dụng hàm trên, bạn có khả năng tùy chỉnh và lọc dữ liệu dựa trên nhiều tiêu chí khác nhau. Từ việc nhập nhiều điều kiện, tham chiếu nhiều cột, tham chiếu ô trong phần điều kiện cho đến việc lồng nhiều hàm FILTER vào nhau, bạn có mọi công cụ cần thiết để tận dụng hàm FILTER một cách linh hoạt và hiệu quả. Qua những thông tin mà SOZ mang lại, hãy nắm vững cách sử dụng và tận dụng hiệu quả hàm này trong công việc để mang lại năng suất làm việc cao hơn.








