Hướng dẫn cách thay thế từ trong Word đơn giản nhất
Trong quá trình soạn thảo văn bản, luôn có thể xuất hiện những lỗi đánh máy hoặc lỗi thông tin. Tuy nhiên nếu chỉnh sửa toàn bộ các lỗi giống nhau bằng thao tác thủ công thì rất mất thời gian. Đừng lo lắng, hãy cùng SOZ xem qua bài viết này để biết cách thay thế từ trong Word đơn giản và nhanh chóng nhất!
Mục lục
Lợi ích khi dùng công cụ tìm kiếm và thay thế từ trong Word
Tìm kiếm và thay thế từ trong Word là một thao tác thông minh giúp người soạn thảo chỉnh sửa văn bản một cách nhanh chóng và tiện lợi. Những lợi ích mà nó đem lại có thể kể đến như:
- Công cụ này cho phép tìm và thay thế các từ hoặc cụm từ giống nhau trong tài liệu chỉ với 1 lần nhấp chuột.
- Giúp đảm bảo tính nhất quán và đồng nhất trong cả văn bản.
- Giúp tăng hiệu suất công việc, tiết kiệm thời gian và giảm sai sót so với quy trình tìm kiếm và thay thế văn bản một cách thủ công.
- Giúp đếm số lần xuất hiện của một từ hoặc cụm từ trong văn bản một cách chính xác nhất.
Cách tìm kiếm và thay thế từ trong Word
Cách thay thế từ trong Word vô cùng đơn giản và dễ hiểu, bạn chỉ cần thực hiện theo các bước sau:
Bước 1: Mở tài liệu Microsoft Word chứa từ hoặc cụm từ cần tìm và thay thế.
Bước 2: Chọn thẻ Home trên thanh công cụ ribbon, sau đó nhấp vào tùy chọn Replace dưới nhóm công cụ Editing ở góc ngoài cùng bên phải. Bạn cũng có thể sử dụng tổ hợp phím Ctrl + H để mở hộp thoại Find and Replace.
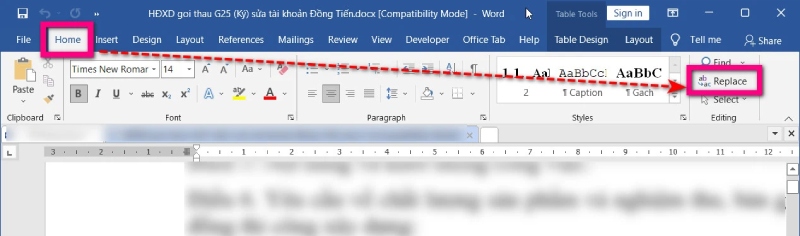
Chọn Replace trên thuộc thẻ Home trên thanh công cụ
Bước 3: Nhập từ hoặc cụm từ bạn muốn tìm vào khung Find what trong thẻ Find.
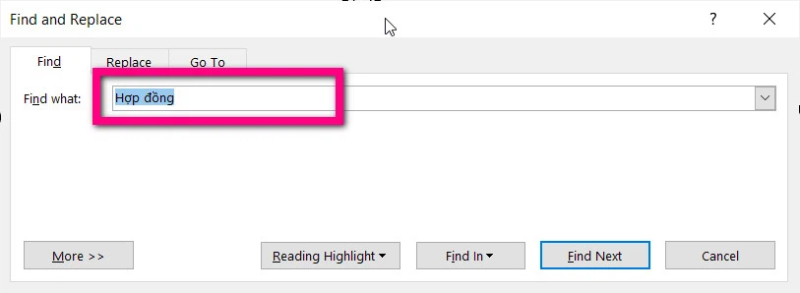
Nhập nội dung cần tìm vào khung Find what
Bước 4: Khi nhấp vào nút Find Next, Word sẽ ngay lập tức di chuyển lần lượt đến vị trí của từ hoặc cụm từ cần tìm trong tài liệu.
Lưu ý: Để hiển thị kết quả tìm kiếm rõ ràng hơn, bạn có thể nhấp vào nút Reading Highlight và chọn Highlight All để Word làm nổi bật toàn bộ từ hoặc cụm từ bạn tìm kiếm bằng màu sắc.
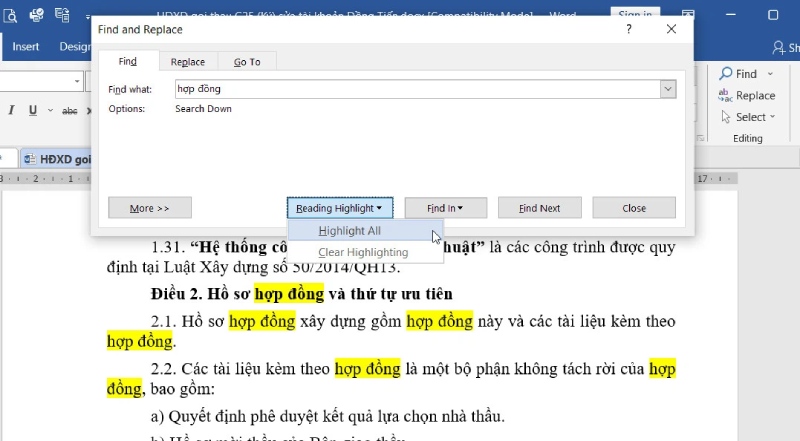
Có thể chọn tính năng Highlight All để các từ hoặc cụm từ được làm nổi bật
Bước 5: Nếu bạn muốn tìm và thay thế từ hoặc cụm từ trong tài liệu Word hiện tại, chọn thẻ Replace trong hộp thoại Find and Replace. Sau đó, nhập từ hoặc cụm từ cần tìm và thay thế trong khung Find what.
Bước 6: Tiếp theo, nhập từ hoặc cụm từ bạn muốn thay thế vào khung Replace with.
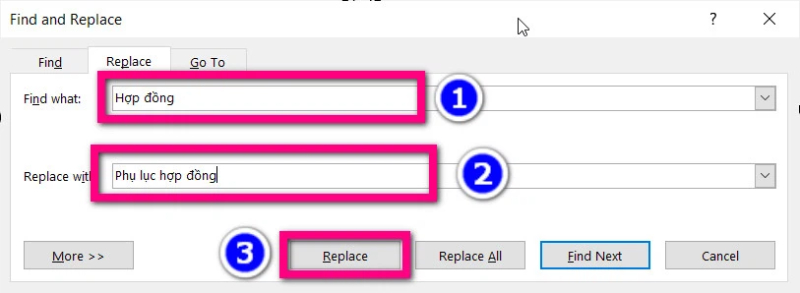
Sử dụng tính năng Find what và Replace with trong hộp thoại Find and Replace
Bước 7: Nhấp vào nút Replace, Word sẽ tự động tìm kiếm từ khóa liên quan. Sau đó, từ hoặc cụm từ cần thay đổi sẽ được thay thế bằng từ hoặc cụm từ mới tại vị trí đó.
Bước 8: Trong trường hợp tài liệu Word có nhiều trang, với cách thay thế từ trong Word này bạn có thể nhấp vào nút Replace All. Microsoft Word sẽ hiển thị một thông báo yêu cầu xác nhận, chọn OK để hoàn thành thiết lập.
Lưu ý: Công cụ Find and Replace trong Word không phân biệt chữ hoa hay chữ thường.
Tìm kiếm và thay thế từ trong Word nâng cao
Để tìm hiểu cách thay thế từ trong Word với các chức năng nâng cao thì bạn làm theo các bước sau:
Bước 1: Mở hộp thoại Find and Replace và nhấp vào nút “More >>“.

Chọn More để hiện các tính năng tìm kiếm và thay thế nâng cao trong Word
Bước 2: Một số tùy chọn nâng cao sẽ hiện lên trong hộp thoại, bao gồm:
- Search: Chứa 3 tuỳ chọn nhỏ:
-
- All: Thực hiện thao tác với tất cả từ trong văn bản
- Up: Thực hiện thao tác với các từ phía trên con trỏ văn bản.
- Down: Thực hiệnhao tác với các từ phía dưới con trỏ văn bản.
- Match case: Kiểm tra khớp từ với việc phân biệt chữ hoa và thường.
- Use wildcards: Tìm kiếm bằng cách sử dụng ký tự đại diện.
- Sounds Like: Tìm kiếm các từ giống nhau về ngữ âm (chỉ nên sử dụng với các từ của tiếng Anh).
- Find All Word Forms: Tìm kiếm toàn bộ các dạng từ (các danh từ, động từ tiếng Anh).
- Match prefix: Tìm các từ hoặc cụm từ có chung tiền tố.
- Match suffix: Tìm các từ hoặc cụm từ có chung hậu tố.
- Ignore punctuation characters: Bỏ qua dấu câu.
- Ignore white-space characters: Bỏ qua khoảng trắng.
- Format: Tìm kiếm theo font chữ hoặc những đoạn văn bản có căn chỉnh và định dạng cụ thể.

Hộp thoại với các tính năng tìm kiếm và thay thế nâng cao trong Word
Bài viết trên đã hướng dẫn cách thay thế từ trong Word một cách đơn giản và dễ hiểu nhất. Hy vọng những thông tin trên có thể giúp bạn tối ưu hoá các tác vụ chỉnh sửa văn bản trong công việc!
Hãy cùng xem qua những thủ thuật văn phòng khác đến từ SOZ nhé!


