Cách upload file Excel lên Google Sheets đơn giản, nhanh chóng
Bạn có một tập tin Excel quan trọng mà bạn muốn chỉnh sửa, nhưng lại không muốn mang theo máy tính khắp mọi nơi? Đừng lo lắng, SOZ đã có giải pháp cho bạn! Với khả năng upload file Excel lên Google Sheets, bạn có thể thao tác với dữ liệu mọi lúc mọi nơi và điều quan trọng là bạn có thể làm điều đó một cách dễ dàng. Hãy cùng chúng tôi khám phá cách thực hiện điều này nhanh chóng và vô cùng đơn giản.
Mục lục
1. Lợi ích của việc upload file Excel lên Google Sheets
Việc sử dụng Google Sheets để upload file Excel đem lại nhiều lợi ích quan trọng mà bạn nên biết. Dưới đây là một số điểm nổi bật.
1.1. Thuận tiện điều chỉnh
Bằng cách tải upload file Excel lên Google Sheets, bạn sẽ mở ra khả năng chỉnh sửa dữ liệu trực tuyến mọi lúc, mọi nơi, không cần phải kết nối với máy tính của bạn. Điều này đồng nghĩa với việc bạn sẽ trở nên cực kỳ linh hoạt trong công việc, có khả năng xem và chỉnh sửa file Excel ngay cả khi bạn đang di chuyển hoặc không ở bên cạnh máy tính của mình. Điều này giúp bạn tiết kiệm thời gian và tối ưu hóa năng suất trong công việc hàng ngày.
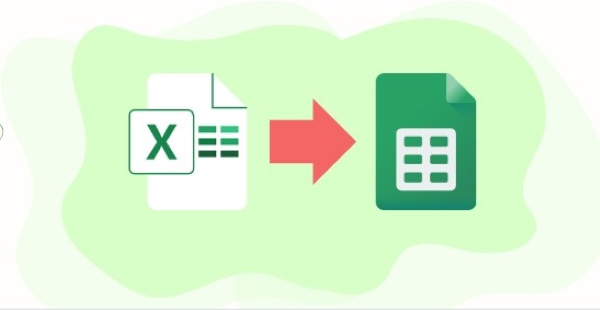
Upload file Excel lên Google Sheets giúp thuận tiện hơn trong việc điều chỉnh
1.2. Bảo mật dữ liệu
Khi upload file Excel lên Google Sheets, dữ liệu của bạn được lưu trữ an toàn trên Google Drive, mang lại cho bạn cảm giác hoàn toàn yên tâm. Không cần lo lắng nữa về việc mất dữ liệu nếu máy tính của bạn gặp sự cố bất ngờ hoặc thậm chí mất đột ngột.
Google Drive không chỉ là một nơi lưu trữ dữ liệu tốt, mà còn là một nền tảng đáng tin cậy giúp bạn truy cập và bảo vệ tài liệu quan trọng của mình mọi lúc mọi nơi. Điều này không chỉ giúp bạn tiết kiệm thời gian và công sức trong việc sao lưu dữ liệu, mà còn đảm bảo tính bảo mật và an toàn cho thông tin quan trọng của bạn.
1.3. Chia sẻ dễ dàng
Google Sheets không chỉ giúp bạn chỉnh sửa file Excel trực tuyến mà còn cung cấp khả năng dễ dàng chia sẻ dữ liệu với đồng nghiệp, bạn bè hoặc đối tác của bạn. Với tính năng này, bạn có thể mời những người khác tham gia vào cùng một tài liệu, tạo điểm họp trực tuyến và làm việc cùng nhau trên cùng một dự án mà không cần phải tạo nhiều bản sao và gửi qua email.
Việc upload file Excel lên Google Sheets giúp tạo ra môi trường làm việc cộng tác mạnh mẽ và hiệu quả, nơi mọi người có thể thấy sự cộng tác và góp ý trực tiếp, theo thời gian thực. Việc này không chỉ giúp tăng tính hiệu quả và giảm thời gian trao đổi thông tin, mà còn giúp bạn và đồng nghiệp tận dụng toàn bộ tiềm năng của công cụ này để đạt được sự đồng thuận và thành công chung.
2. Cách upload file Excel lên Google Drive
Trước khi bạn có thể sử dụng Google Sheets để chỉnh sửa file Excel, bạn cần upload file Excel lên Google Sheets hoặc Drive. Dưới đây là cách tải file lên Google Drive cực kỳ đơn giản..
Bước 1: Đăng Nhập Vào Tài Khoản Google Drive.
Truy cập trang Google Drive và đăng nhập vào tài khoản Google của bạn.
Bước 2: Chọn My Drive (Drive của tôi) và Upload file.
Nhấn vào mục “My Drive” và chọn “Upload files” để bắt đầu quá trình tải file lên.

Chọn My Drive (Drive của tôi) và Upload file
Bước 3: Chọn file Excel và bấm Open (Mở).
Chọn file Excel mà bạn muốn upload và nhấn “Open” để tải lên Google Drive.

Chọn file Excel và bấm Open (Mở)
Bước 4: Mở file Excel trên Google Drive.
Chờ cho đến khi quá trình tải lên hoàn tất, bạn sẽ thấy một thông báo xuất hiện trên màn hình. Nhấn vào thông báo đó để mở file Excel trên Google Drive.

Mở file Excel trên Google Drive
Bước 5: Mở file bằng Google Sheets.
Bây giờ, bạn có thể chỉnh sửa file Excel trực tuyến bằng cách nhấn vào “Open with” (Mở file bằng) và chọn “Google Sheets” để mở file trên Google Sheets.

Mở file bằng Google Sheets
3. Hướng dẫn upload file Excel lên Google Sheets
Ngoài những hướng dẫn trên đây, bạn còn có thể trực tiếp upload file Excel lên Google Sheets. Dưới đây là hướng dẫn chi tiết về cách thực hiện điều này.
3.1. Tải file Excel lên trang Google Sheets có sẵn
Bước 1: Mở Google Sheets.
Truy cập trang Google Sheets có sẵn.
Bước 2: Chọn File và nhấn Import.
Trên trang Google Sheets, nhấn vào “File” (tệp) và chọn “Import” (nhập).

Chọn File và nhấn Import
Bước 3: Chọn tải lên từ thiết bị của bạn.
Nhấn vào mục “Upload” (Tải lên) và chọn “Select a file from your device” (Chọn một file từ thiết bị của bạn) để tải file từ máy tính lên.

Chọn tải lên từ thiết bị của bạn
Bước 4: Chọn file Excel và bấm Open.
Chọn file Excel mà bạn đã upload lên Google Drive và nhấn “Open” để tải file Excel đó lên Google Sheets.

Chọn file Excel và bấm Open
Bước 5: Import dữ liệu.
Trên giao diện Import file, bạn có thể lựa chọn vị trí và cách import dữ liệu từ file Excel.

Import dữ liệu
Bước 6: Mở file Excel trên Google Sheets.
Sau khi đã import, bạn có thể xem và chỉnh sửa file Excel trực tuyến trên trang Google Sheets.

Mở file Excel trên Google Sheets
3.2. Tải file Excel lên trang Google Sheets mới
Bước 1: Mở trang Sheet bất kỳ.
Truy cập trang Sheet bất kỳ trên Google Sheets.
Bước 2: Chọn File và nhấn Open.
Trên trang Sheets, nhấn vào “File” (tệp) và chọn “Open” (mở).

Chọn File và nhấn Open
Bước 3: Chọn tải lên từ thiết bị của bạn.
Nhấn vào mục “Upload” (Tải lên) và chọn “Select a file from your device” (Chọn một file từ thiết bị của bạn) để tải file từ máy tính lên.
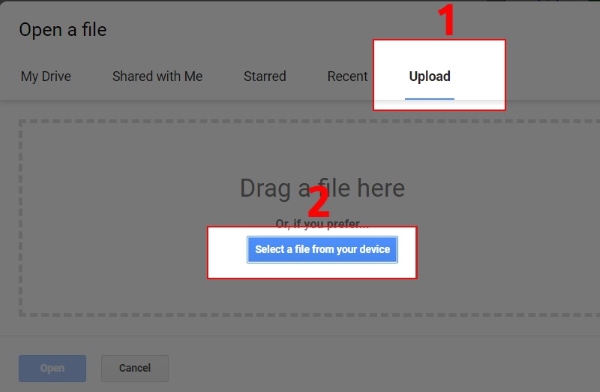
Chọn tải lên từ thiết bị của bạn
Bước 4: Chọn file Excel và bấm Open.
Chọn file Excel mà bạn đã upload lên Google Drive và nhấn “Open” để tải file Excel đó lên trang Google Sheets mới.
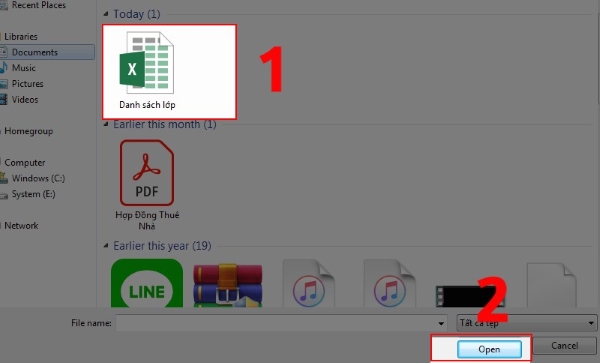
Chọn file Excel và bấm Open
Bước 5: Mở file Excel trên Google Sheets.
Sau khi đã upload, bạn có thể xem và chỉnh sửa file Excel trực tuyến trên trang Google Sheets mới.
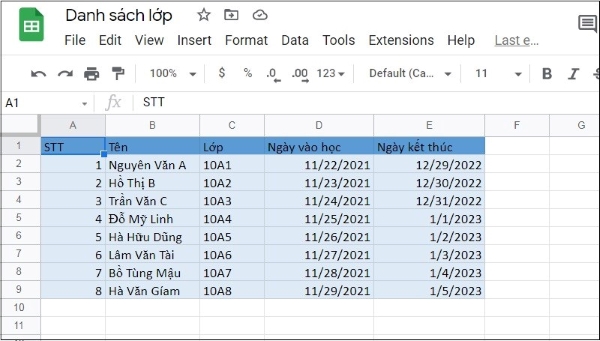
Mở file Excel trên Google Sheets
>> Tham khảo thêm cách chia sẻ Google Sheets sau khi upload và chỉnh sửa file.
Việc upload file Excel lên Google Sheets là một quá trình đơn giản, nhưng lại mang lại nhiều lợi ích quan trọng. Sử dụng Google Sheets không chỉ giúp bạn quản lý dữ liệu một cách hiệu quả mà còn thúc đẩy sự linh hoạt và hợp tác trong công việc. Hy vọng rằng thông qua bài viết này của SOZ, bạn đã nắm rõ cách thực hiện quá trình upload file Excel lên Google Sheets và có thêm một công cụ mạnh mẽ hỗ trợ cho công việc của mình.








