Cách Wrap Text trong Google Sheets đơn giản trên mọi thiết bị
Google Sheets là một công cụ ngày càng trở nên quan trọng và phổ biến. Tuy nhiên, đôi khi chúng ta gặp phải tình huống khi dữ liệu trong bảng tính bị tràn ra khỏi ô, làm cho bảng tính trở nên mất thứ tự và khó đọc. Để giải quyết vấn đề này, chúng ta cần biết cách Wrap Text trong Google Sheets. Trong bài viết này, SOZ sẽ hướng dẫn bạn cách thực hiện điều này trên mọi thiết bị, từ máy tính đến điện thoại di động để làm việc với dữ liệu trên Google Sheets một cách hiệu quả hơn.
Mục lục
1. Wrap Text trong Google Sheets là gì? Các trường hợp cần Wrap text
Hãy cùng SOZ khám phá cách sử dụng tính năng Wrap Text trong Google Sheets. Để hiểu rõ hơn, chúng ta sẽ tìm hiểu về khái niệm của Wrap Text và trong những trường hợp nào, chúng ta cần áp dụng tính năng này.
1.1. Định nghĩa
Tính năng Wrap Text trong Google Sheets (Tự động xuống dòng) là một công cụ hữu ích và mạnh mẽ, giúp bạn quản lý dữ liệu trong bảng tính của mình một cách hiệu quả và tiện lợi. Tính năng Wrap Text là một công cụ quan trọng, giúp tối ưu hóa việc hiển thị và quản lý thông tin, đồng thời cải thiện khả năng trình bày của bảng tính, giúp bạn hoàn thành công việc dễ dàng hơn.

Tính năng Wrap Text trong Google Sheets rất hữu ích
Điểm đặc biệt của tính năng này chính là khả năng hiển thị toàn bộ nội dung của một ô mà không làm thay đổi kích thước của ô đó hoặc làm dữ liệu lấn sang ô kế bên. Điều này giúp bảng tính trở nên gọn gàng và dễ đọc hơn, làm cho quá trình làm việc với dữ liệu trên Google Sheets trở nên thuận tiện và chuyên nghiệp.
1.2. Các trường hợp cần Wrap text trong Google Sheets
Thường thì khi bạn cần áp dụng tính năng Wrap Text trong Google Sheets là khi bạn đang nhập dữ liệu quá dài, dẫn đến việc dữ liệu tràn ra ngoài ô, tạo cảm giác khó nhìn và không gọn gàng. Hoặc trong những tình huống đặc biệt, bạn muốn bắt buộc dữ liệu nằm trong một ô duy nhất, chẳng hạn như khi bạn định kẻ bảng hoặc tạo khung cho bảng tính.
2. Cách Wrap Text trong Google Sheets trên máy tính
Wrap Text trên máy tính giúp bạn làm cho việc hiển thị dữ liệu trở nên thuận tiện và không làm mất dữ liệu quan trọng. Đặc điểm nổi bật chính là khả năng hiển thị dữ liệu dài theo chiều ngang của ô một cách tự động và không yêu cầu thay đổi kích thước của ô.
Hướng dẫn nhanh
- Tô chọn dữ liệu bị tràn ra khỏi ô.
- Chọn tab “Định dạng (Format)”.
- Chọn “Xuống dòng tự động (Text wrapping)”.
- Chọn kiểu “Xuống dòng (Wrap)”.
Hướng dẫn chi tiết
Bước 1: Tô chọn dữ liệu bị tràn ra khỏi ô > Chọn tab “Định dạng (Format)”.
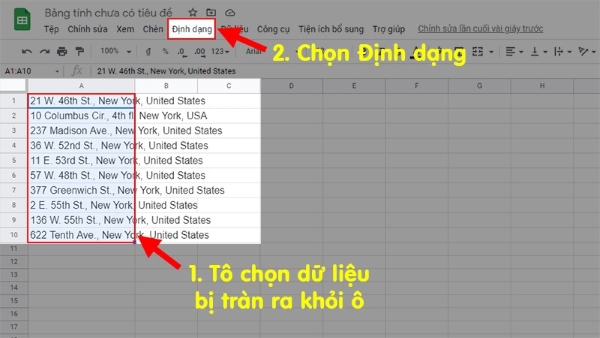
Chọn tab “Định dạng (Format)”
Bước 2: Chọn “Xuống dòng tự động (Text wrapping)” > Chọn kiểu “Xuống dòng (Wrap)”.

Chọn kiểu “Xuống dòng (Wrap)”
Bước 3: Các ô chứa dữ liệu bị tràn đã được phóng to để chứa toàn bộ dữ liệu nhập vào.
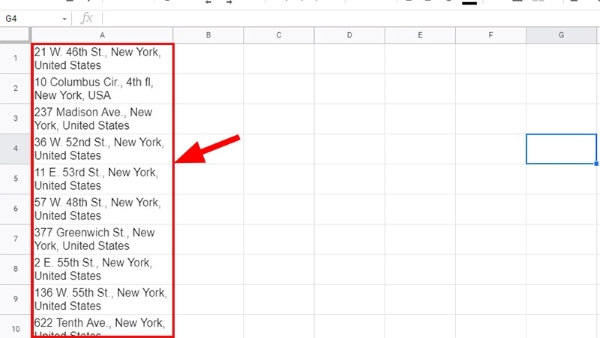
Các ô chứa dữ liệu bị tràn đã được phóng to để chứa toàn bộ dữ liệu nhập vào
Ngoài ra, bạn có thể sử dụng lệnh “Xuống dòng (Wrap)” nhanh bằng cách tô chọn dữ liệu cần Wrap và nhấn vào lệnh xuống dòng.
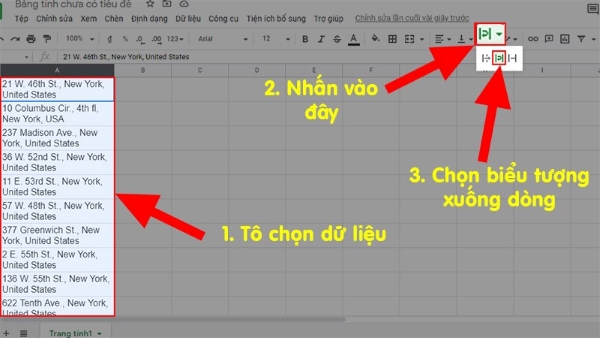
Tô chọn dữ liệu cần Wrap và nhấn vào lệnh xuống dòng
3. Cách Wrap Text trong Google Sheets trên điện thoại
Khi bạn sử dụng điện thoại di động để làm việc với bảng tính trên Google Sheets, việc quản lý và hiển thị dữ liệu đôi khi có thể gặp khó khăn, đặc biệt khi bạn cần làm việc với dữ liệu dài và cần sửa đổi nội dung.
Vì vậy, với Wrap Text trong Google Sheets, việc hiển thị dữ liệu dài trên màn hình điện thoại trở nên thuận tiện hơn bao giờ hết. Thay vì phải cuộn ngang màn hình để đọc toàn bộ nội dung, bạn có thể thấy dữ liệu được tự động xuống dòng và hiển thị đầy đủ trong một ô, không làm mất dữ liệu nào. Điều này giúp bạn dễ dàng chỉnh sửa và đọc dữ liệu, đồng thời tránh được sự phiền phức của việc phải thay đổi kích thước màn hình hoặc di chuyển ngang qua lại.
Hướng dẫn nhanh
- Chọn các ô bạn muốn chỉnh dữ liệu không bị tràn trong Google Sheet.
- Nhấn vào biểu tượng.
- Chọn “Cell”.
- Gạt bật hoặc tắt tính năng “Wrap Text” và dữ liệu của bạn đã được gói gọn trong 1 ô của Google Sheet.
Hướng dẫn chi tiết
Bước 1: Chọn các ô bạn muốn chỉnh dữ liệu không bị tràn trong Google Sheet > Nhấn vào biểu tượng.
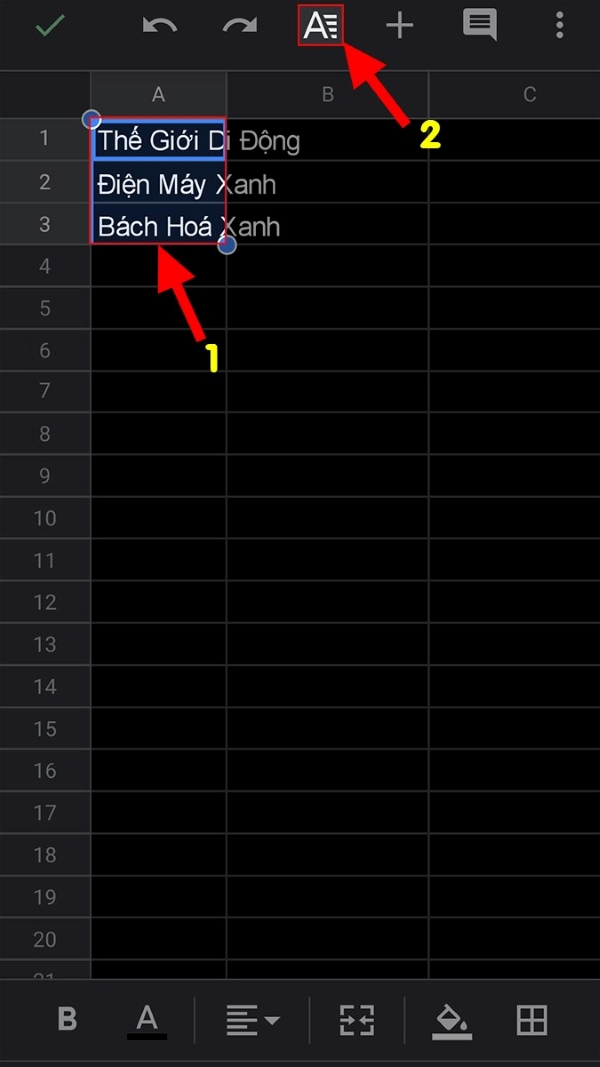
Nhấn vào biểu tượng như hình trên
Bước 2: Ở bảng tùy chọn hiện lên > Chọn phần “Ô (Cell)”.
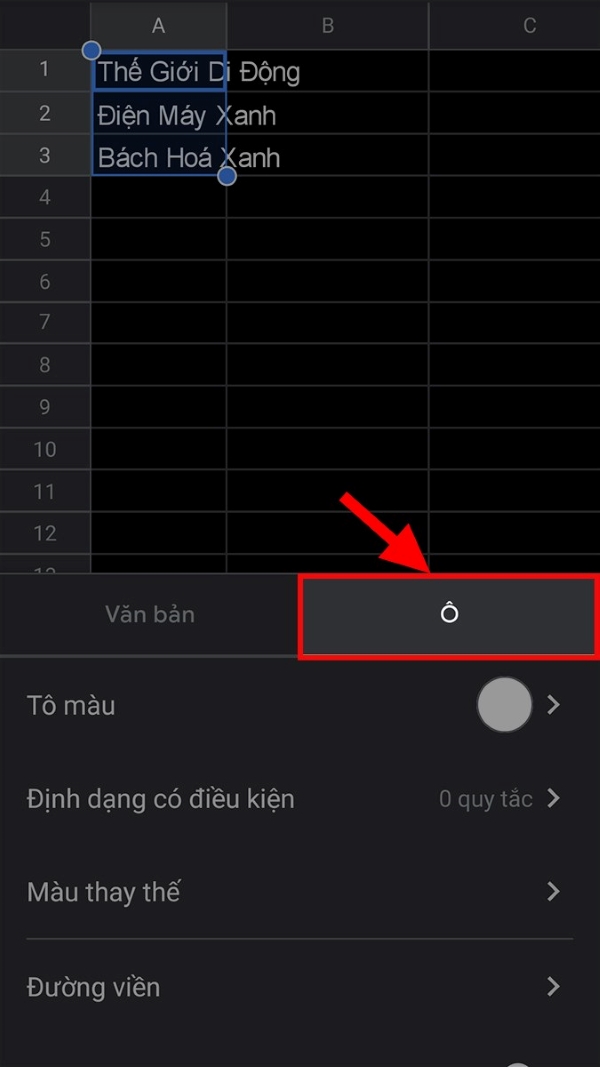
Chọn phần “Ô (Cell)”
Bước 3: Gạt bật hoặc tắt tính năng “Xuống dòng tự động (Wrap Text)” để dữ liệu được gói gọn trong 1 ô của Google Sheet.

Gạt bật tính năng “Xuống dòng tự động (Wrap Text)”
>> Tham khảo thêm về hàm VLOOKUP trong Google Sheets.
Từ giờ, không còn cần phải lo lắng về việc dữ liệu tràn ra khỏi ô, với tính năng Wrap Text trong Google Sheets, bạn có thể hiển thị dữ liệu một cách thuận tiện và chuyên nghiệp trên cả máy tính và điện thoại. Điều này giúp cho quá trình làm việc với bảng tính trở nên dễ dàng hơn, giúp bạn duyệt qua và quản lý dữ liệu một cách hiệu quả hơn. Hãy cùng SOZ áp dụng ngay và tận dụng tính năng này để cải thiện sự chuyên nghiệp của bảng tính Google Sheets của bạn.








