7 cách cài nhạc chuông iPhone dễ thao tác
Nhạc chuông trên iPhone không chỉ là một âm thanh thông báo khi có cuộc gọi hoặc tin nhắn, mà nó còn là một phần quan trọng của phong cách cá nhân và tạo điểm nhấn cho thiết bị của bạn. Bài viết này sẽ hướng dẫn bạn qua cách cài nhạc chuông iPhone trên cả điện thoại và máy tính. Không chỉ đơn giản là thay đổi âm thanh, mà còn tạo điểm độc đáo và thể hiện phong cách riêng của bạn thông qua những bản nhạc chuông độc quyền. Hãy cùng SOZ khám phá cách thực hiện điều này!
Mục lục
1. Tác dụng của nhạc chuông iPhone
Khi đề cập đến nhạc chuông iPhone, nó không chỉ đơn thuần là một cách để bạn biết khi có cuộc gọi hoặc tin nhắn đến. Điều đặc biệt là nó giúp bạn thể hiện cá tính và phân biệt thiết bị của mình khỏi các người khác. Dưới đây là những tác dụng quan trọng của việc sử dụng nhạc chuông iPhone:
-
Phân biệt với tiếng chuông điện thoại người khác
Thay vì nghe chung chung những âm thanh chuông thông thường, việc thiết lập một nhạc chuông riêng biệt giúp bạn dễ dàng nhận biết cuộc gọi từ điện thoại của mình trong một phòng đầy tiếng ồn. Đây là một cách thú vị để tạo sự cá nhân hóa cho thiết bị di động của bạn.
 Tác dụng của cài nhạc chuông iPhone
Tác dụng của cài nhạc chuông iPhone
-
Làm cho tinh thần thoải mái
Một bản nhạc chuông yêu thích có thể làm cho bạn cảm thấy thoải mái và phấn khích mỗi khi điện thoại reo lên. Nó có thể tạo ra một không gian âm nhạc nhỏ gọn và giúp bạn thư giãn trong cuộc sống bận rộn.
-
Thể hiện được cá tính riêng
Nhạc chuông iPhone có thể là một phương tiện thú vị để thể hiện cá tính của bạn. Bạn có thể chọn những bản nhạc phản ánh sở thích âm nhạc, phong cách của riêng bạn, hoặc thậm chí là những âm thanh độc đáo để thể hiện tính cách độc lập và sáng tạo của bạn.
2. 4 cách cài nhạc chuông iPhone trên điện thoại
Khi bạn muốn thay đổi nhạc chuông trên iPhone của mình, có nhiều cách để thực hiện điều này trực tiếp trên điện thoại. Dưới đây là 6 cách tiện lợi để bạn có thể cài nhạc chuông cho iPhone trực tiếp trên điện thoại của mình:
2.1. Cách cài nhạc chuông iPhone bằng GarageBand
Bước 1: Vào AppStore trên iPhone để tải ứng dụng GarageBand
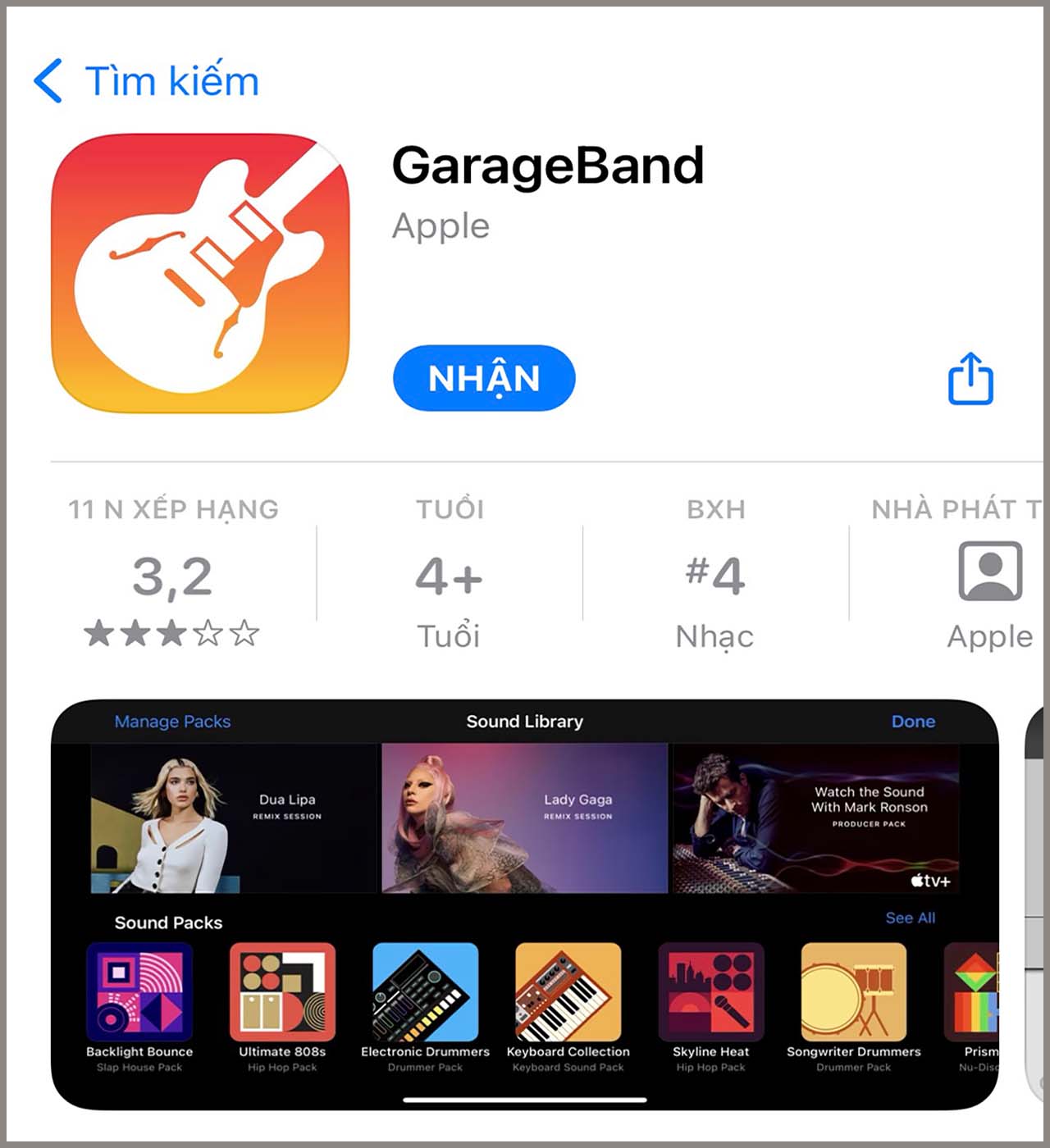
Mở AppStore tải ứng dụng GarageBand
Bước 2: Vào ứng dụng GarageBand, lướt sang phải và chọn Bộ thu âm thanh.
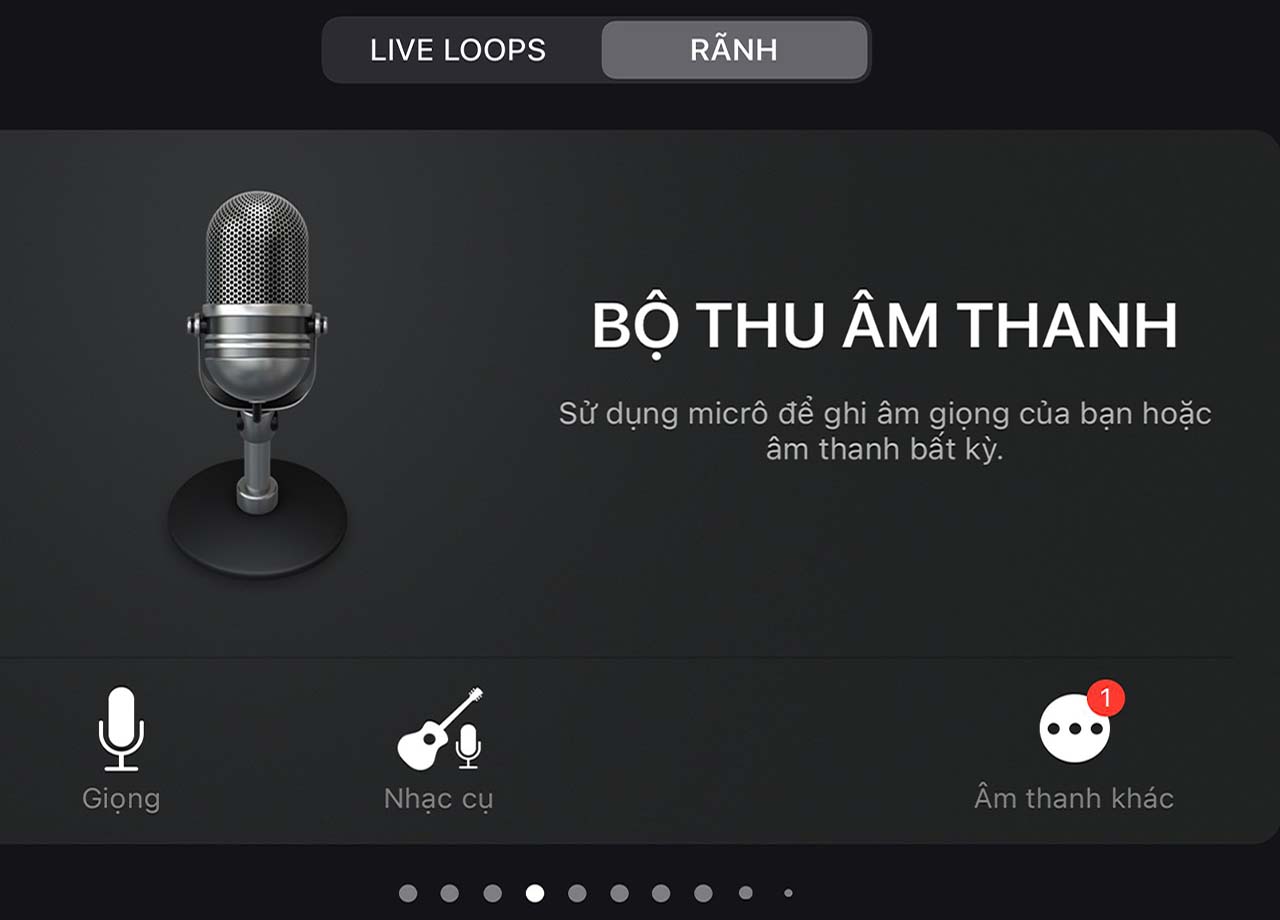
Chọn Bộ thu âm thanh trên ứng dụng
Bước 3: Nhấn chọn vào biểu tượng 3 gạch ở góc trái màn hình trên giao diện.
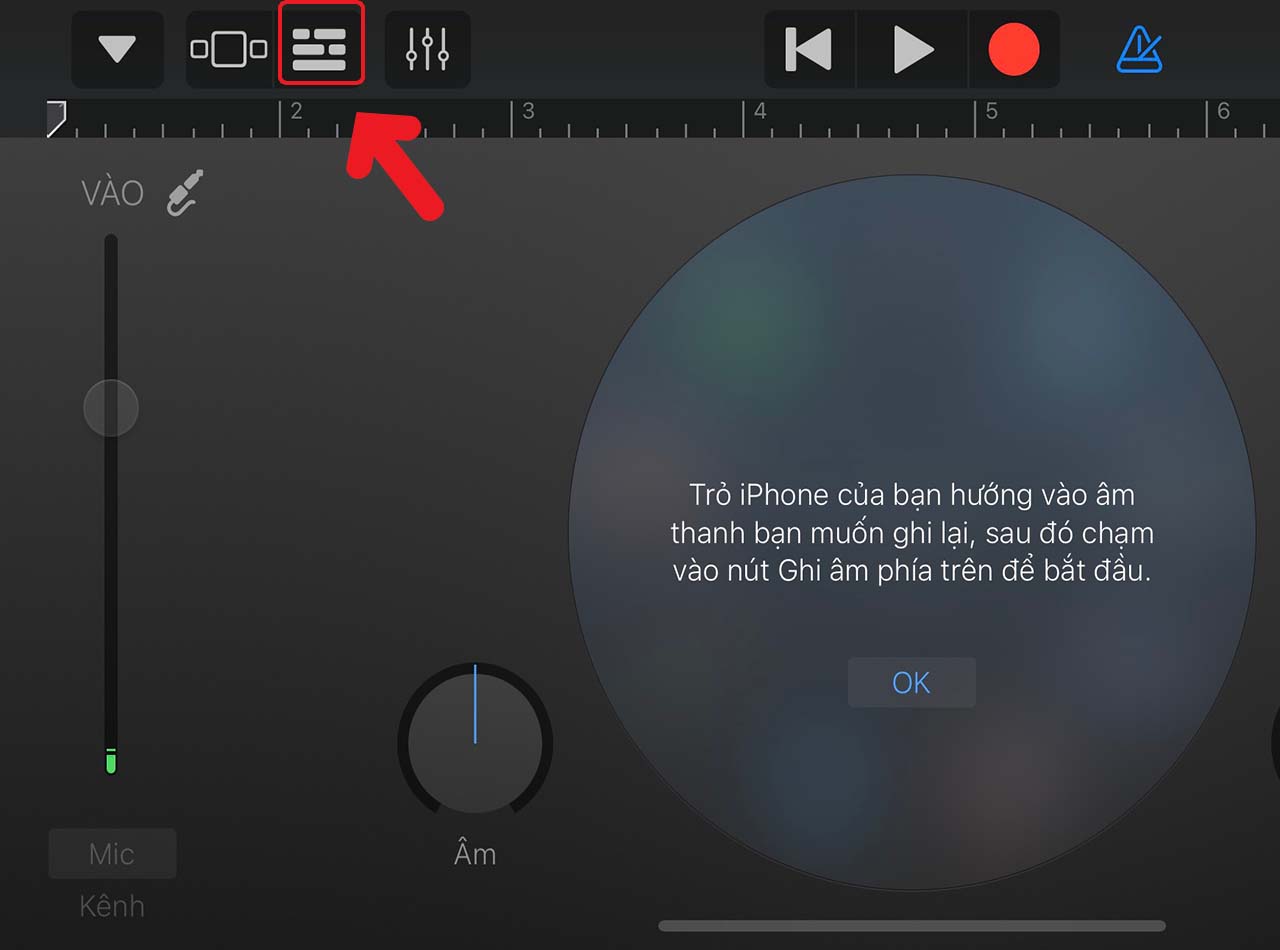
Chọn theo hướng dẫn vào dấu ba gạch
Bước 4: Sau đó nhấn chọn biểu tượng Loop ở góc bên trên.
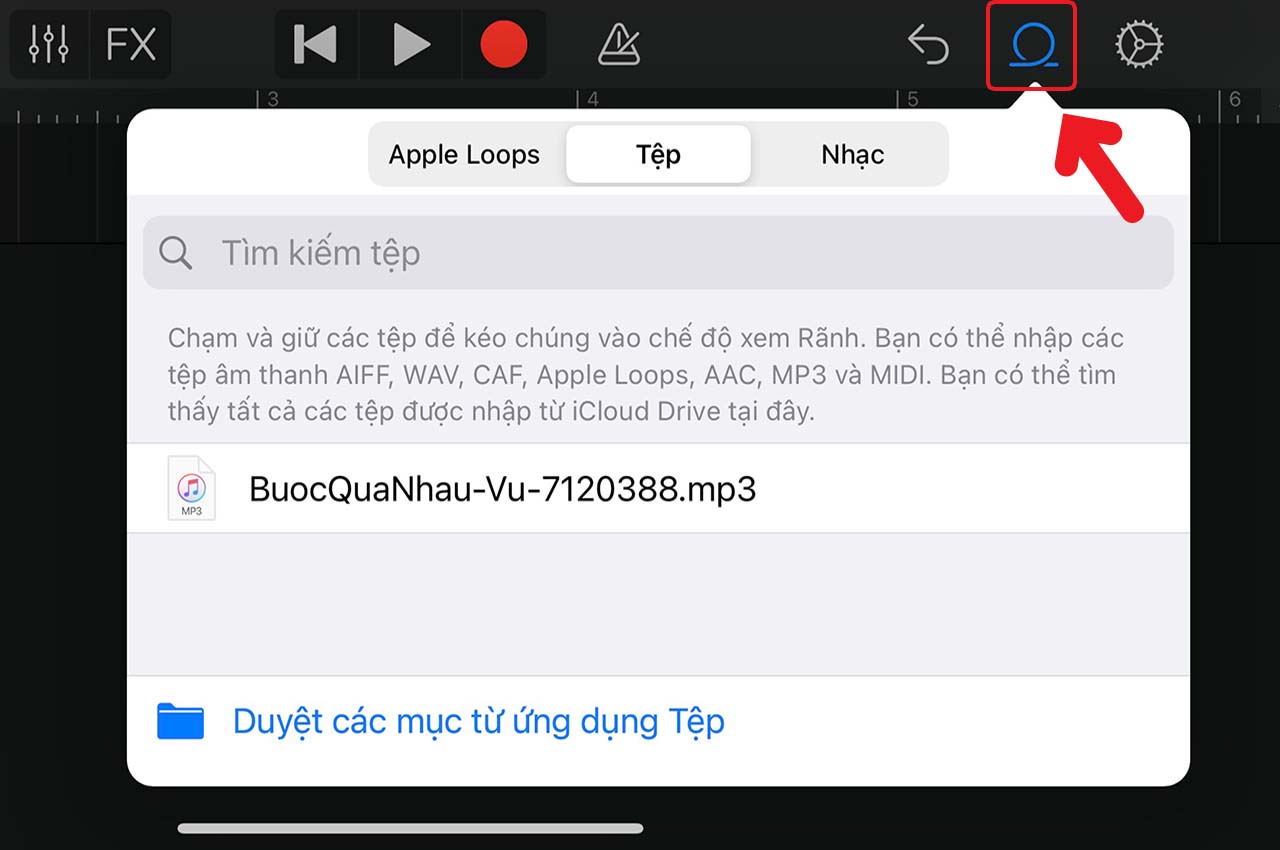
Chọn biểu tượng Loop
Bước 5: Chọn bài hát và tùy chỉnh độ dài theo ý muốn bằng cách kéo hai đầu của bản nhạc, chỉnh sửa và sau đó lưu lại bằng cách chọn “Bài hát của tôi”.
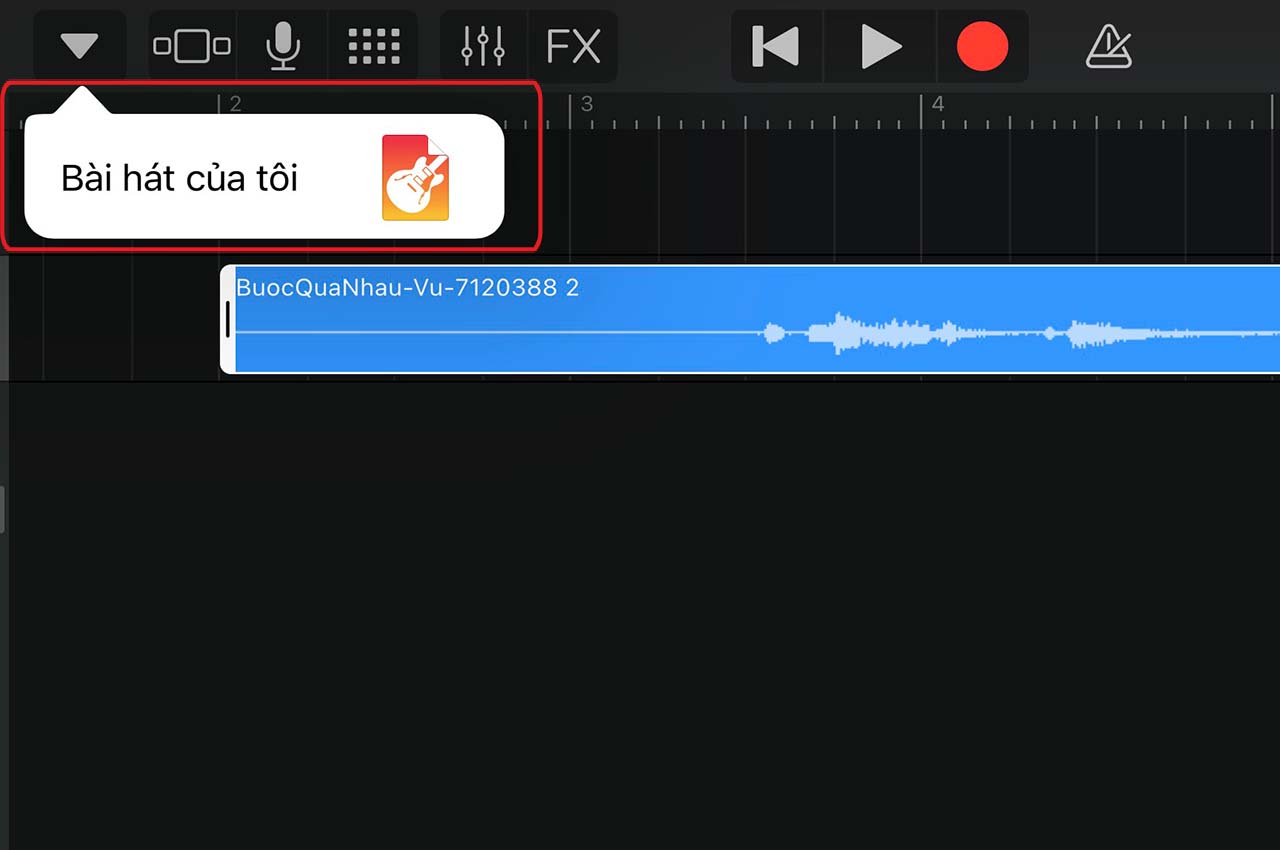
Chỉnh sửa đoạn nhạc rồi lưu vào “Bài hát của tôi”
Bước 6: Ấn giữ vào bài hát vừa lưu nhấn “Chia sẻ”.
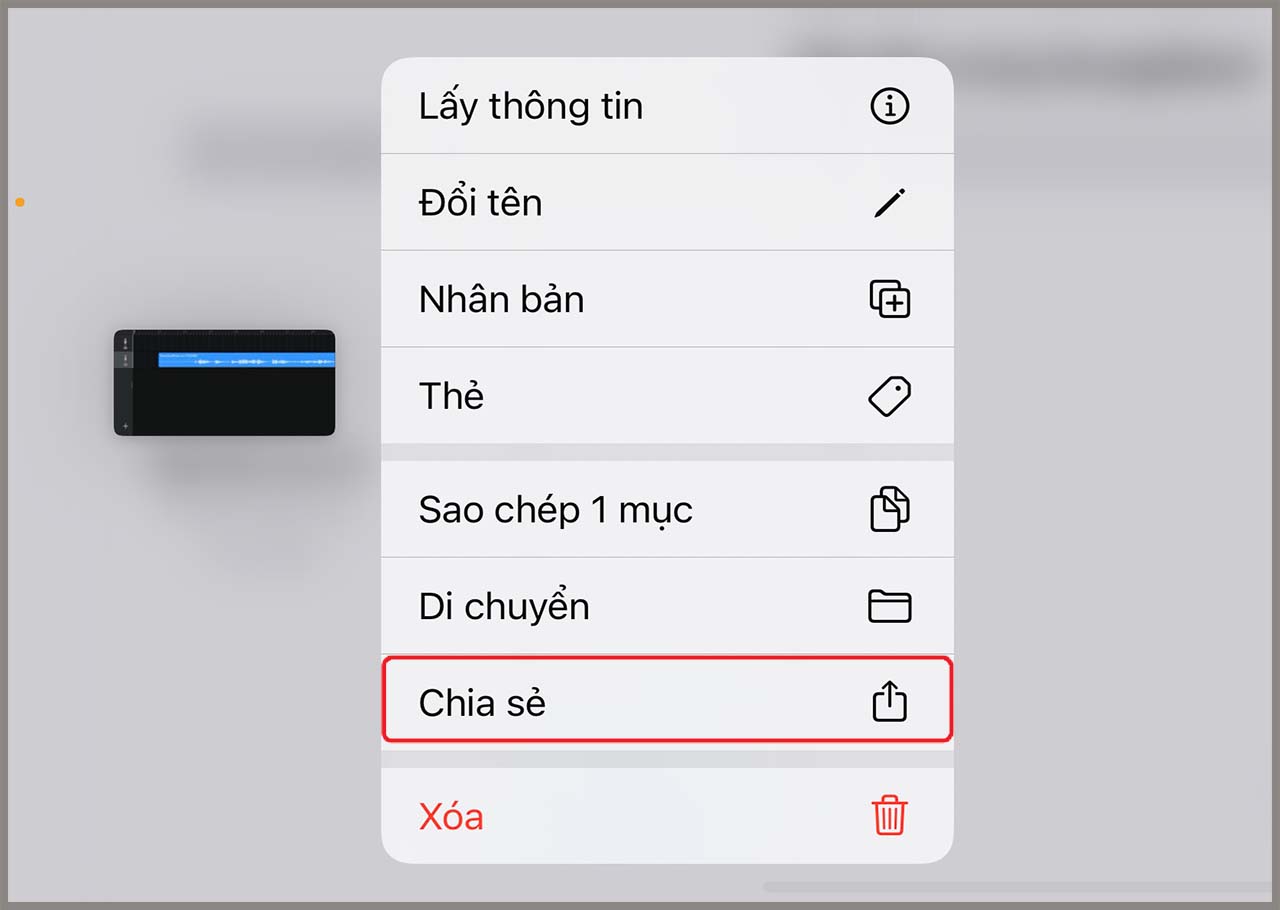
Tùy chỉnh theo hướng dẫn
Bước 7: Chọn Nhạc chuông > Xuất.
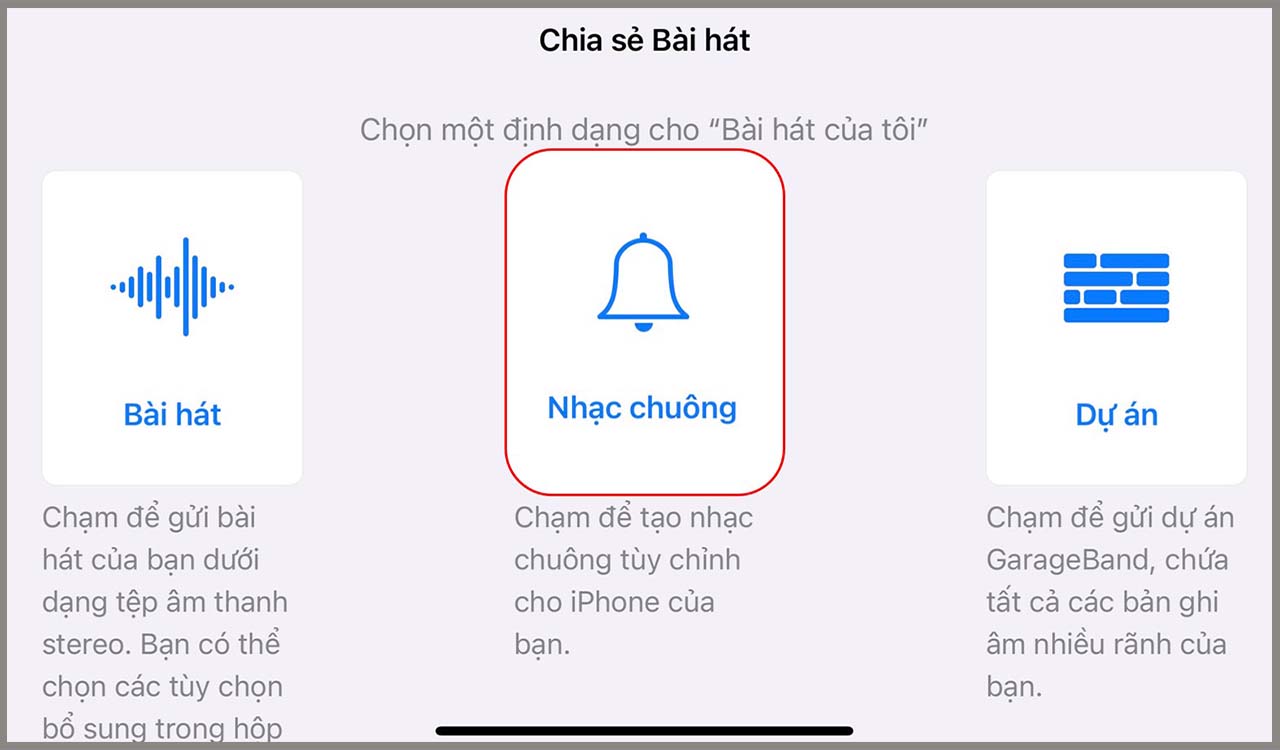
Hoàn thành cài nhạc chuông iPhone bằng bản nhạc yêu thích
2.2. Cách cài nhạc chuông iPhone bằng iTunes Store
Bước 1: Mở ứng dụng iTunes trên iPhone.
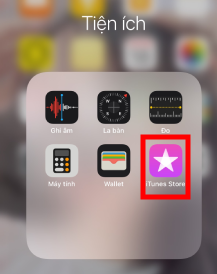
Mở ứng dụng iTunes trên iPhone
Bước 2: Chọn bài hát yêu thích, sau đó thanh toán phí mua bài hát qua ví điện tử hoặc thẻ tín dụng.
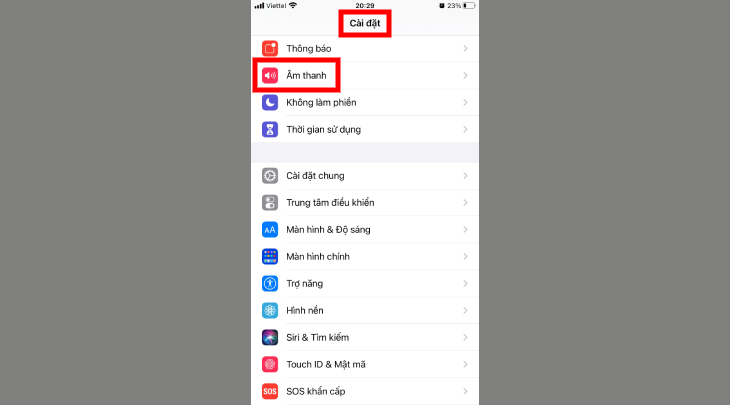
Thanh toán phí mua bài hát
Bước 3: Bấm vào Cài Đặt > Âm Thanh.
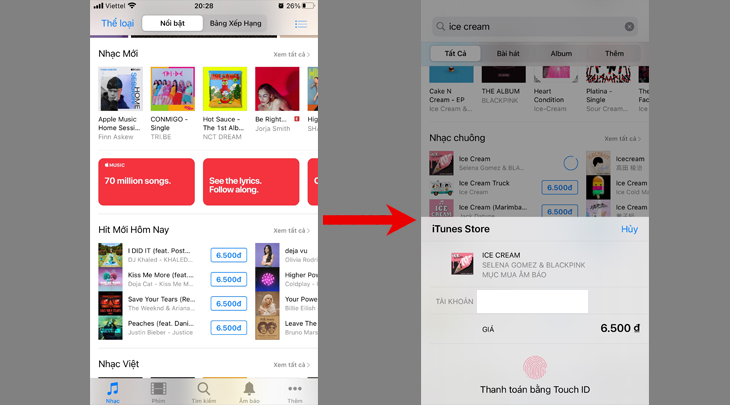
Làm theo hướng dẫn để cài đặt nhạc chuông iPhone
Bước 4: Tiếp tục bấm vào Nhạc Chuông và chọn bài hát vừa tải về.
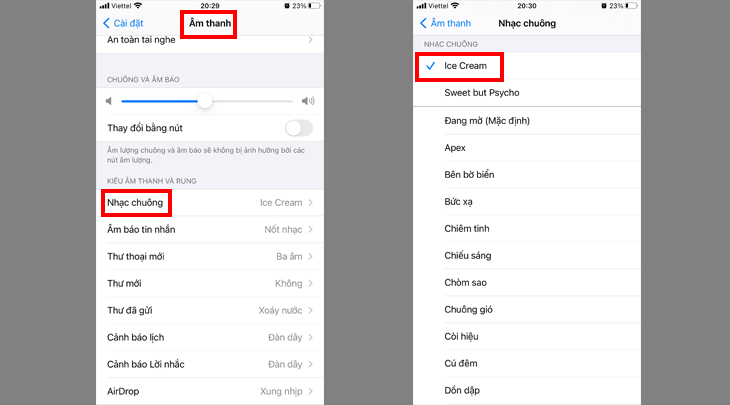
Chọn nhạc chuông vừa tải và cài đặt
2.3. Cách cài nhạc chuông iPhone bằng Documents
Bước 1: Tải và cài đặt ứng dụng Documents trên iPhone của bạn.
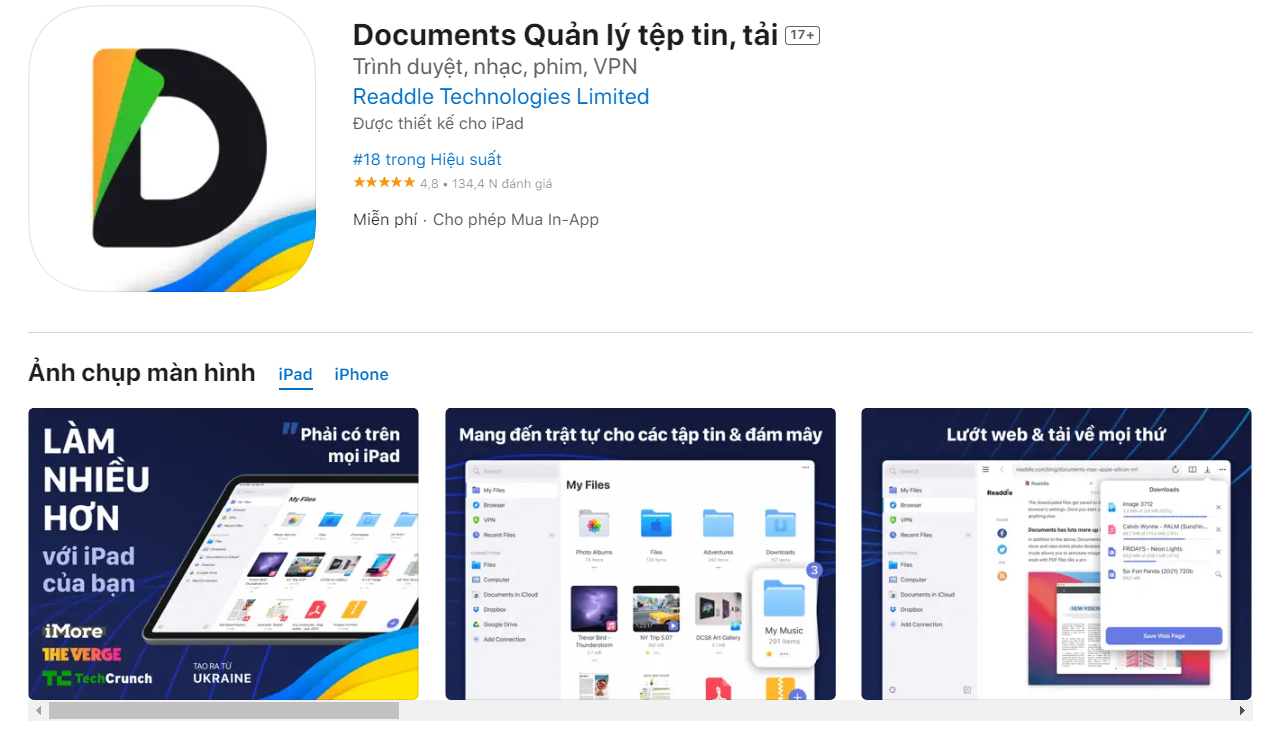
Tải ứng dụng Documents tại AppStore
Bước 2: Mở ứng dụng Documents, sau đó chọn “Tiếp tục” và lựa chọn mục tiêu sử dụng ứng dụng.
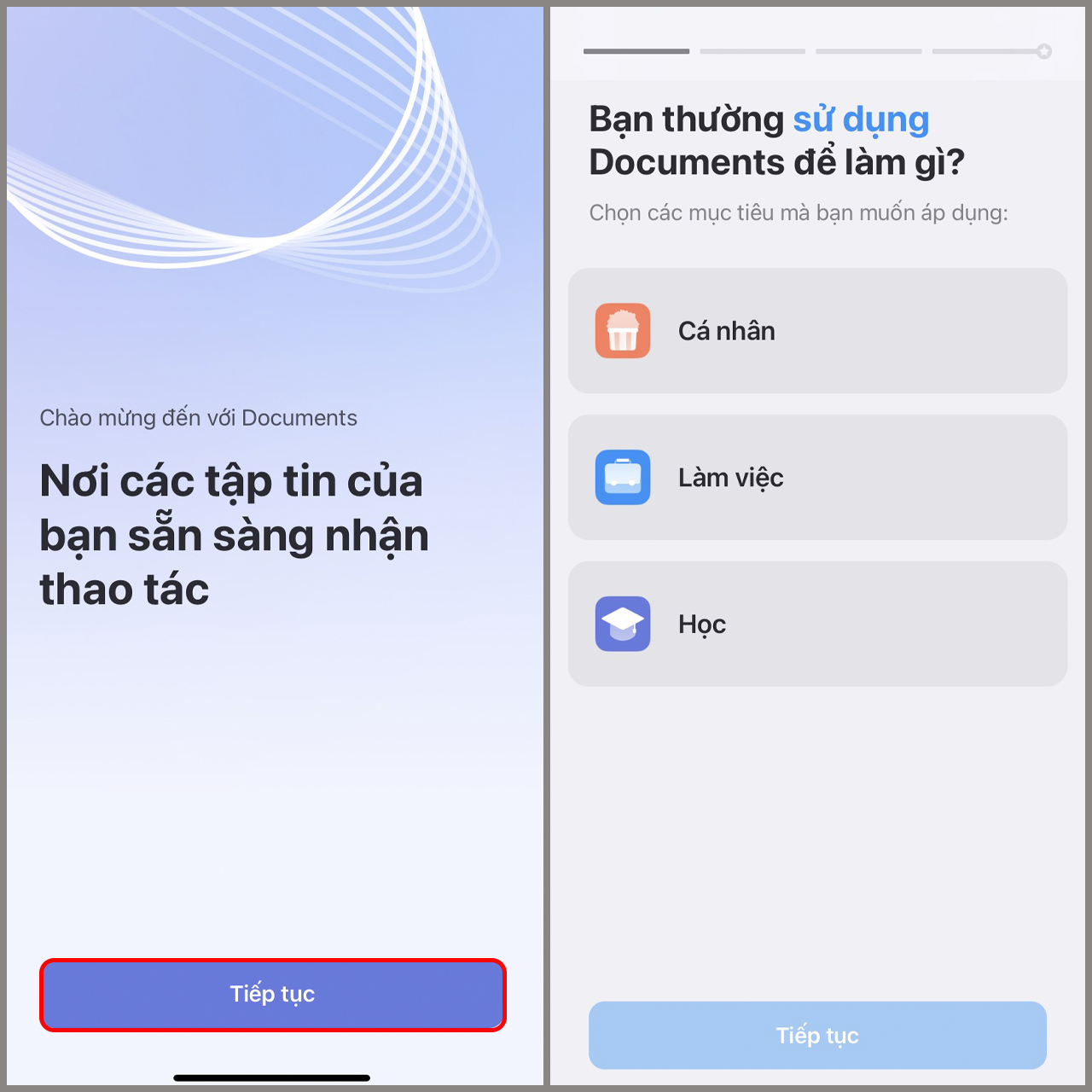
Làm theo hướng dẫn để cài nhạc chuông iPhone
Bước 3: Chọn “Trình duyệt”, sau đó tải nhạc chuông bạn muốn từ trình duyệt trong Documents.
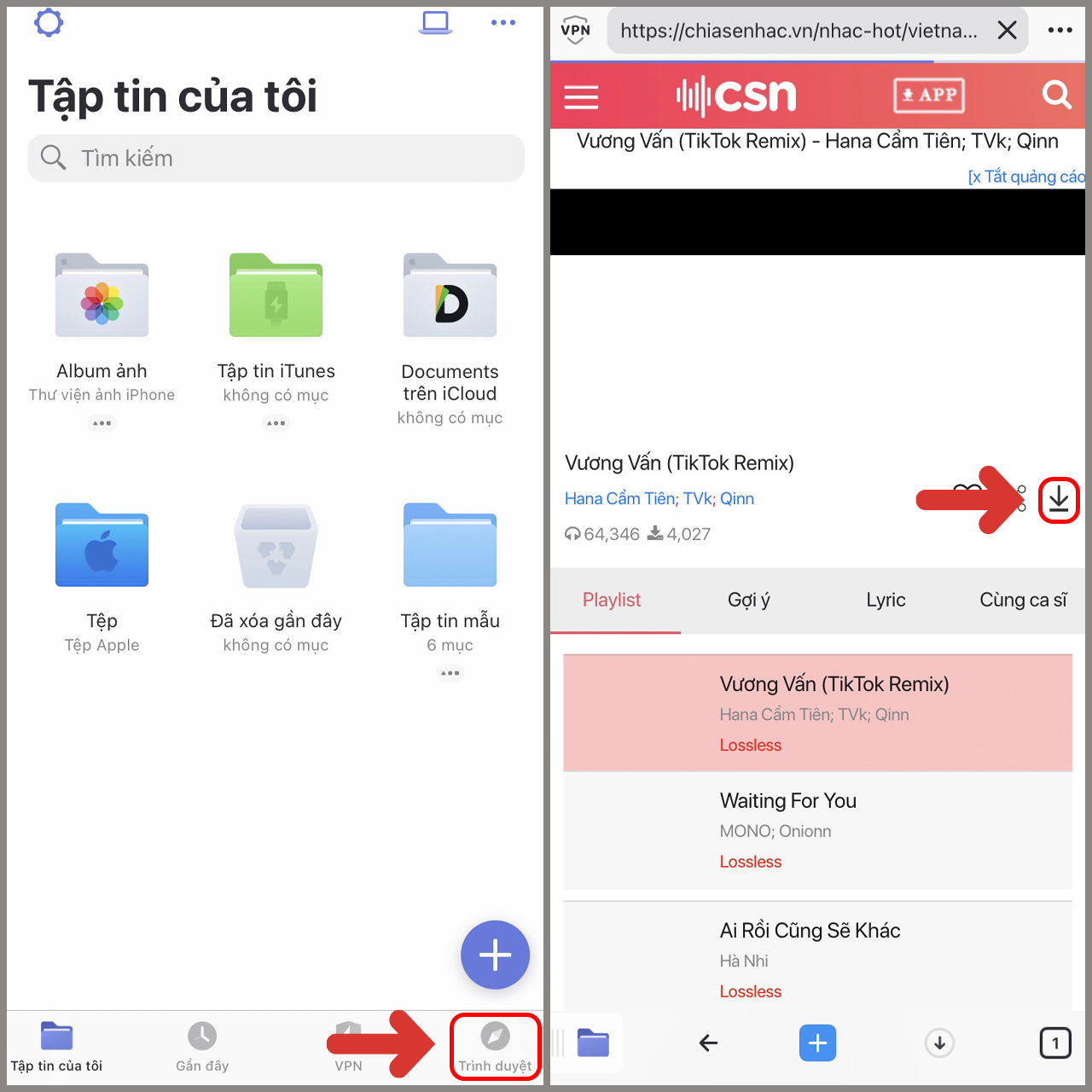
Chọn bài hát yêu thích và tải về
Bước 4: Sau khi tải xong, vào mục “Tải về” và chọn biểu tượng thêm (+) ở nhạc chuông.
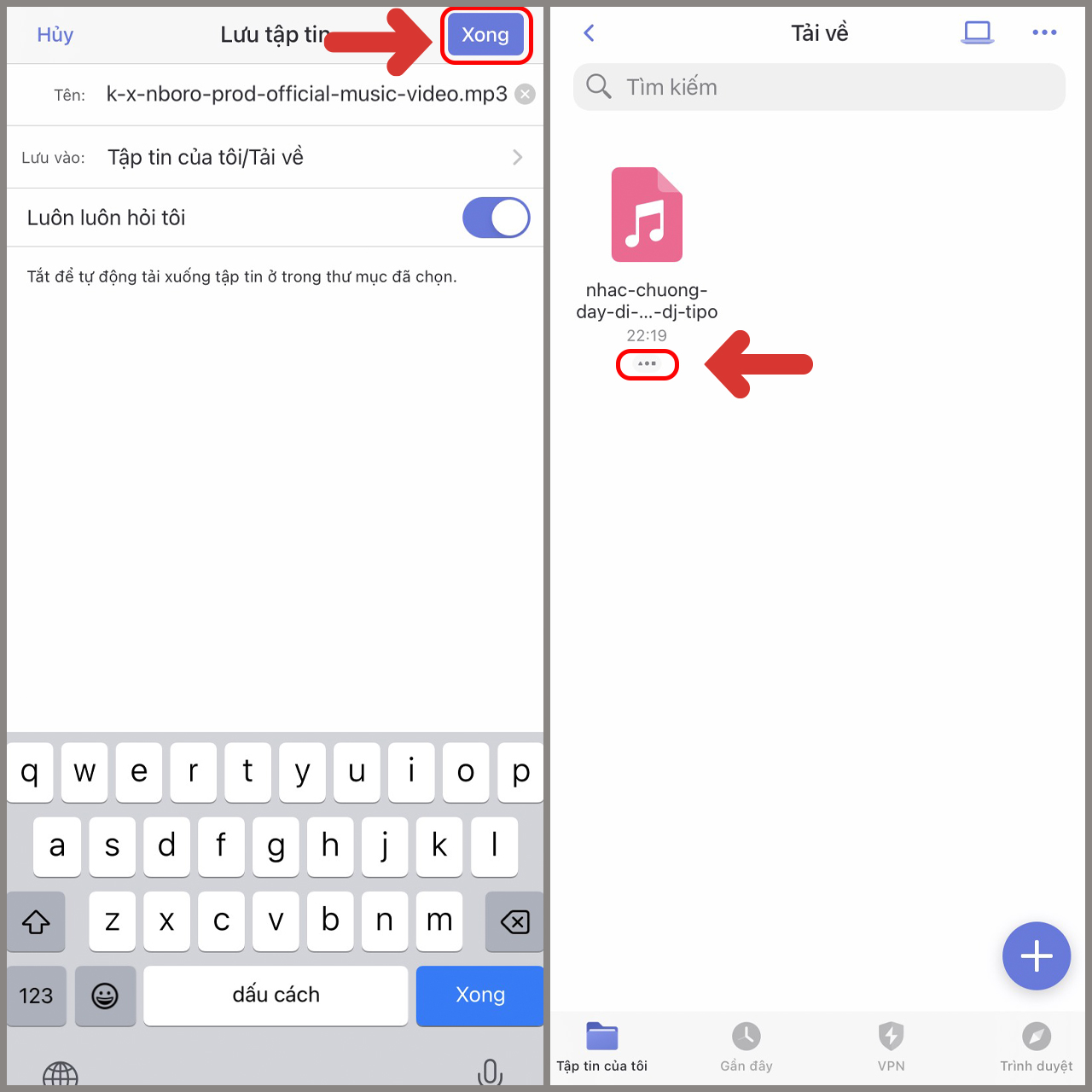
Cài đặt nhạc chuông iPhone bằng Documents
Bước 5: Chọn “Di chuyển tới”, sau đó chọn “Document” trên iCloud và chọn “Di chuyển” để hoàn tất quá trình cài đặt nhạc chuông trên iPhone.
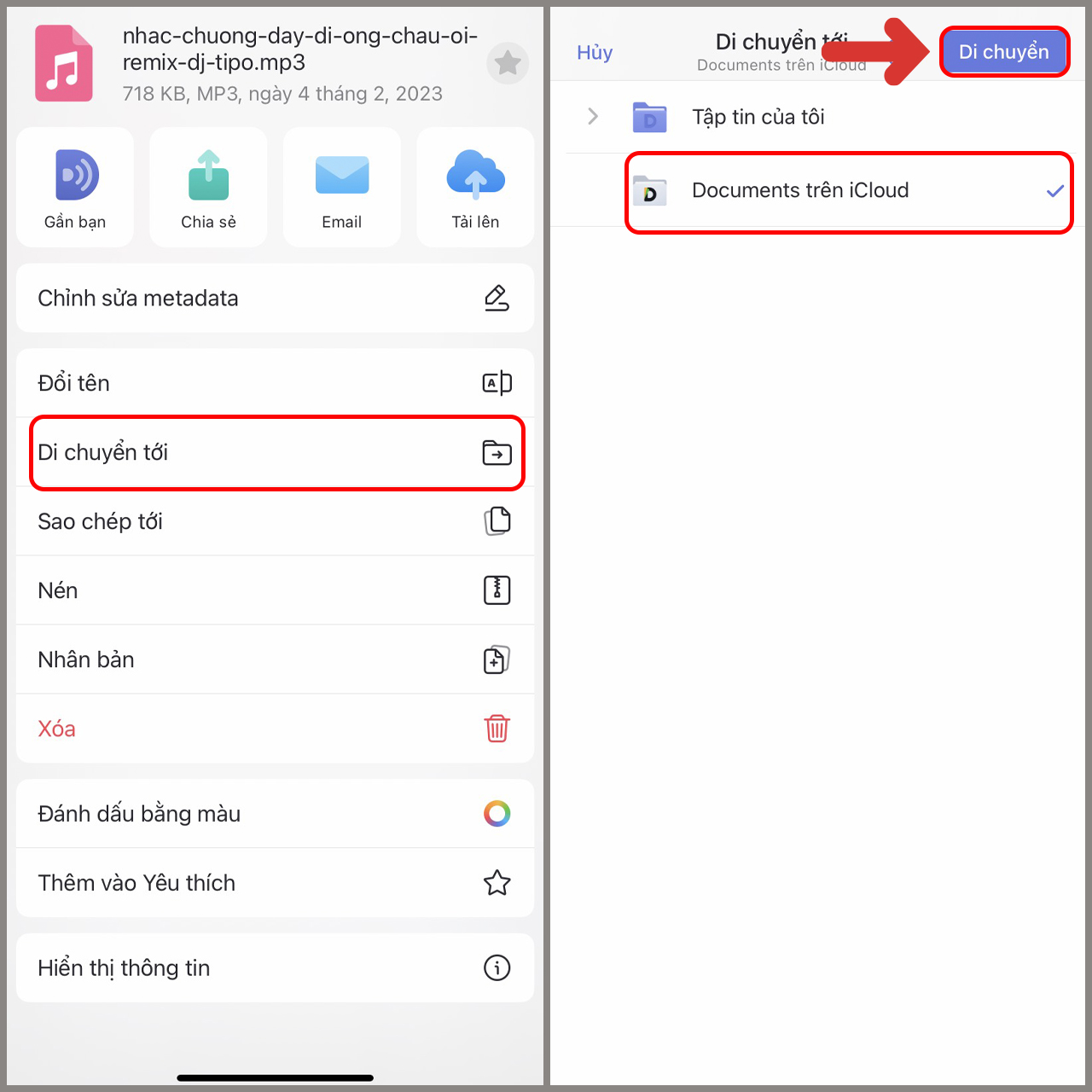
Di chuyển tới > Documents trên iCloud
2.4. Cách cài nhạc chuông iPhone bằng TikTok
Bước 1: Mở ứng dụng Tik Tok và chọn video mà bạn muốn sử dụng làm nhạc chuông. Nhấn vào nút Chia sẻ > Lưu video và đợi video TikTok được lưu vào thiết bị của bạn.
Bước 2: Tiếp theo, truy cập trang CloudConvert. Chọn định dạng file bạn muốn chuyển đổi > Chọn tệp để tải video TikTok lên trang CloudConvert.
Bước 3: Chọn Thư viện ảnh > chọn video đã tải lên và cuối cùng chọn Thêm.
Bước 4: Chọn Chuyển đổi, sau đó đợi video được tải lên và chuyển đổi.
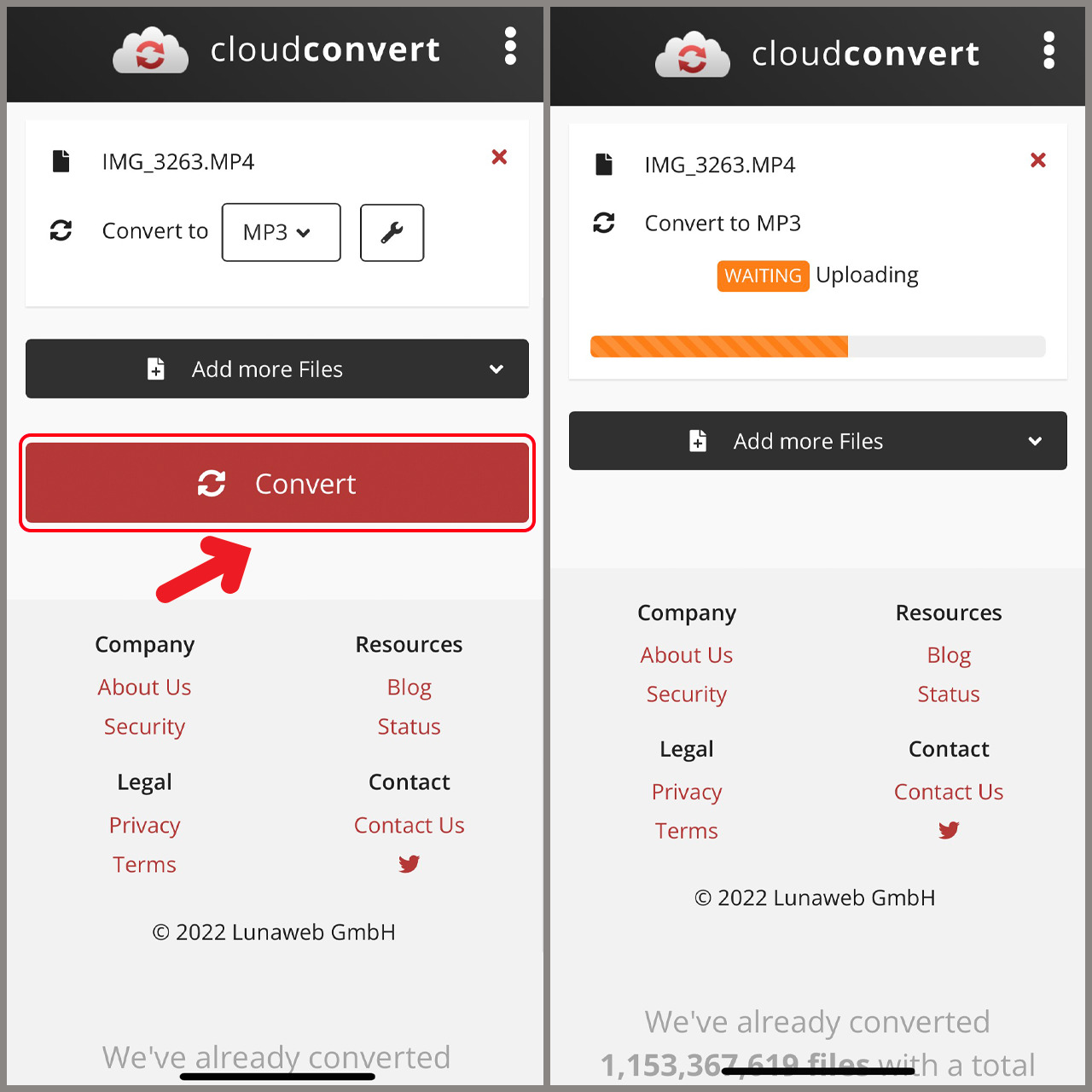
Tải video lên và chuyển đổi
Bước 5: Sau khi quá trình chuyển đổi hoàn tất, bạn có thể tải file mp3 về máy bằng cách chọn Tải về. File mp3 mặc định sẽ được lưu trong thư mục Tệp. Bây giờ, bạn có thể cài đặt file mp3 làm nhạc chuông cho điện thoại iPhone của bạn.
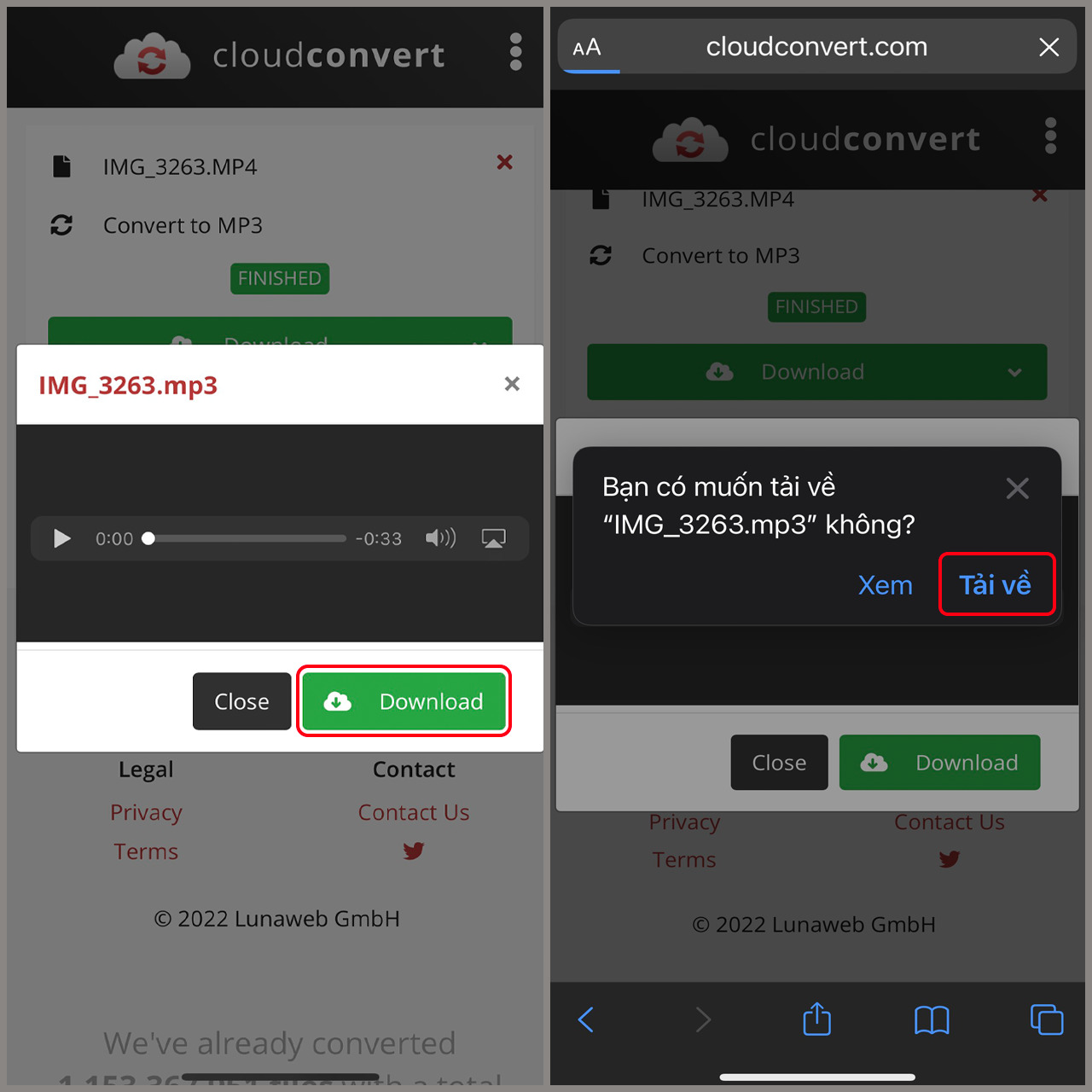
Hoàn tất tải về và cài đặt thành công nhạc chuông mới cho iPhone
3. 3 cách cài nhạc chuông cho iPhone trên máy tính
Dưới đây là 3 cách tiện lợi để bạn có thể cài nhạc chuông cho iPhone bằng máy tính:
3.1. Dùng phần mềm iTunes
Bước 1: Kết nối iPhone với máy tính bằng cáp USB và tải một bản nhạc yêu thích trên máy tính. Sử dụng iTunes và kéo file nhạc đã tải vào iTunes.
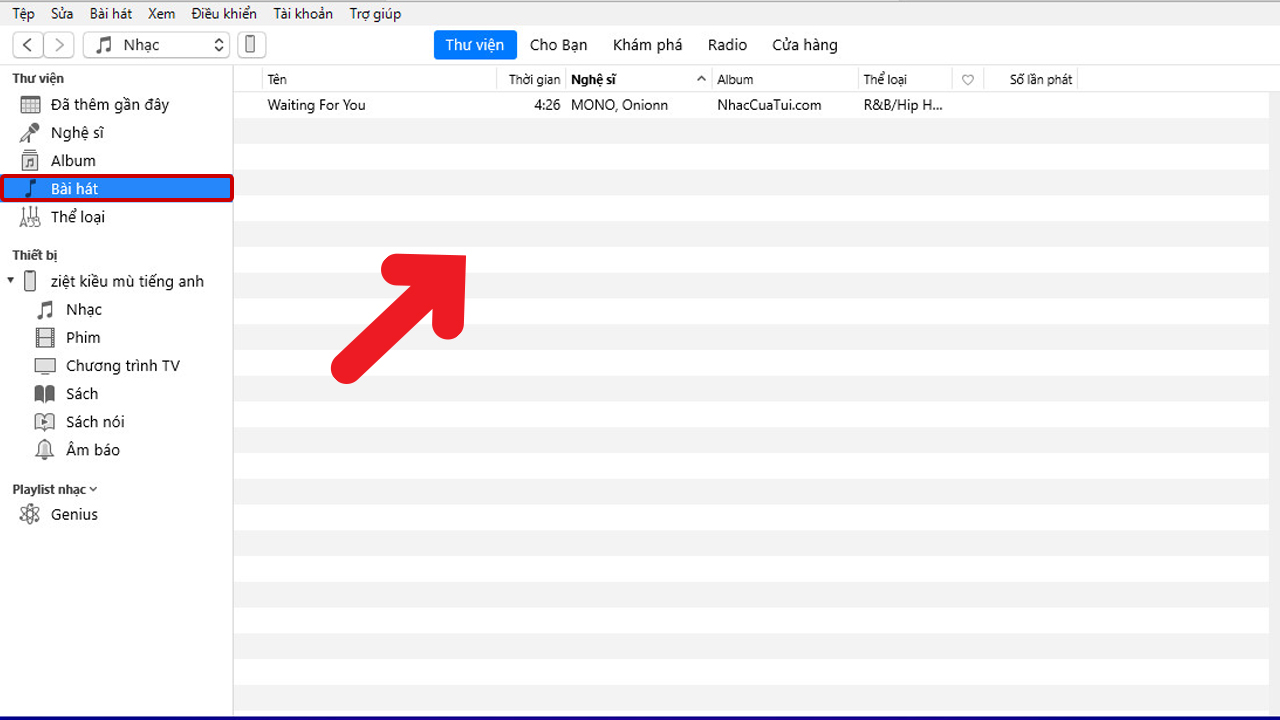
Sử dụng iTunes và kéo file nhạc đã tải vào iTunes
Bước 2: Click chuột phải vào bài hát bạn muốn sử dụng làm nhạc chuông và chọn “Thông tin bài hát”.
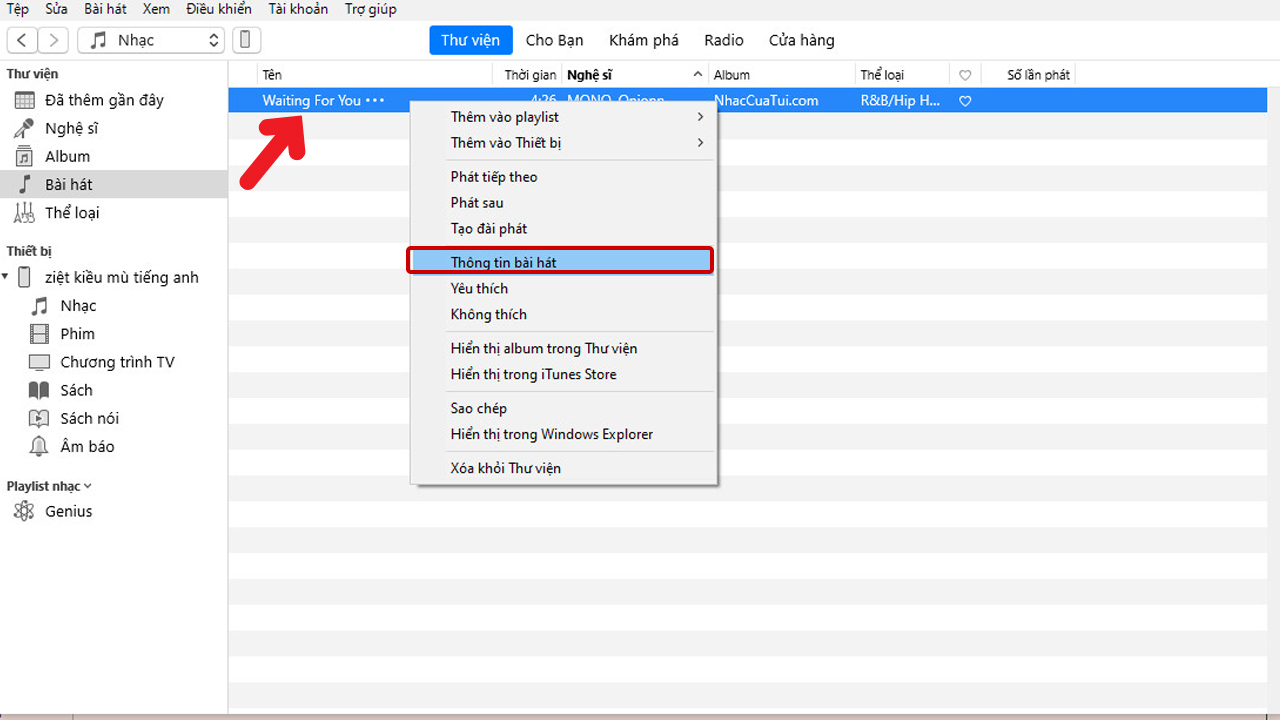
Chọn thông tin bài hát
Bước 3: Trong cửa sổ “Thông tin bài hát”, chọn tab “Tùy chọn”. Vì nhạc chuông trên iPhone có thời gian giới hạn là khoảng 30 giây, bạn cần chọn điểm bắt đầu và kết thúc cho đoạn nhạc chuông theo ý muốn.
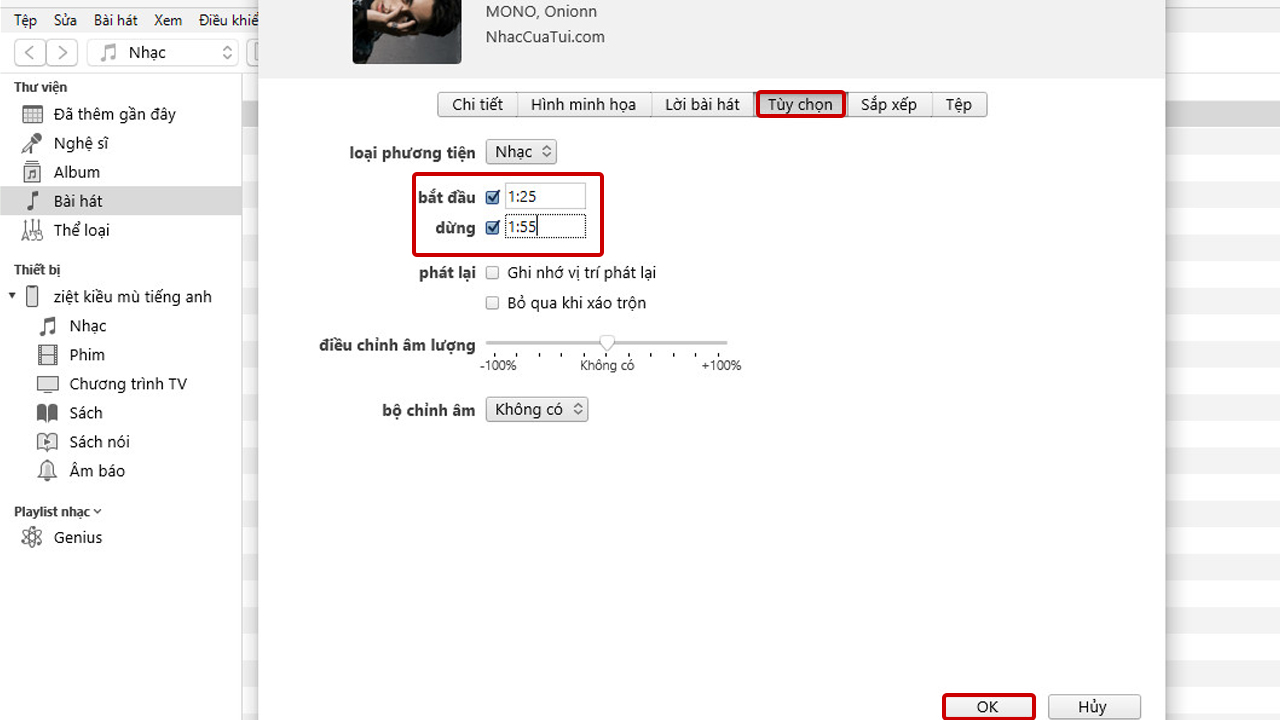
Chỉnh sửa đoạn nhạc muốn làm nhạc chuông
Bước 4: Trong iTunes, chọn “Tệp” > “Chuyển đổi” > “Tạo phiên bản AAC”.
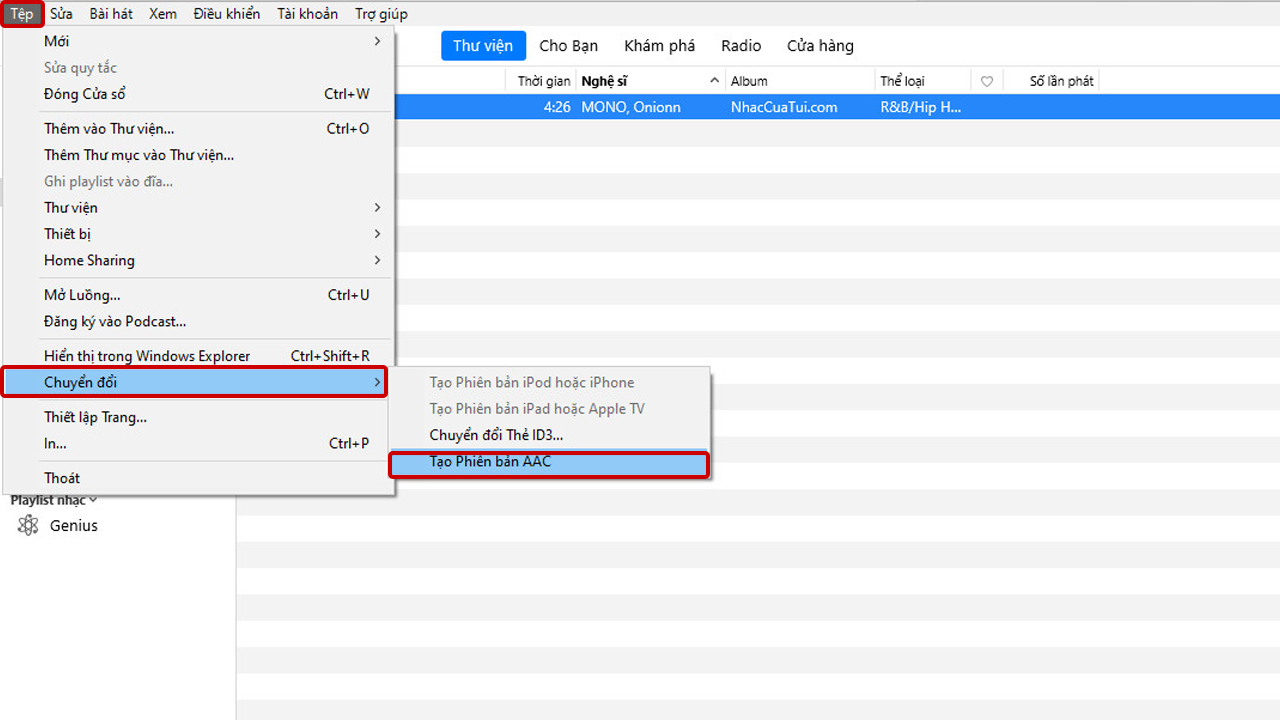
Tệp > Chuyển đổi > Tạo phiên bản AAC
Bước 5: Chuột phải vào bản nhạc mới tạo và chọn “Hiển thị trong Windows Explorer”.
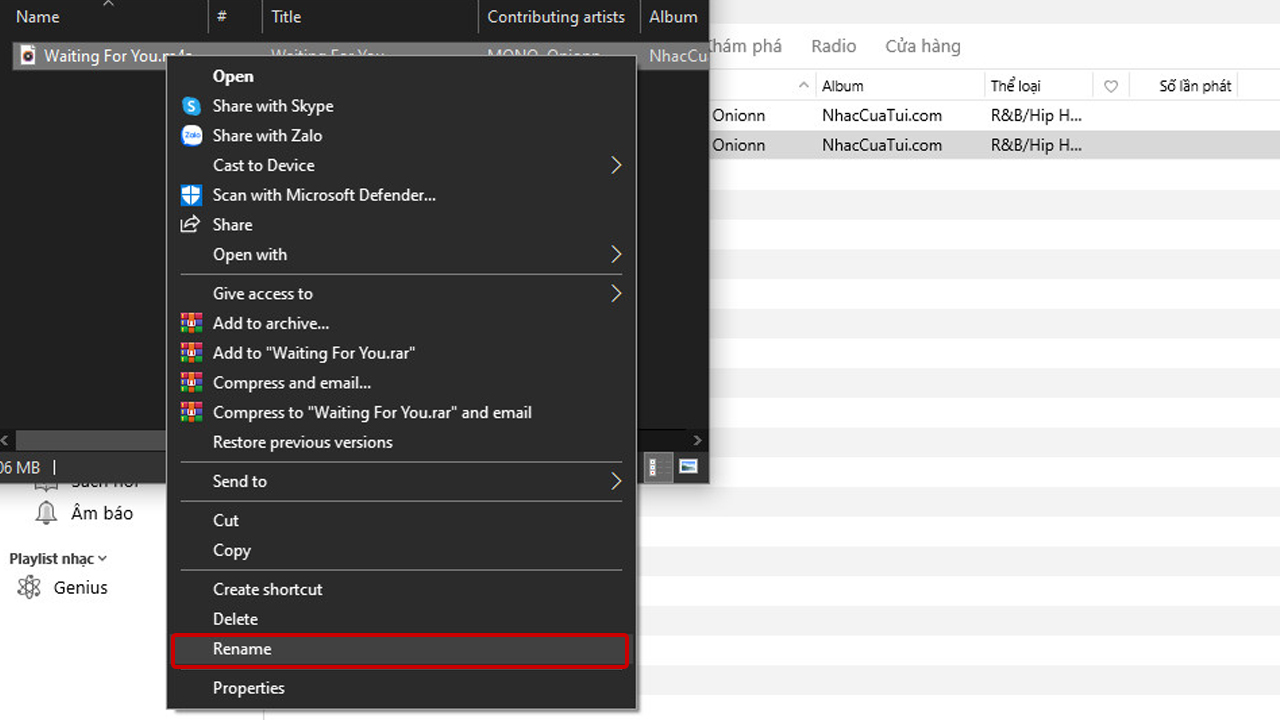
Hiển thị trong Windows Explorer
Bước 6: Tại thư mục iTunes Media, file nhạc chuông sẽ có định dạng m4a. Đổi tên đuôi m4a thành m4r.
Bước 7: Trở lại iTunes, chuột phải vào bản nhạc chuông đã đổi tên và chọn “Hiển thị trong Windows Explorer” lại. Chọn “Định vị” để điều hướng đến file.
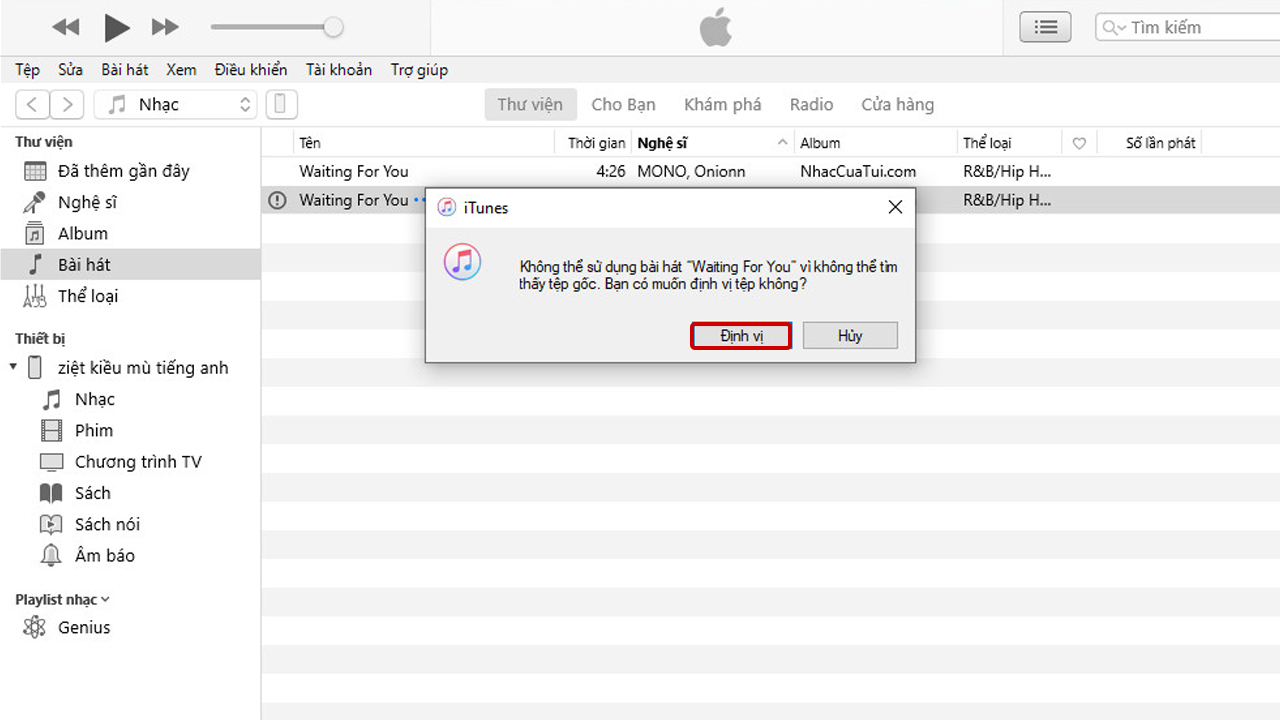
Chọn “Định vị” để điều hướng đến file
Bước 8: Chọn biểu tượng iPhone trong iTunes, sau đó chọn “Âm báo” và kéo thả bản nhạc chuông vào mục “Âm thanh”.
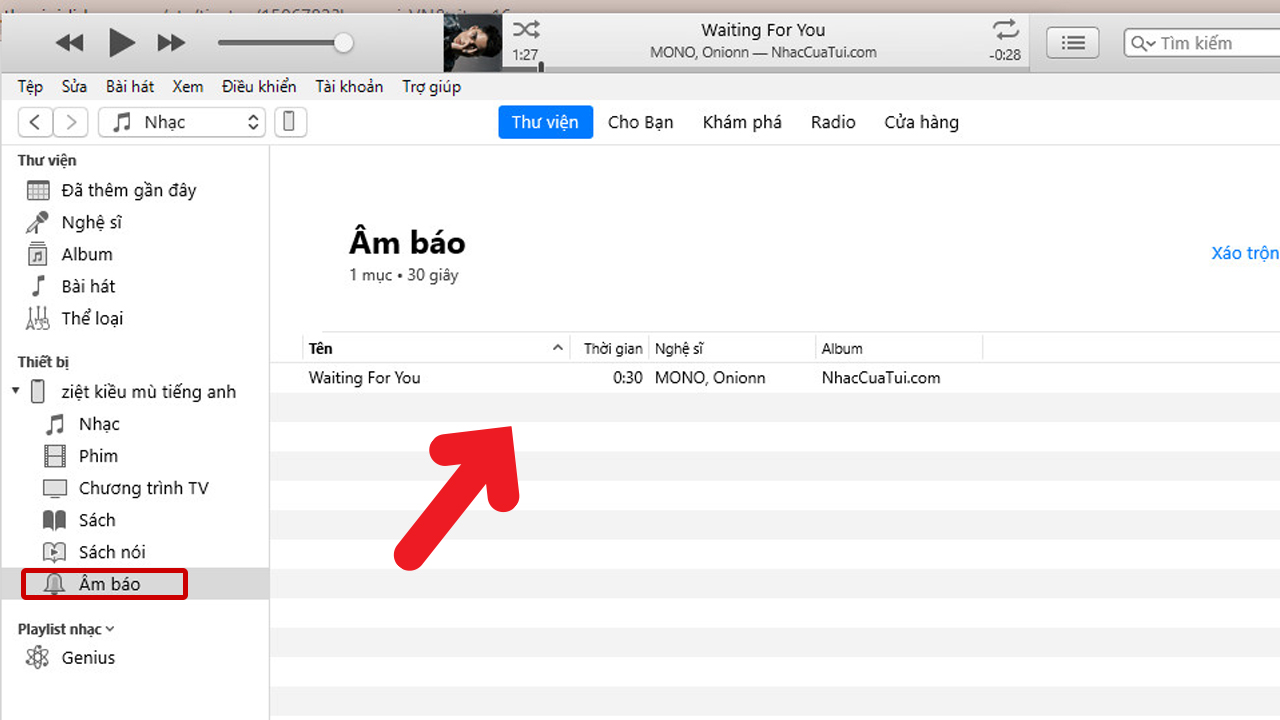
Âm báo > Kéo thả vào mục âm thanh
Bước 9: Trên iPhone, mở Cài đặt > Âm thanh.
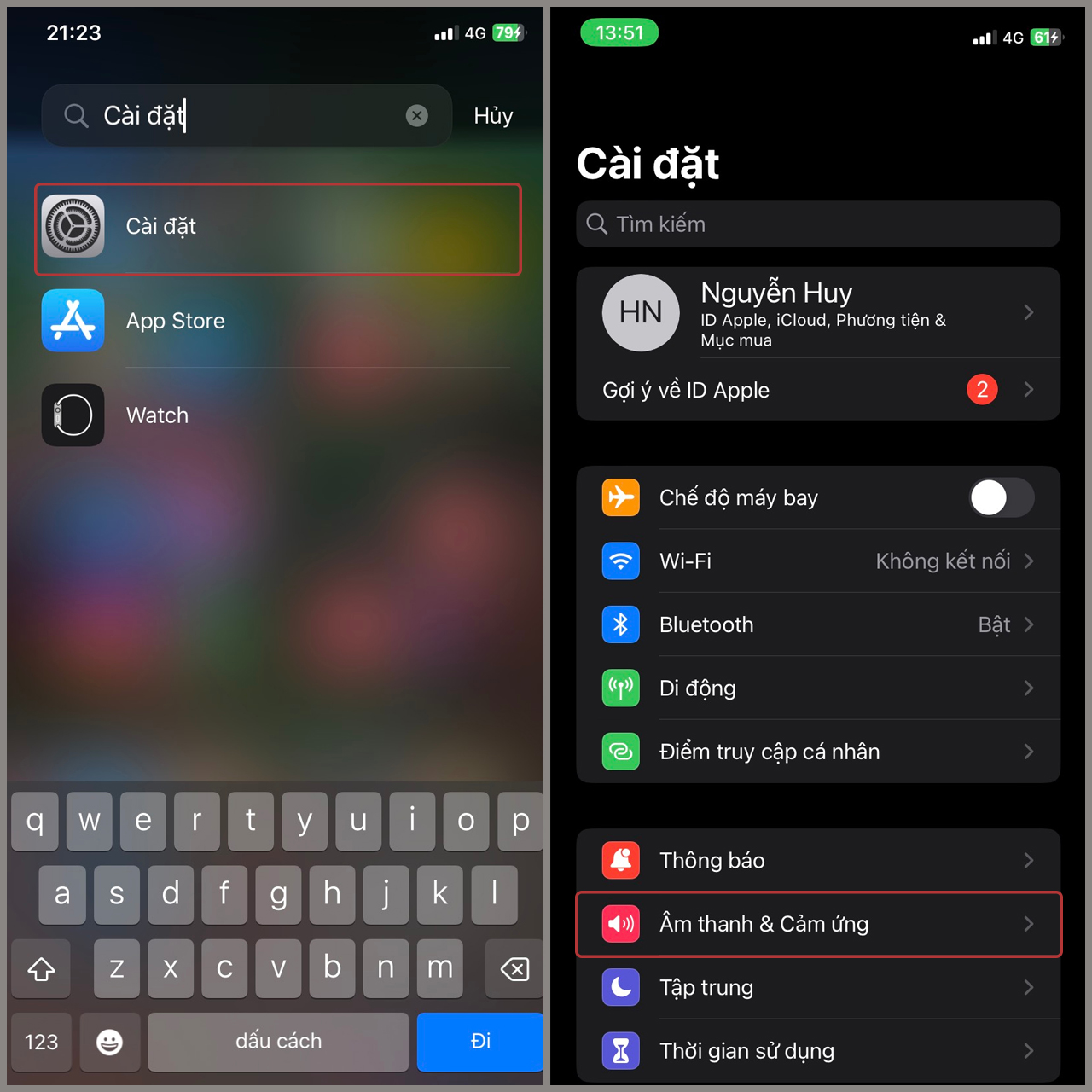
Chỉnh sửa cài đặt
Bước 10: Chọn “Nhạc chuông” và chọn bản nhạc chuông vừa tạo.
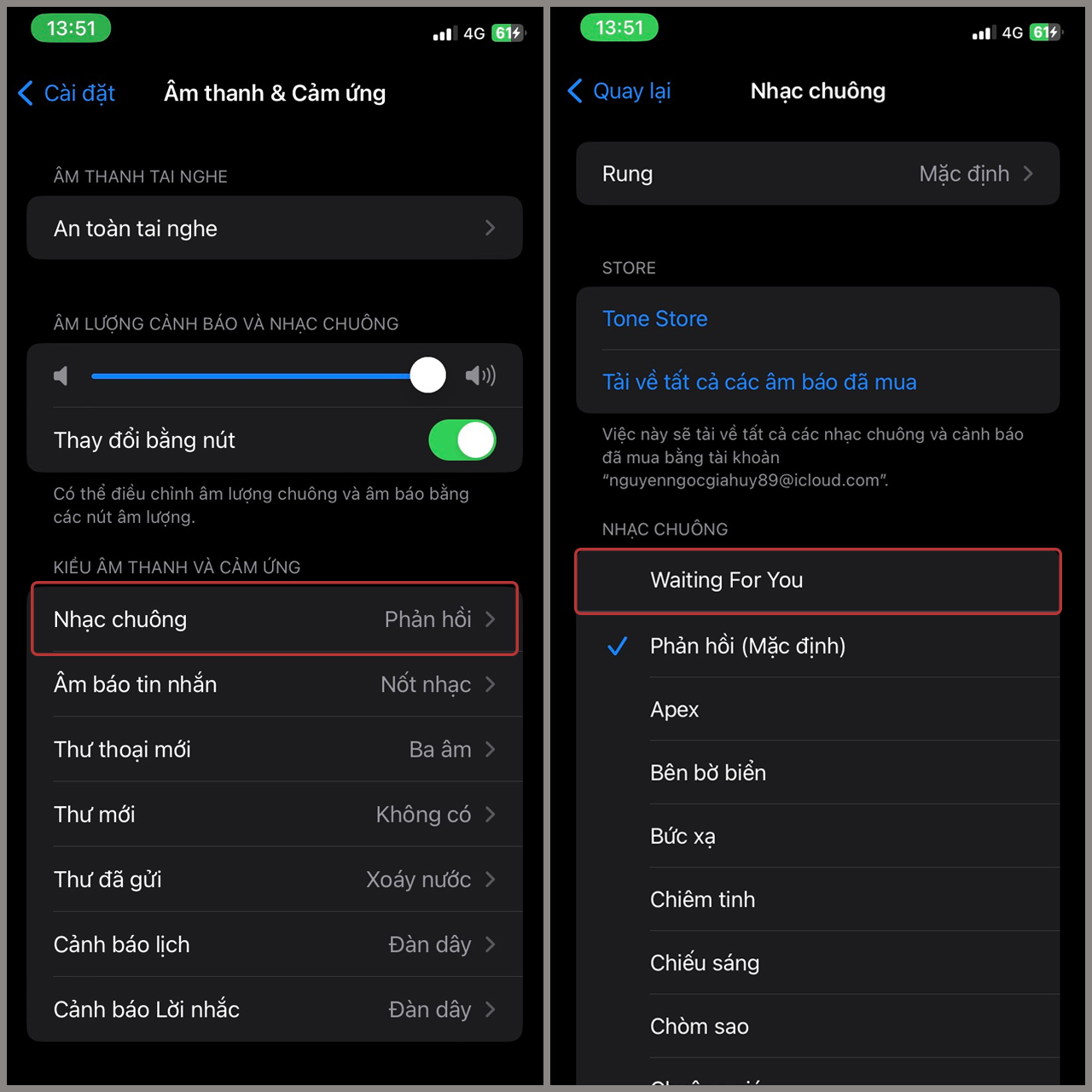
Bản nhạc chuông muốn cài đã có trên điện thoại
3.2. Cách cài nhạc chuông cho iPhone bằng 3uTools
Bước 1: Tải và cài đặt phần mềm 3uTools trên máy tính của bạn. Sau đó, kết nối iPhone với máy tính bằng cáp USB.
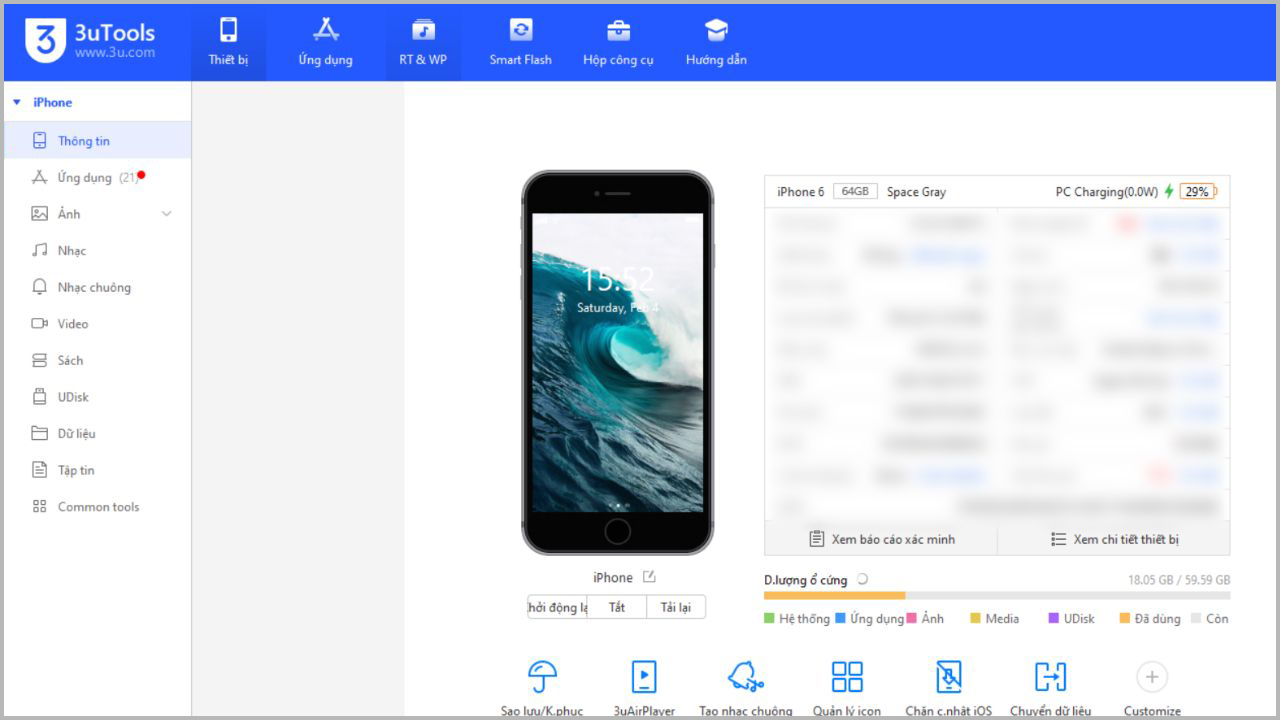
Tải và cài đặt phần mềm 3uTools trên máy tính
Bước 2: Mở 3uTools, chọn “Nhạc chuông”, sau đó nhấn “Nhập”.
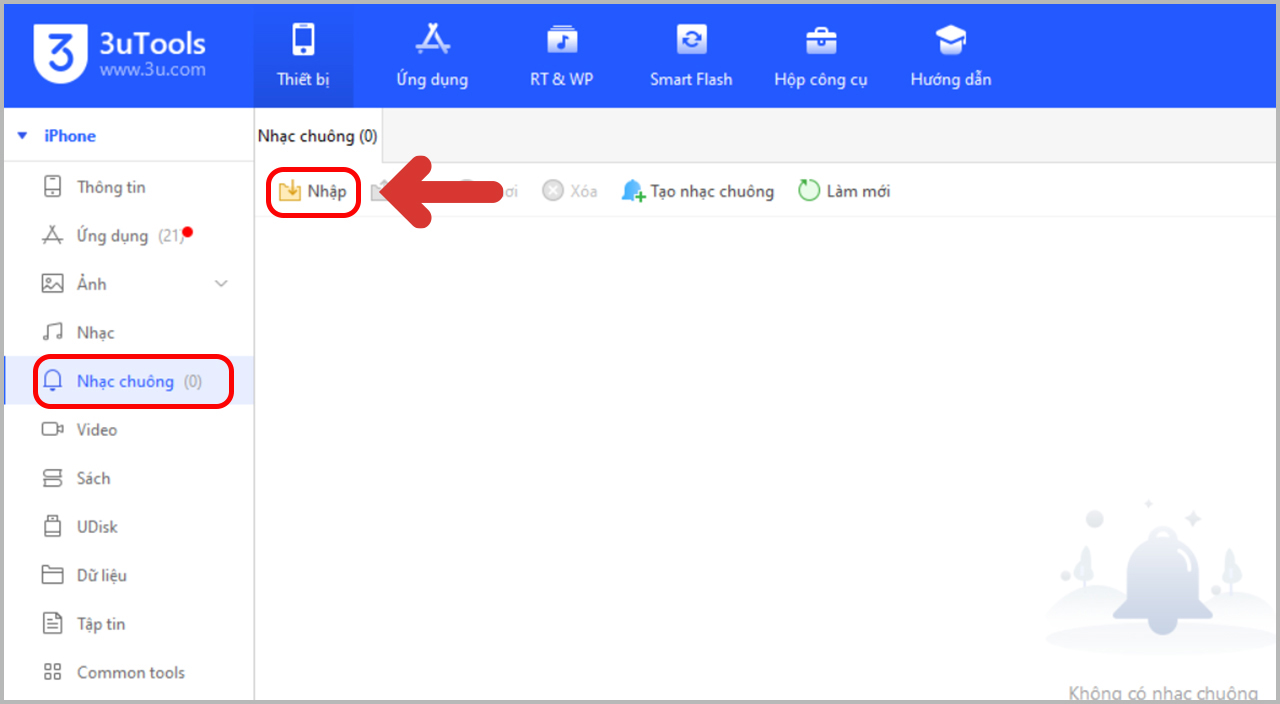
Nhạc chuông > Nhập
Bước 3: Chọn bản nhạc chuông mà bạn muốn sử dụng và nhấn “Mở”.
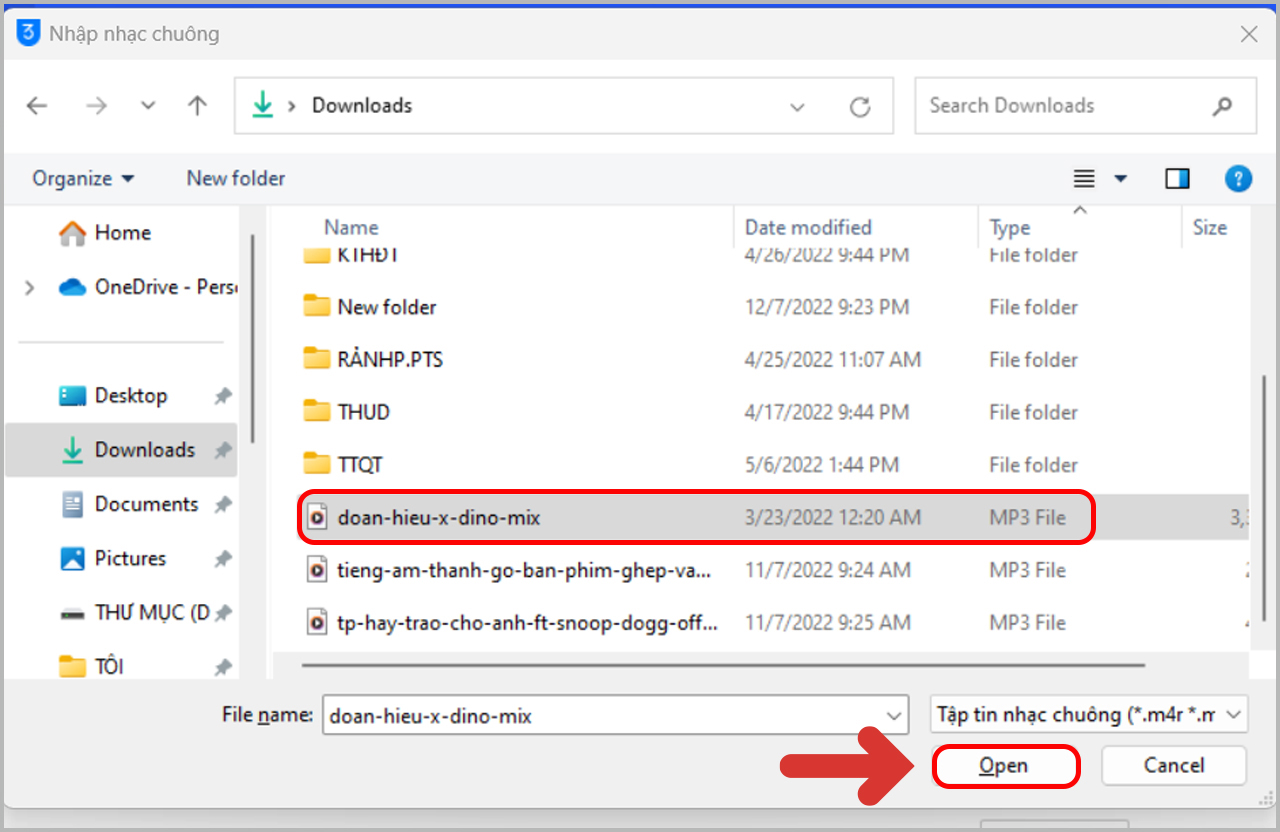
Mở file nhạc đã tải
Bước 4: Chờ đợi cho đến khi bạn nhận được thông báo “Nhập thành công”.
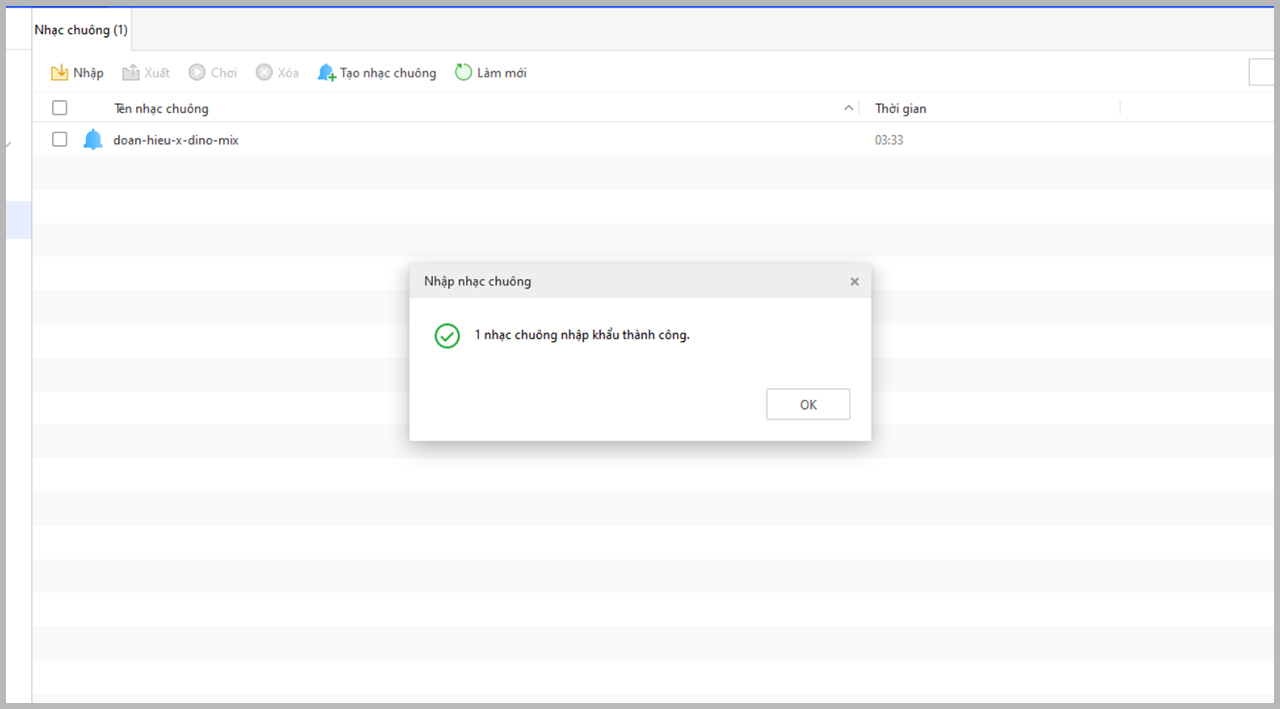
Đợi thông báo nhập thành công
Bước 5: Trên iPhone của bạn, mở Cài đặt và chọn “Âm thanh”.
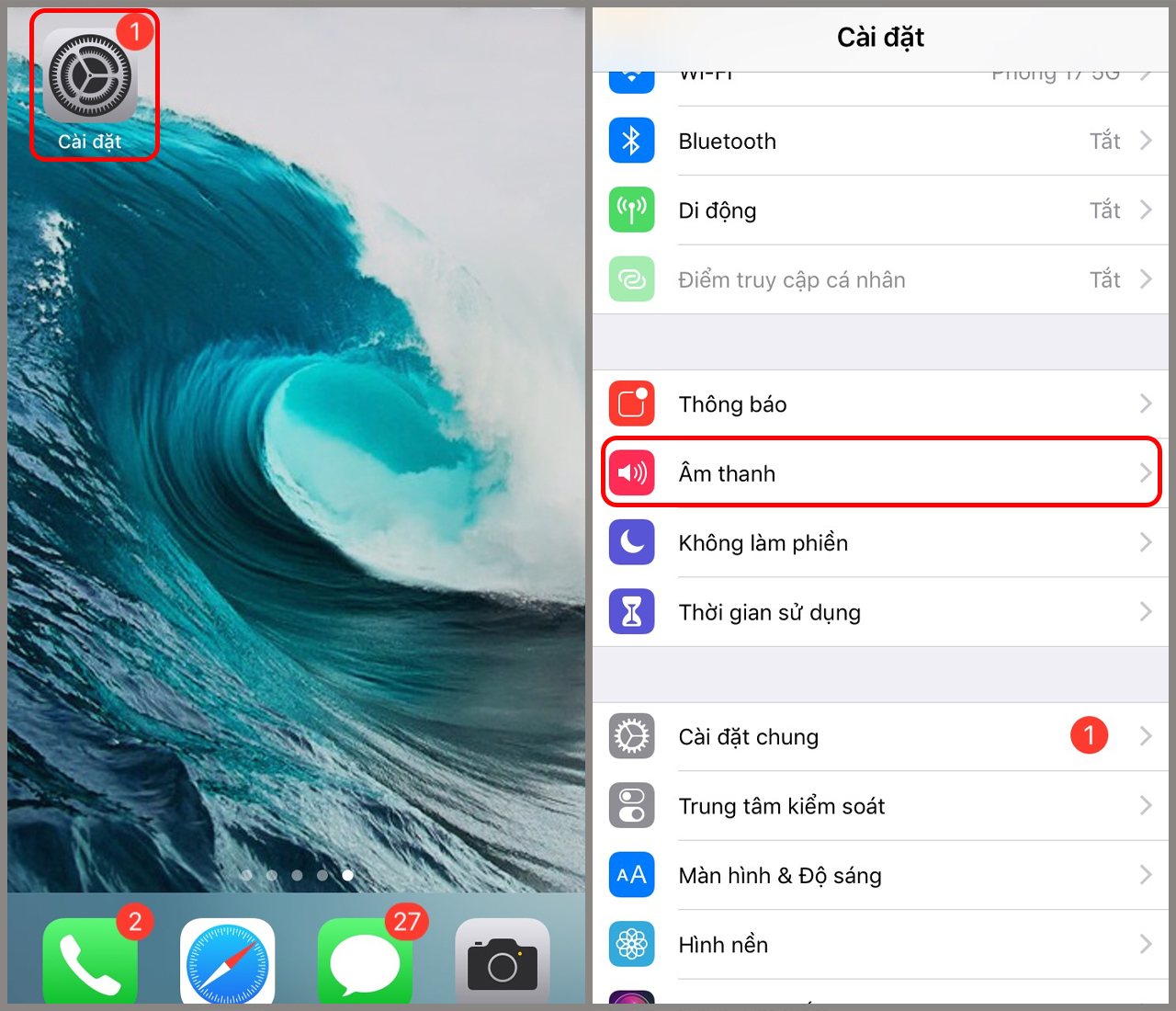
Vào Cài Đặt > Âm Thanh
Bước 6: Chọn “Nhạc chuông” và sau đó chọn bản nhạc chuông mà bạn vừa tải lên.
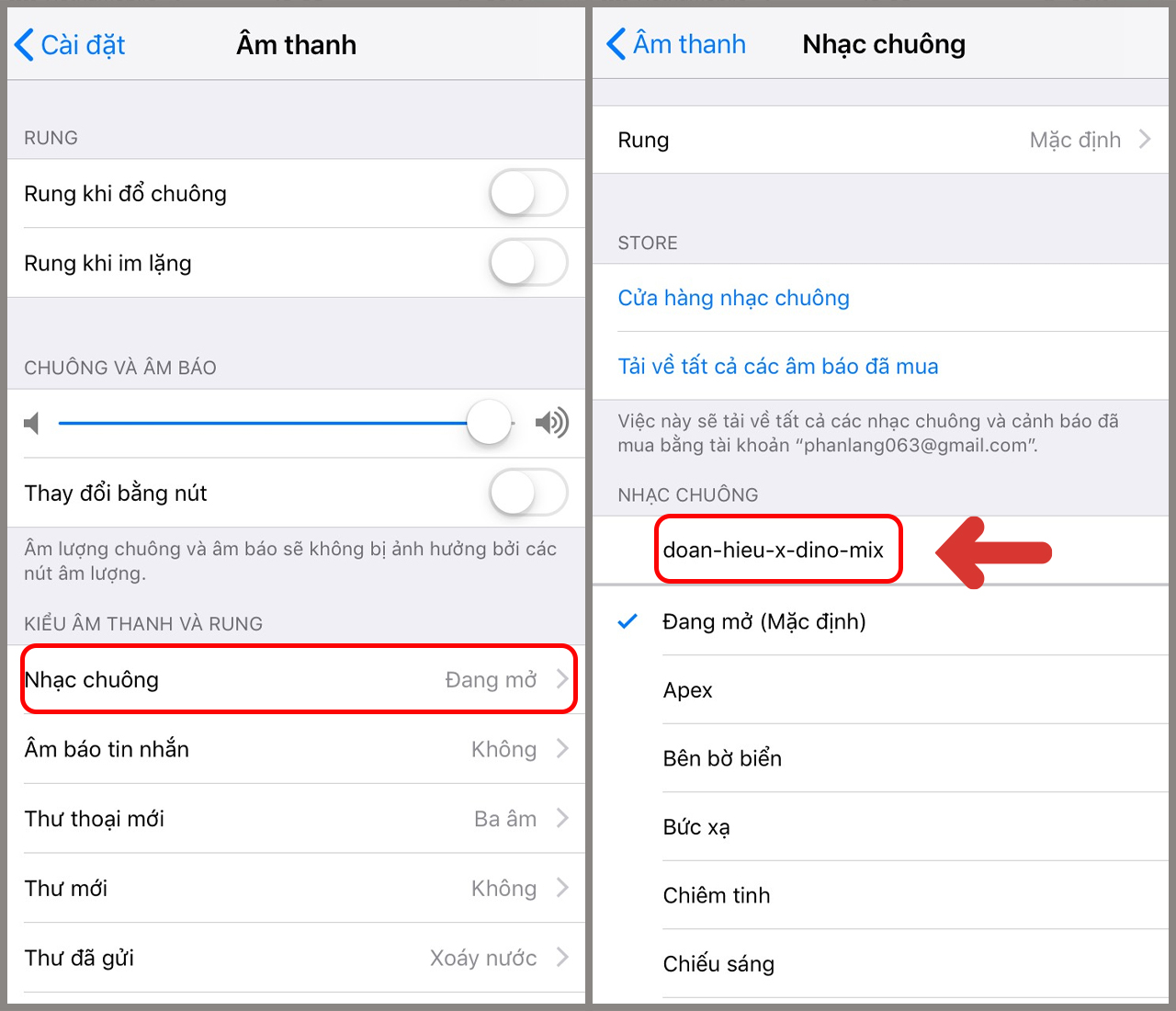
Chọn nhạc chuông đã cài trên điện thoại và thiết lập
3.3. Dùng phần mềm iTools
Bước 1: Tải phần mềm iTools 4, sau đó kết nối iPhone với máy tính bằng cáp USB.
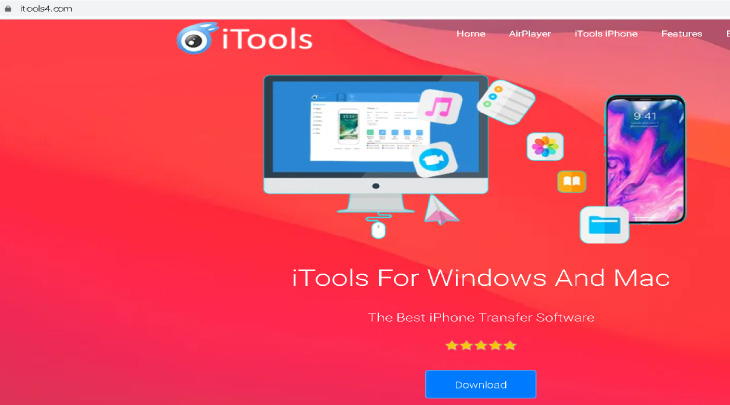
Tải iTools về máy tính
Bước 2: Trong ứng dụng iTools 4, chọn mục “Ringtone Maker”.

Chọn mục Ringtone Maker
Bước 3: Tiếp theo, nhấn vào Local Music để sử dụng bài hát có sẵn trên máy tính của bạn.
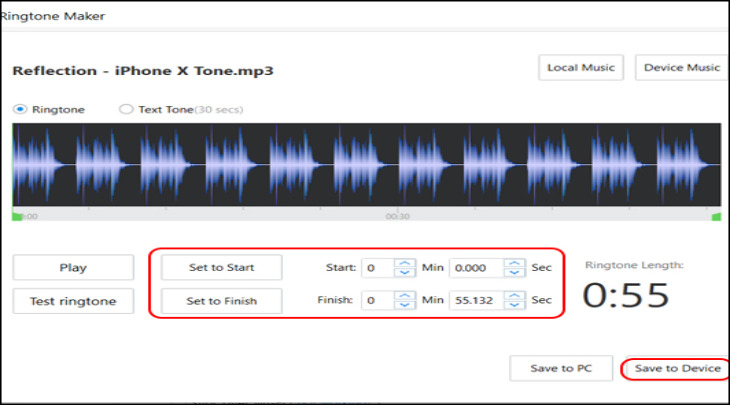
Bước 4: Chọn bài hát mà bạn muốn cài làm nhạc chuông và nhấn Mở (Open).
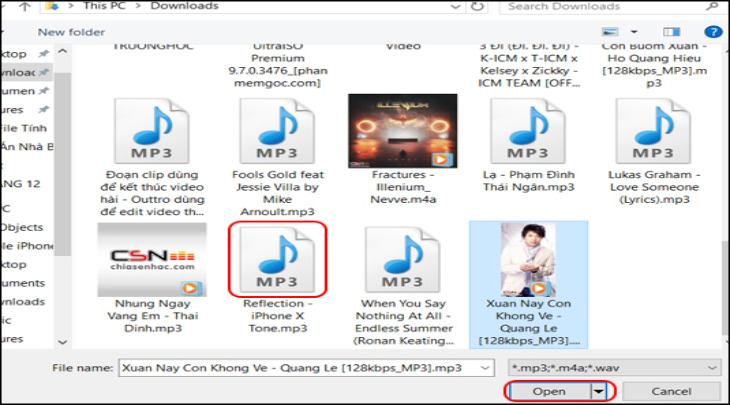
Chọn bài hát mà bạn muốn cài làm nhạc chuông và nhấn Mở (Open).
Bước 5: Đặt thời điểm bắt đầu (Set to Start) và kết thúc (Set to Finish) cho đoạn nhạc chuông iPhone, sau đó nhấn Save to Device để chuyển đổi và lưu trực tiếp vào iPhone.
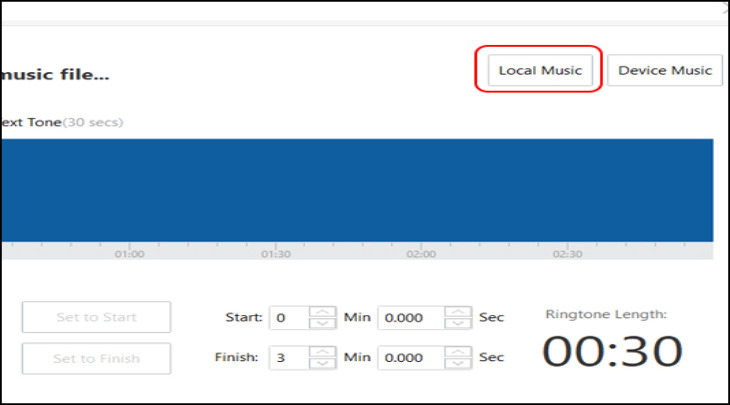
Nhấn Save to Device để chuyển đổi và lưu trực tiếp vào iPhone








