Hướng dẫn cách chèn chữ vào ảnh trong powerpoint cực đơn giản
Một bài thuyết trình đẹp mắt thường sử dụng nhiều hình ảnh, nhưng để làm cho hình ảnh trở nên sống động và thu hút hơn, việc chèn văn bản vào ảnh trong PowerPoint là điều cần thiết. Trong bài viết này, SOZ sẽ hướng dẫn bạn cách chèn chữ vào ảnh trong PowerPoint và cách chỉnh sửa để chữ trong hình ảnh thật ấn tượng và phù hợp nhất.
Mục lục
1. Cách chèn chữ vào ảnh trong PowerPoint mà bạn nên biết
1.1. Cách chèn chữ vào ảnh trong PowerPoint 2013, 2016
Hướng dẫn nhanh:
- Chèn ảnh vào slide: Mở file PowerPoint > chọn Insert > Chọn Picture > Chọn hình ảnh.
- Chèn chữ vào ảnh: Tại tab Insert chọn Text Box > Vẽ vùng bạn muốn chèn text > Nhập text.
Hướng dẫn chi tiết:
- Bước 1: Mở ứng dụng Powerpoint trên máy tính xách tay và chọn tab Insert.
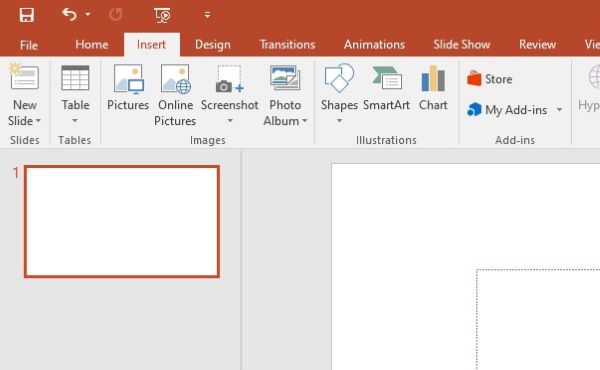
Cách chèn chữ vào ảnh trong PowerPoint.
Tại đây, bạn sẽ có 3 tùy chọn cho phép người dùng thêm hình ảnh vào PowerPoint. Các tùy chọn này bao gồm: chọn hình ảnh sẵn có trên máy tính trong mục Pictures, chọn hình ảnh bằng cách thêm đường dẫn từ mục Online Picture hoặc chụp ảnh màn hình trong tùy chọn Screenshot. Trong trường hợp này, chúng ta sẽ chọn Pictures là những hình ảnh đã có sẵn trên máy tính.
- Bước 2: Chọn ảnh muốn chèn chữ và nhấn Insert.

Chọn ảnh muốn chèn chữ và nhấn Insert.
- Bước 3: Chọn tab Insert và chọn Textbox.
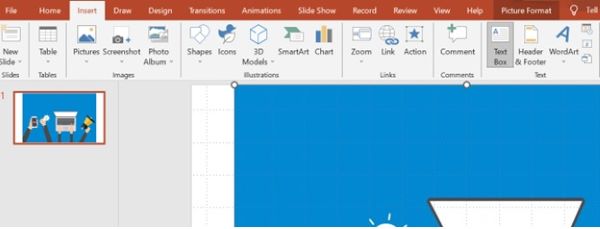
Chọn tab Insert và chọn Textbox.
Lưu ý: Trong tùy chọn này, người dùng có thể thêm chữ ở nhiều định dạng. Bạn vào Text Direction để chọn định dạng chữ cho phù hợp.
- Bước 4: Vẽ vùng muốn chèn chữ vào ảnh.
- Bước 5: Chèn nội dung văn bản muốn thêm vào ảnh.
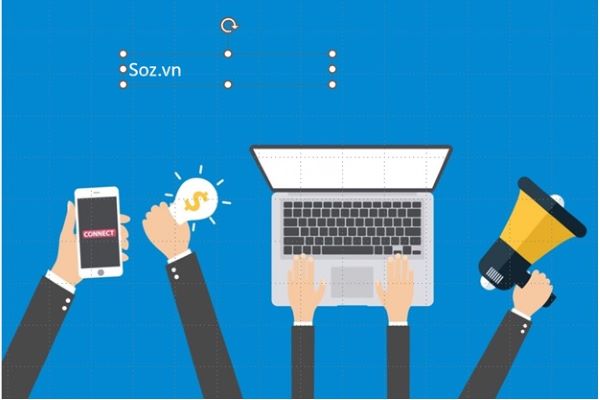
Chèn nội dung văn bản muốn thêm vào ảnh.
- Bước 6: Sau khi hoàn tất, người dùng click chuột ra vị trí ngoài đường viền để lưu thay đổi hoặc nhấn esc để hoàn thành.

Click chuột ra vị trí ngoài đường viền để lưu thay đổi hoặc nhấn esc để hoàn thành.
1.2. Cách chèn chữ vào ảnh trong PowerPoint 2007, 2010
Bạn hãy thực hiện các bước sau:
- Bước 1: Tương tự như phần trên, bạn hãy chọn Picture có trong phần Insert.
- Bước 2: Chọn ảnh và chỉnh sửa ảnh theo ý bạn sao cho phù hợp nhất với nội dung trong bài.
- Bước 3: Để chèn chữ vào ảnh trong PowerPoint thì tại phần Insert > lựa chọn Text Box nếu thêm chữ thường hoặc thêm các chữ có hiệu ứng đặc biệt bằng WordArt.
- Bước 4: Sau đó bạn có thể thiết lập và điều chỉnh font chữ, cỡ chữ cũng như mầu chữ trong phần Home sao cho hợp lý nhất.
- Bước 5: Trong PowerPoint bạn có thể chèn chữ vào ảnh với các hiệu ứng đặc biệt, chỉ cần click vào chữ đó rồi vào phần Format > chọn lựa Quick Styles và lựa chọn kiểu bạn thích.
Xem thêm: Mách bạn cách xóa nền ảnh trong PowerPoint trong tích tắc
2. Chỉnh sửa lại chữ sau khi chèn vào ảnh
Để làm cho văn bản nổi bật hơn trên hình ảnh, sau khi đã chèn chữ vào ảnh trong PowerPoint, người dùng có thể chỉnh sửa nó. Bạn có thể điều chỉnh kích thước, kiểu font, màu sắc, văn bản nghệ thuật và thậm chí làm cho nó trở thành văn bản 3D để làm cho văn bản trở nên ấn tượng hơn. Bạn cần thực hiện các bước sau đây:
- Bước 1: Click chuột vào chữ trong ảnh, tab Format sẽ xuất hiện.
- Bước 2: Bôi đen chữ chèn vào ảnh.

Bôi đen chữ chèn vào ảnh.
- Bước 3: Vào tab Home, ở mục Font, bạn có thể thay đổi kích thước chữ chèn vào ảnh trong PowerPoint.
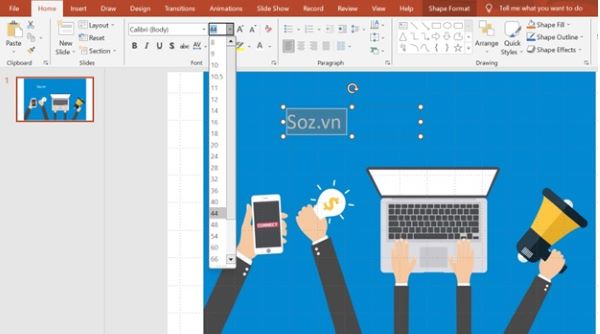
Thay đổi kích thước chữ chèn vào ảnh trong PowerPoint.
- Bước 4: Mục thay đổi font chữ nằm ngay cạnh mục thay đổi kích thước, bạn hãy lựa chọn font chữ cho phù hợp.

Lựa chọn font chữ phù hợp.
- Bước 5: Tại tab Format bạn vào Text Fill để thay đổi màu sắc cho phù hợp với nền ảnh để giúp người xem dễ thấy chữ chèn vào ảnh hơn.

Tại tab Format bạn vào Text Fill để thay đổi màu sắc cho phù hợp với nền ảnh.
- Bước 6: Ngoài ra cũng trong tab Format, bạn có thể vào mục WordArt Styles và lựa chọn chữ nghệ thuật để chữ được nổi bật hơn trên ảnh.
- Bước 7: Trong mục WordArt Styles, bạn cũng có thể vào Text Effect để tạo hiệu ứng chữ như mong muốn. Ví dụ ở đây chúng tôi sẽ tạo chữ 3D.

Tạo chữ 3D trong mục Text Effect.
- Bước 8: Hoàn thành xong việc chỉnh sửa lại chữ sau khi chèn hình ảnh.

Kết quả chỉnh sửa lại chữ sau khi chèn hình ảnh.
3. Lợi ích của việc chèn chữ vào ảnh trong powerpoint
Một số lợi ích của việc biết cách chèn chữ vào ảnh trong PowerPoint có thể kể đến như:
- Tạo sự nổi bật cho thông điệp mà bạn muốn truyền tải hoặc để làm cho hình ảnh trở nên rõ ràng và thu hút hơn.
- Sử dụng các phần mềm chỉnh sửa ảnh như Microsoft Paint hoặc Adobe Photoshop có thể làm máy tính của bạn trở nên nặng và phức tạp. Tuy nhiên, bạn hoàn toàn có thể dễ dàng chèn văn bản trực tiếp vào PowerPoint mà không cần phải tải xuống những phần mềm nặng đó.
- PowerPoint mang đến cho người dùng nhiều kiểu chữ nghệ thuật đa dạng, phù hợp cho mọi loại nội dung bài thuyết trình, giúp bạn có thể tùy chỉnh và làm cho nội dung trở nên hấp dẫn hơn.
Bài viết trên đây đã cung cấp hướng dẫn chi tiết về cách chèn chữ vào ảnh trong PowerPoint và cách chỉnh sửa văn bản sau khi đã chèn. Những thao tác này hết sức đơn giản và nhanh chóng nên bạn hãy áp dụng thử để tạo ra các hình ảnh thật thu hút trên slide để gây ấn tượng với khán giả nhé.








