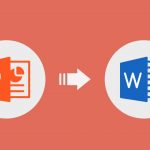Hướng dẫn cách vẽ sơ đồ tư duy trong powerpoint đơn giản và đẹp mắt
Cách vẽ sơ đồ tư duy truyền thống bằng giấy và bút thường mất khá nhiều thời gian và công sức nhưng đôi khi chưa chắc đã hiệu quả. Do đó, sử dụng các công cụ hỗ trợ vẽ sơ đồ tư duy trên máy tính trở nên vô cùng cần thiết. Trong bài viết hôm nay, SOZ sẽ chỉ cho bạn cách vẽ sơ đồ tư duy trong PowerPoint một cách cực đơn giản nhưng không kém phần cuốn hút.
Mục lục
Tại sao nên sử dụng sơ đồ tư duy trong PowerPoint?
Đôi khi trong phần trình bày slide của bạn sẽ có ít nhất một phần thông tin khá dài và khá khó hiểu. Nếu bạn chỉ đơn giản hiển thị chúng dưới dạng văn bản thông thường, người nghe sẽ khó có thể theo dõi, liên kết và ghi nhớ đúng các chi tiết. Điều này cũng có thể khiến cho bài thuyết trình trở nên kém hấp dẫn và thiếu chuyên nghiệp.
Vì vậy, ta cần phải biến những thông tin này thành hình ảnh và sử dụng sơ đồ tư duy để hiển thị chúng một cách có trực quan và dễ hiểu hơn. Sơ đồ tư duy là công cụ quan trọng giúp chúng ta làm điều này. Sơ đồ tư duy sẽ thể hiện một đoạn, một hay nhiều trang tài liệu dưới dạng các nhánh mũi tên kèm hình ảnh, lược giản thông tin , tập trung vào từ khoá, thêm vào các kí hiệu, màu sắc…
Hiện tại PowerPoint chưa có tích hợp công cụ vẽ sơ đồ tư duy trực tiếp. Tuy nhiên, bạn vẫn có thể tạo các sơ đồ tư duy bằng cách vẽ các hình khối sử dụng chức năng SmartArt hoặc có thể vẽ thủ công bằng cách sử dụng chức năng Shapes.
Hướng dẫn cách vẽ sơ đồ tư duy trong PowerPoint
Như đã được đề cập về những lợi ích của việc sử dụng sơ đồ tư duy ở trên, bạn có thể sử dụng ứng dụng trình chiếu PowerPoint để tạo sơ đồ tư duy. Dưới đây, chúng ta sẽ tìm hiểu về 2 phương pháp cơ bản để vẽ sơ đồ tư duy trên PowerPoint nhằm gia tăng hiệu suất của bài thuyết trình.
Sử dụng sơ đồ tư duy có sẵn trong SmartArt
Cách vẽ sơ đồ tư duy trong PowerPoint đơn giản nhất chính là sử dụng các mẫu có sẵn. Các bước thực hiện như sau:
- Bước 1: Mở phần mềm PowerPoint của bạn lên, chọn một slide bạn muốn tạo sơ đồ tư duy.
- Bước 2: Chuyển đến tab Insert, nhấn chọn SmartArt.

Sử dụng sơ đồ tư duy có sẵn trong SmartArt
- Bước 3: Tại đây có rất nhiều kiểu sơ đồ tư duy trong các nhóm chủ đề như: Danh sách (List), Quy trình (Process), Chu kì (Cycle), …Bạn hãy chọn kiểu sơ đồ mà bạn muốn vẽ và nhấn OK.

Chọn kiểu sơ đồ mà bạn muốn vẽ
- Bước 4: Sơ đồ sẽ hiện lên trên trang slide. Bạn tiến hành nhập nội dung vào khung Type your text here. Bên cạnh đó, bạn có thể thêm nhánh mới cho sơ đồ bằng cách nhấn Enter và nhập nội dung vào. Ngoài ra, nếu muốn vẽ thêm nhánh con thì nhấn phím Tab.

Nhập nội dung vào khung Type your text here
- Bước 5: Thực hiện một số tùy chỉnh sơ đồ.
- Thay đổi màu sắc: Bạn nhấn chọn biểu đồ để hiện phần SmartArt Tools > Nhấn chọn thẻ Design > chọn Change Colors > Chọn màu sắc phù hợp. Tại đây, bạn cũng có thể thay đổi đồng đều cho toàn sơ đồ hoặc lựa chọn các cách phối màu có sẵn có trong Powerpoint.

Chọn màu sắc cho sơ đồ tư duy trong Powerpoint
- Thay đổi kiểu chữ: Bạn nhấn vào phần nội dung trong ô > chọn thẻ Home > điều chỉnh màu sắc kích cỡ, font chữ ở phần Font.

Thay đổi kiểu chữ
Vẽ thủ công sơ đồ tư duy trong PowerPoint bằng Shapes
Nếu bạn không muốn dựa vào sơ đồ có sẵn hoặc cảm thấy rằng bố cục sẵn có không đúng như ý muốn cũng như phong cách của bạn, bạn hoàn toàn có thể thực hiện cách vẽ sơ đồ tư duy trong PowerPoint thủ công bằng việc sử dụng các biểu tượng có sẵn theo sự sáng tạo của riêng mình. Cách thực hiện như sau:
- Bước 1: Tại trang Slide trống trong PowerPoint. Nhấn chọn thẻ Insert.
- Bước 2: Chọn Shapes. Có nhiều loại hình vẽ mà bạn có thể áp dụng để tạo sơ đồ tư duy như hình chữ nhật, hình tròn, đám mây, mặt trời,… Bạn chọn loại mong muốn và bắt đầu vẽ sơ đồ tư duy.

Chọn loại Shape muốn vẽ
- Bước 3: Di chuyển Shape đến vị trí phù hợp, nhấp chuột phải ở giữa hình đó và nhấn Edit Text, sau đó gõ nội dung vào.

Nhấp chuột phải ở giữa hình đó và nhấn Edit Text
- Bước 4: Tiếp tục tạo các ô thành phần trong mục Shape. Một mẹo nhỏ là các bạn nên lựa chọn theo cấp độ của nội dung hoặc đồng nhất cho toàn bộ sơ đồ Nối các phần nội dung bằng mũi tên hoặc các đường line trong mục Shape.

Nối các phần nội dung bằng mũi tên hoặc các đường line
- Bước 5: Cuối cùng bạn nhấn đúp vào ô thành phần để hiện ra phần Format. Tại đây, bạn có thể điều chỉnh màu sắc, kiểu chữ,… tùy theo sở thích của mình.

>> Xem thêm: Cách vẽ biểu đồ trong PowerPoint đơn giản và đẹp mắt
Vẽ sơ đồ tư duy trên PowerPoint thực sự không phức tạp và có thể giúp tăng tính tương tác cũng như giúp bạn ghi nhớ nội dung một cách dễ dàng hơn. SOZ hy vọng rằng qua bài viết này, bạn đã có thể nắm bắt được cách vẽ sơ đồ tư duy trong PowerPoint và vẽ nên những sơ đồ tư duy thật đẹp cho riêng mình nhé.