Cách chèn nhạc vào PowerPoint ai cũng nên biết
Ghép nhạc vào PowerPoint hay slide luôn là một trong những cách giúp cho phần thuyết trình của bạn trở nên thú vị và sôi động hơn. Để có thể hiểu rõ hơn về cách chèn nhạc vào PowerPoint mời bạn hãy tham khảo qua bài viết SOZ giới thiệu dưới đây nhé!
Mục lục
1. 3 cách chèn nhạc vào PowerPoint 2016, 2019 cực đơn giản
1.1. Chèn âm thanh từ máy tính vào PowerPoint
Đây chính là cách đơn giản nhất để bạn chèn âm thanh vào PowerPoint. Bạn có thể thoải mái sử dụng nhạc hoặc giai điệu yêu thích của mình đã có sẵn trong máy tính hay laptop.
Hướng dẫn nhanh: Mở PowerPoint > Chọn slide bạn muốn chèn nhạc > Tab Insert > Audio > Audio on My PC > Chọn nhạc muốn chèn > Insert.
Hướng dẫn chi tiết:
- Bước 1: Mở file trình chiếu PowerPoint và chọn slide bạn muốn chèn nhạc.
- Bước 2: Chọn tab Insert trên màn hình.

Chọn tab Insert trên màn hình.
- Bước 3: Chọn Audio và chọn Audio on My PC.
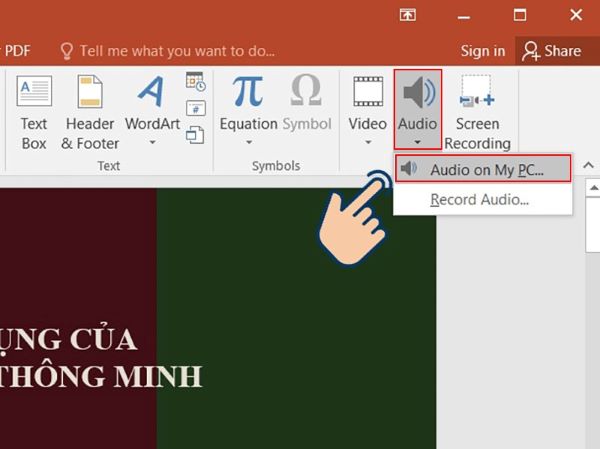
Chọn Audio và chọn Audio on My PC.
- Bước 4: Chọn file nhạc bạn muốn thêm và nhấn Insert.

Chọn file nhạc bạn muốn thêm và nhấn Insert.
1.2. Chèn ghi âm vào PowerPoint
Một cách chèn âm thanh vào PowerPoint khác mà bạn nên biết chính là chèn ghi âm. Nếu bạn cần thêm âm thanh thực tế như giọng đọc, giọng hát vào phần thuyết trình của mình thì PowerPoint sẽ cung cấp tính năng cho phép bạn ghi âm và chèn nó vào slide với chức năng Record Audio.
Hướng dẫn nhanh: Mở PowerPoint > Chọn slide bạn muốn chèn nhạc > Tab Insert > Audio > Record Audio.
Hướng dẫn chi tiết:
- Bước 1: Mở file trình chiếu PowerPoint và chọn slide bạn muốn chèn nhạc.
- Bước 2: Chọn tab Insert trên màn hình.
- Bước 3: Chọn Audio và chọn Record Audio. Lưu ý thiết bị của bạn cần phải kết nối với thiết bị thu âm như microphone.

Chọn Audio và chọn Record Audio.
- Bước 4: Hộp thoại Record Audio sẽ xuất hiện. Nhấn vào nút biểu tượng vòng tròn đỏ để thực hiện ghi âm.
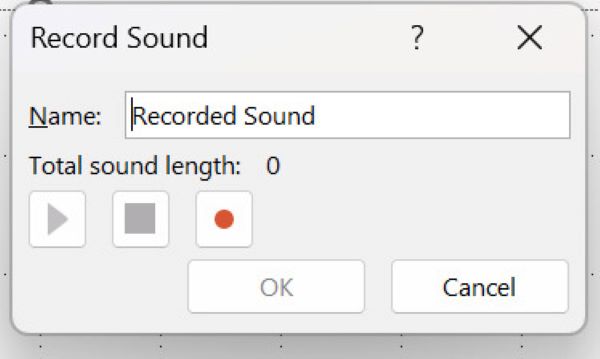
Hộp thoại Record Audio sẽ xuất hiện.
- Bước 5: Nhấn nút hình vuông Stop để dừng ghi âm.
- Bước 6: Nhấn nút tam giác màu xanh Play để nghe lại bản ghi âm vừa ghi.
- Bước 7: Nhấn OK để hoàn thành file ghi âm. Sau đó, biểu tượng audio sẽ được thêm vào slide.
1.3. Cách chèn nhạc vào PowerPoint từ trên mạng
Cách chèn âm thanh vào slide này sẽ giúp bạn tự do thoải mái lựa chọn bản nhạc mà mình yêu thích.
- Bước 1: Mở PowerPoint và chọn slide muốn chèn nhạc.
- Bước 2: Thêm vào slide một icon hoặc hình ảnh bằng cách chọn thẻ Insert và chọn Icons.
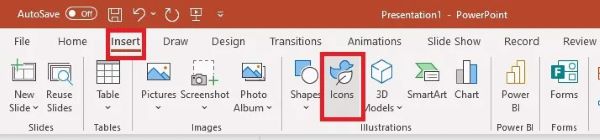
Thêm vào slide một icon hoặc hình ảnh bằng cách chọn thẻ Insert và chọn Icons.
- Bước 3: Click vào icon bạn muốn dùng và chọn Insert.

Click vào icon bạn muốn dùng và chọn Insert.
- Bước 4: Click chuột phải vào icon và chọn Link.
- Bước 5: Chọn Existing File or Web Page, bạn nhập link bài nhạc vài ô Address và nhấn OK.

Nhập link bài nhạc vào ô Address và nhấn OK.
2. Tùy chỉnh âm thanh được chèn vào PowerPoint
Sau khi đã tìm hiểu cách chèn nhạc vào PowerPoint thì việc điều chỉnh âm thanh là một kỹ năng quan trọng mà người dùng nên biết. Tùy chỉnh âm thanh, cải thiện âm nhạc sẽ làm cho slide trở nên chuyên nghiệp hơn.
- Bước 1: Kích chọn tệp âm thanh đã được chèn vào slide cần tùy chỉnh.
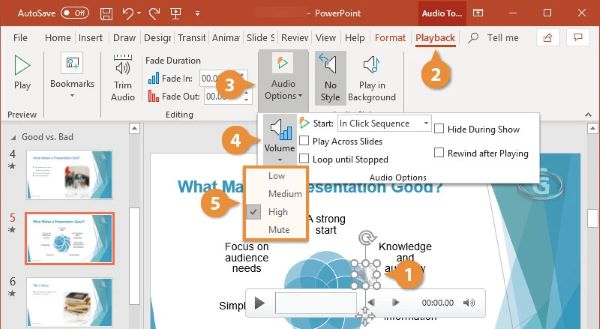
Tùy chỉnh âm thanh được chèn vào PowerPoint.
- Bước 2: Chọn thẻ Playback trên thanh công cụ ribbon. Tiếp theo kích nút Audio Options, trong menu xổ xuống chọn tùy chọn Volume rồi tùy chọn âm lượng phù hợp.
- Bước 3: Tiếp theo kích vào mũi tên của mục Start và chọn một tùy chọn.
- Automatically: Chọn tùy chọn này nếu bạn muốn tệp âm thanh sẽ tự động phát khi chuyển đến slide này.
- When Clicker On: Với lựa chọn này, khi chuyển đến slide này, chỉ khi bạn kích chuột thì tệp âm thanh mới phát.

Tùy chỉnh thời điểm âm thanh được phát.
- Bước 4: Trong nhóm Audio Options bạn có thể chọn các tùy chọn khác để thay đổi các cài đặt bao gồm:
- Play Across Slides: Tập âm thanh sẽ tiếp tục phát kể cả khi đã chuyển sang các slide tiếp theo.
- Loop until Stopped: Tệp âm thanh sẽ phát lại trong một vòng lặp trong khi bạn vẫn ở trên slide này trong khi trình chiếu.
- Hide During Show: Biểu tượng âm thanh sẽ bị ẩn trong khi trình chiếu.
- Rewind after Playing: Tệp âm thanh sẽ phát một lần và sau đó tự động tua lại.
Xem thêm: Cách chèn video vào PowerPoint nhanh chóng và đơn giản
Trên đây là những cách chèn nhạc vào PowerPoint cực kỳ đơn giản mà SOZ muốn đem đến cho các bạn. Hi vọng với bài viết này, các bạn có thể thực hiện thành công để phần trình bày của mình trở nên lôi cuốn hơn.








