Hướng dẫn chi tiết cách chèn hình ảnh vào PowerPoint đơn giản
PowerPoint là một trong những ứng dụng trình chiếu hàng đầu hiện nay trên máy tính và thiết bị di động. Để bài thuyết trình trở nên hoàn thiện và thật ấn tượng thì những hình ảnh là không thể thiếu. Nếu bạn chưa biết cách chèn hình ảnh vào PowerPoint sao cho đẹp và đúng cách thì hãy cùng SOZ tìm hiểu ngay bây giờ nhé.
Mục lục
1. 3 cách chèn hình ảnh vào PowerPoint nhanh chóng và đơn giản nhất
Để có thể chèn ảnh vào trong slide PowerPoint, bạn có thể tham khảo qua 3 cách phổ biến sau đây:
1.1. Cách chèn ảnh nhanh vào PowerPoint
Cách này được dùng trực tiếp trên slide bạn đã tạo mà không cần sử dụng phím tắt hay bất cứ lệnh nào trên thanh Ribbon. Bạn cần thực hiện các bước sau:
- Bước 1: Tab Home > New Slide > Chọn Slide với định dạng chèn hình trực tiếp.

Tab Home > New Slide > Chọn Slide với định dạng chèn hình trực tiếp.
- Bước 2: Nhấn vào biểu tượng Picture.

Nhấn vào biểu tượng Picture.
- Bước 3: Chọn ảnh để chèn và bấm Open.

Chọn ảnh để chèn và bấm Open.
1.2. Chèn hình ảnh có sẵn trên máy với công cụ trên thanh ribbon
Cách chèn hình ảnh vào Powerpoint từ những file ảnh có sẵn trên máy tính của bạn thực sự rất đơn giản chỉ với các bước sau:
- Bước 1: Trên giao diện Ribbon > thẻ Insert > bấm nút Pictures trong nhóm tính năng Images > Chọn This Device (Hoặc có 1 số máy sẽ hiển thị Pictures).
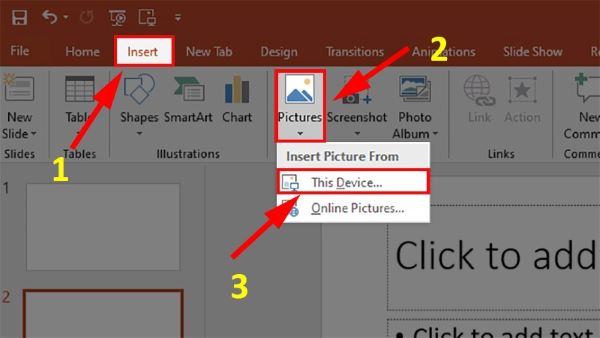
Chèn ảnh có sẵn trên máy với công cụ trên thanh ribbon.
- Bước 2: Hộp thoại Insert Picture hiện lên > Chọn File chứa ảnh > Chọn hình bạn muốn chèn > Bấm Open.
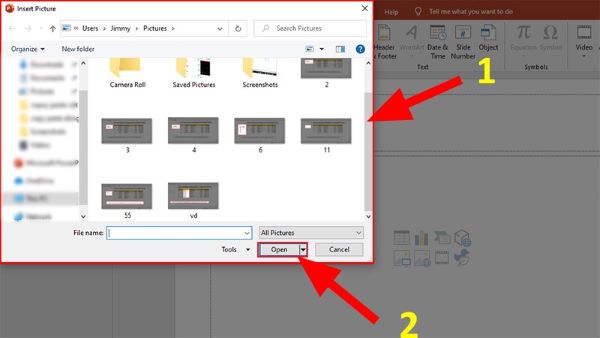
Hộp thoại Insert Picture hiện lên > Chọn File chứa ảnh > Chọn hình bạn muốn chèn > Bấm Open.
1.3. Chèn ảnh trực tuyến vào PowerPoint
Nếu bạn không muốn sử dụng thư viện ảnh có sẵn trên máy tính, bạn hoàn toàn có thể tìm kiếm và sử dụng nguồn ảnh trực tuyến khổng lồ từ Internet để chèn vào các slide trong PowerPoint. Sau đây là cách chèn hình ảnh vào PowerPoint từ nguồn Internet:
- Bước 1: Vào thẻ Insert > Bấm nút Pictures trong nhóm tính năng Images > Chọn Online Pictures.

Vào thẻ Insert > Bấm nút Pictures trong nhóm tính năng Images > Chọn Online Pictures.
- Bước 2: Hộp thoại Insert Pictures hiện lên, bạn sẽ có 2 lựa chọn như sau:
-
- OneDrive: Tùy chọn cho phép bạn chèn ảnh được lưu trữ trên OneDrive, tất nhiên đó phải là tài khoản của bạn hoặc bạn cũng có thể liên kết với các tài khoản trực tuyến khác như Facebook hay Flick để sử dụng chúng trong PowerPoint.
- Bing Image Search: Mặc định Microsoft chỉ hỗ trợ người dùng sử dụng Bing để tìm kiếm và chèn ảnh phù hợp từ Internet vào slide (bao gồm cả Word và Excel). Tuy nhiên, Bing chỉ hiển thị những hình ảnh được cấp phép, vì vậy không phải hình ảnh nào cũng có thể sử dụng cho bài thuyết trình của bạn.

Hộp thoại Insert Pictures hiện lên, bạn sẽ có 2 lựa chọn.
- Bước 3: Nhấn vào nút Bing Image Search > Nhập từ khóa liên quan đến hình mà bạn muốn tìm. Kết quả tìm kiếm sẽ hiển thị dưới dạng ảnh thumbnail và bạn có thể dễ dàng tìm kiếm ảnh mình cần > Bấm Insert để chèn.

Nhập từ khóa liên quan đến hình mà bạn muốn tìm.
Trong trường hợp bạn muốn chèn ảnh vào Powerpoint từ OneDrive thì thao tác thực hiện sẽ tương tự nhưng bạn cần phải đăng nhập vào tài khoản của mình, với Flick hoặc Facebook cũng giống vậy.
2. Cách chỉnh sửa hình ảnh được chèn vào PowerPoint
2.1. Di chuyển hình ảnh
Việc di chuyển ảnh đã chèn vào PowerPoint vô cùng đơn giản. Nếu di chuyển ảnh trong cùng slide, bạn chỉ cần nhấp chuột trái vào ảnh, sau đó kéo thả ảnh từ vị trí này sang vị trí khác.
Nếu muốn di chuyển ảnh từ slide này sang slide khác, bạn hãy nhấp chuột phải vào ảnh > chọn Cut hoặc Copy > đi đến slide mới và Paste ảnh ở đó.

Di chuyển sang Slide khác bằng cách Cut hoặc Copy.
2.2. Thay đổi kích thước hình ảnh
Có 2 cách để bạn thay đổi kích thước hình ảnh:
- Cách 1: Là cách đơn giản nhất. Bạn chỉ cần nhấp vào ảnh để hiển thị các “chấm tròn” ở các góc của ảnh > Nhấp chuột vào “chấm tròn” ở bất kỳ góc nào > Giữ chuột và kéo để điều chỉnh kích thước ảnh đến khi đạt kích thước mong muốn.

Giữ chuột và kéo để điều chỉnh kích thước ảnh.
- Cách 2: Dùng để điều chỉnh kích thước ảnh với chiều rộng và chiều cao biết trước. Bạn nhấp vào ảnh > Vào thẻ Picture Format > điền thông tin chiều cao, chiều rộng cho ảnh ở mục Size.

Điền thông tin chiều cao, chiều rộng cho ảnh ở mục Size.
Hy vọng rằng những thông tin trên đây sẽ giúp bạn biết cách chèn hình ảnh vào PowerPoint sao cho không mất chữ và bị mờ hình ảnh. Hãy làm theo các bước hướng dẫn trên để thiết kế ra những bài thuyết trình thật sinh động nhé!








