3+ cách đánh số thứ tự trong Google Sheets cực nhanh chóng
Google Sheets là một công cụ mạnh mẽ cho việc quản lý và xử lý dữ liệu trực tuyến. Khi làm việc với bảng tính, có nhiều tình huống bạn cần biết cách đánh số thứ tự trong Google Sheets để tạo sự dễ đọc cho các hàng dữ liệu. Trong bài viết này, SOZ sẽ hướng dẫn bạn 3 cách đánh số thứ tự trong Google Sheets cực kỳ nhanh chóng và hiệu quả.
Mục lục
1. Tại sao cần biết cách đánh số thứ tự trong Google Sheets?
Trong kinh doanh và quản lý dữ liệu, việc áp dụng số thứ tự có vai trò quan trọng trong việc tạo sự tổ chức, dễ quản lý và nắm bắt thông tin. Dưới đây là một số lợi ích quan trọng của việc biết cách đánh số thứ tự trong Google Sheets.
1.1. Dễ dàng tìm kiếm
Khi bạn có số thứ tự cho từng hàng dữ liệu, việc tìm kiếm thông tin trở nên đơn giản hơn. Bạn chỉ cần nhớ số thứ tự hoặc sử dụng chức năng tìm kiếm của Google Sheets để nhanh chóng định vị dữ liệu bạn cần.
1.2. Phân biệt các hàng dữ liệu
Nắm bắt được cách đánh số thứ tự trong Google Sheets giúp bạn phân biệt rõ ràng hơn giữa các hàng dữ liệu. Điều này đặc biệt hữu ích khi bạn làm việc với bảng tính có nhiều hàng hoặc khi bạn muốn thực hiện các tính toán và phân tích dữ liệu.
1.3. Tạo sự dễ đọc, dễ xem cho người sử dụng
Số thứ tự giúp tạo cấu trúc và sự ngăn nắp trong bảng tính của bạn. Điều này làm cho dữ liệu dễ đọc và dễ quản lý hơn cho bạn và người sử dụng cuối.
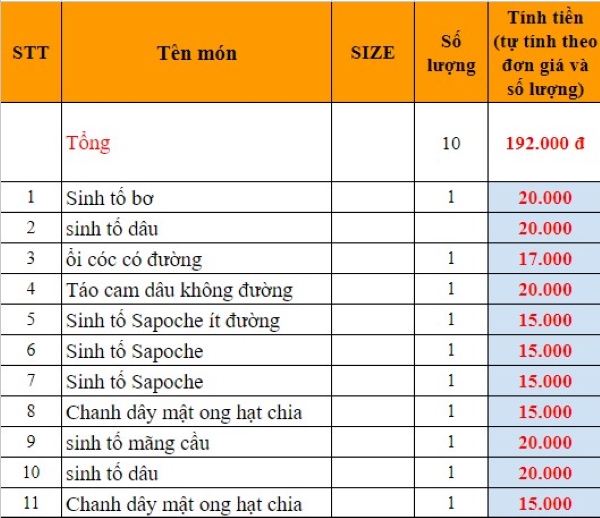
Đánh số thứ tự tạo sự dễ đọc, dễ xem cho người sử dụng
2. Những cách đánh số thứ tự nhanh trong Google Sheets
Nếu bạn muốn đơn giản hóa việc tìm kiếm và quản lý dữ liệu, dưới đây là một số cách đánh số thứ tự trong Google Sheets nhanh chóng mà bạn không nên bỏ lỡ.
2.1. Đánh số thứ tự trong Google Sheet tự động
Cách đơn giản và nhanh chóng nhất để đánh số thứ tự trong Google Sheets là sử dụng tính năng tự động của ứng dụng. Dưới đây là cách thực hiện:
Bước 1: Nhập số 1 và 2.
Đầu tiên, bạn cần nhập số 1 vào ô đầu tiên mà bạn muốn bắt đầu đánh số thứ tự.

Nhập số thứ tự 1 và 2
Bước 2: Tô chọn các ô.
Sau đó, tô chọn cả hai ô chứa số 1 và 2 mà bạn vừa nhập ở bước 1.
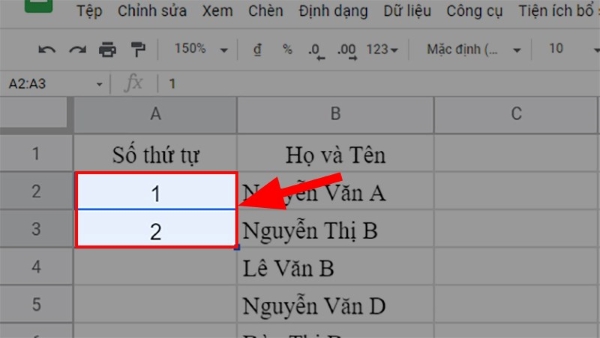
Tô chọn các ô
Bước 3: Kéo để tự động đánh số thứ tự.
Tiếp theo, đặt con trỏ chuột ở góc dưới cùng bên phải của vùng chọn (là ô chứa số 2) và nhấn giữ chuột, kéo chuột xuống dưới đến nơi bạn muốn kết thúc đánh số thứ tự cho cột. Kết quả là bạn sẽ có một cột với số thứ tự từ 1 đến n, tùy theo số hàng bạn đã kéo.
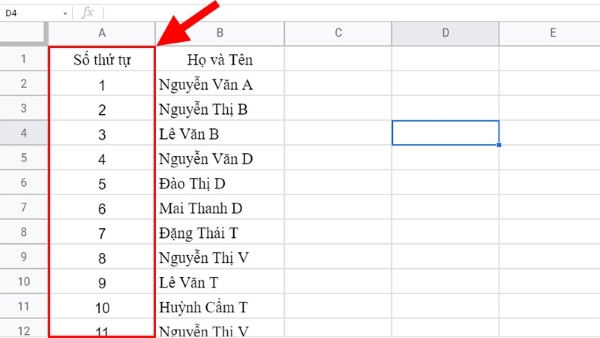
Kéo để tự động đánh số thứ tự
2.2. Sử dụng hàm ROW
Sử dụng hàm ROW là một cách đánh số thứ tự trong Google Sheets nhanh chóng và đơn giản. Dưới đây là cách sử dụng hàm ROW:
Bước 1: Sử dụng hàm ROW đơn giản.
Đi đến ô cần đánh số thứ tự và nhập hàm =ROW()-1 vào ô đó. Nhấn Enter để hiển thị kết quả.
Giải thích hàm: Hàm này hoạt động bằng cách trừ đi 1 từ số thứ tự hàng. Ví dụ, nếu ô bạn đang nhập là A2, thì hàm ROW sẽ lấy ra 2, và sau khi trừ đi 1, bạn sẽ có số thứ tự là 1.
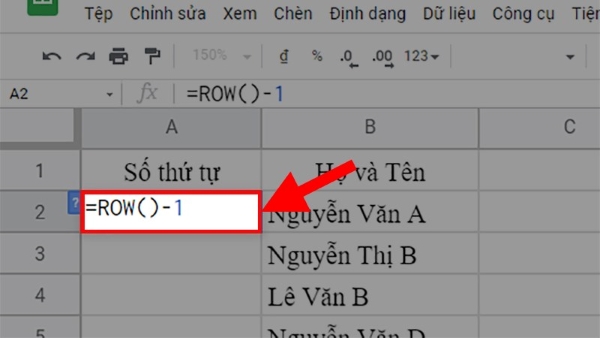
Nhập hàm ROW vào ô
Bước 2: Kéo để tự động áp dụng công thức.
Kéo vùng dữ liệu xuống phía dưới để áp dụng công thức cho các ô bên dưới.

Kéo để tự động áp dụng công thức
Ngoài ra, nếu bạn muốn chỉ đánh số thứ tự cho các hàng đã có dữ liệu, bạn có thể sử dụng công thức như sau:
Bước 1: Sử dụng hàm ROW kết hợp với hàm IF.
Nhập công thức =IF(B2<>””;ROW(B2)-1;””) vào cột bạn muốn đánh số thứ tự. Sau đó, nhấn Enter để hiển thị kết quả.
Giải thích hàm: Hàm IF kiểm tra xem ô B2 có dữ liệu hay không. Nếu có, nó đánh số thứ tự đúng với số hàng, còn nếu không, nó sẽ bỏ trống.
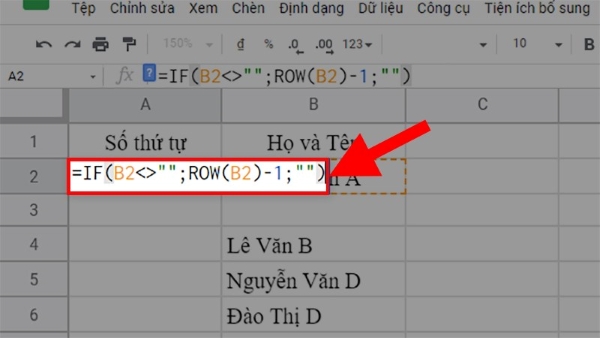
Sử dụng hàm ROW kết hợp với hàm IF
Bước 2: Kéo để tự động áp dụng công thức.
Kéo vùng dữ liệu xuống phía dưới để áp dụng công thức cho các ô bên dưới. Các hàng không có dữ liệu sẽ không hiển thị số thứ tự.
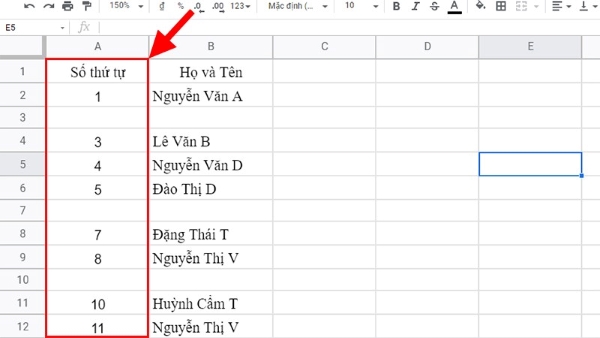
Kéo để tự động áp dụng công thức
2.3. Sử dụng hàm COUNTA
Hàm COUNTA cho phép bạn đếm số ô có dữ liệu và sử dụng nó như là một cách đánh số thứ tự trong Google Sheets cho các hàng dữ liệu. Dưới đây là cách sử dụng hàm COUNTA:
Bước 1: Sử dụng hàm COUNTA.
Nhập công thức =IF(ISBLANK(B2);“”;COUNTA($B$2:B2)) vào ô bạn muốn đánh số thứ tự. Sau đó, nhấn Enter để hiển thị kết quả.
Giải thích hàm: Hàm IF kiểm tra xem ô B2 có trống hay không bằng cách sử dụng hàm ISBLANK. Nếu không trống, công thức IF sẽ đếm tất cả các hàng đã điền trong phạm vi từ B2 đến ô hiện tại và đưa ra con số chính xác cho từng hàng.

Sử dụng hàm COUNTA
Bước 2: Kéo để tự động áp dụng công thức.
Kéo vùng dữ liệu xuống phía dưới để áp dụng công thức cho các ô bên dưới.
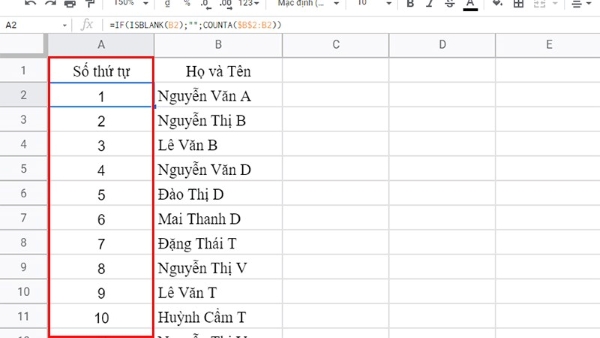
Kéo để tự động áp dụng công thức
2.4. Cộng thêm 1 đơn vị vào ô số thứ tự trước đó
Cách này dựa trên việc cộng thêm 1 đơn vị vào ô số thứ tự trước đó để đánh số cho hàng tiếp theo. Dưới đây là cách thực hiện:
Bước 1: Nhập số 1.
Nhập số 1 vào ô đầu tiên mà bạn muốn bắt đầu đánh số thứ tự. Thường là ô A2.
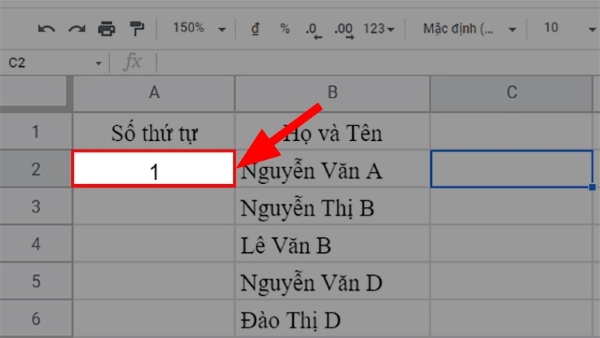
Nhập số 1 vào ô đầu tiên mà bạn muốn bắt đầu đánh số thứ tự
Bước 2: Cộng thêm 1 đơn vị.
Ở ô A3, bạn nhập =A2+1.

Cộng thêm 1 đơn vị vào những ô tiếp theo
Bước 3: Kéo để tự động áp dụng công thức.
Đặt con trỏ chuột ở góc dưới cùng bên phải của vùng chọn (là ô chứa số đã cộng) và nhấn giữ chuột, kéo chuột xuống dưới đến nơi bạn muốn kết thúc đánh số thứ tự cho cột.
>> Tham khảo thêm 4 cách viết số 0 trong Google Sheets ở vị trí đầu tiên để nhập số dễ dàng và thuận tiện hơn.
Như vậy, trong bài viết này, SOZ đã mang đến cho bạn 3+ cách đánh số thứ tự trong Google Sheets mà bạn có thể áp dụng tùy theo tình huống và yêu cầu cụ thể. Sử dụng những phương pháp này, bạn sẽ giúp tối ưu hóa công việc quản lý dữ liệu và làm việc hiệu quả hơn trên nền tảng Google Sheets.








