Cách tạo khảo sát trên Google Forms cực đơn giản và tiện lợi
Trong thế giới hiện đại ngày nay, việc tạo các biểu mẫu khảo sát, bài kiểm tra trực tuyến trở nên cực kỳ đơn giản và hiệu quả nhờ có Google Forms. Bài viết này sẽ hướng dẫn bạn sử dụng công cụ này một cách tối ưu, từ cách tạo khảo sát trên Google Forms đến tùy chỉnh nội dung và quản lý dữ liệu. Cùng SOZ khám phá cách Google Forms có thể giúp bạn thu thập thông tin và tạo nội dung trực tuyến một cách dễ dàng.
Mục lục
- 1. Google Forms là gì? Tại sao cần biết cách tạo khảo sát trên Google Forms?
- 2. Cách sử dụng Google Forms cơ bản cho người mới bắt đầu
- 2.1. Cách tạo Google Form trực tiếp
- 2.2. Cách tạo Google Form trên Google Drive
- 2.3. Cách tạo bảng câu hỏi trên Google Forms
- 2.4. Cách chèn hình hoặc video trên Forms
- 2.5. Cách thêm tiêu đề mới cho biểu mẫu
- 2.6. Cách chia phần cho câu hỏi
- 2.7. Cách thay đổi màu nền
- 2.8. Cách tạo trang tính nhập dữ liệu người dùng tham gia khảo sát
- 3. Xem và truy cập lại các biểu mẫu Google Forms đã tạo
1. Google Forms là gì? Tại sao cần biết cách tạo khảo sát trên Google Forms?
Bây giờ, hãy khám phá cùng SOZ về Google Forms và lý do tại sao biết cách tạo khảo sát trên nền tảng này là một kỹ năng quan trọng.
1.1. Google Forms là gì?
Google Forms là một công cụ tạo biểu mẫu trực tuyến miễn phí do Google phát triển. Nó cho phép bạn tạo các phiếu khảo sát, bài kiểm tra hoặc biểu mẫu để thu thập thông tin từ người khác một cách dễ dàng và hiệu quả. Với Google Forms, bạn có thể tạo các loại câu hỏi khác nhau như câu hỏi trắc nghiệm, câu hỏi trả lời ngắn, câu hỏi chọn từ danh sách và nhiều tùy chọn khác để tạo nội dung đa dạng.
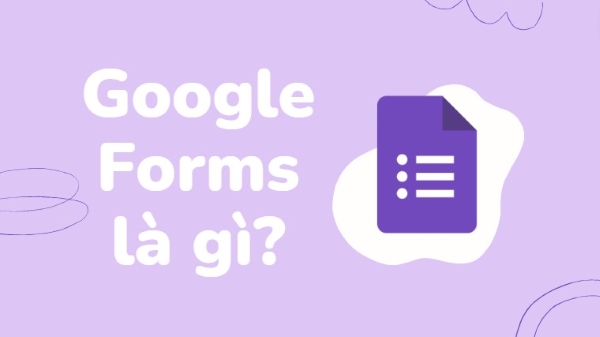
Google Forms là một công cụ tạo biểu mẫu trực tuyến miễn phí do Google phát triển
1.2. Tại sao cần biết cách tạo khảo sát trên Google Forms?
Việc thu thập thông tin, ý kiến và phản hồi từ một số lượng lớn người dùng là một phần quan trọng của nhiều hoạt động, từ nghiên cứu thị trường, đánh giá khách hàng, tới tổ chức sự kiện hay thậm chí giảng dạy trực tuyến. Vậy, nắm bắt được cách tạo khảo sát trên Google Forms là một phương pháp hoàn hảo để làm điều này với tính đơn giản, tiện lợi và miễn phí. Bạn có thể tạo các biểu mẫu khảo sát, bài kiểm tra hoặc thậm chí điểm danh một cách dễ dàng với Google Forms.

Tạo các biểu mẫu khảo sát, bài kiểm tra dễ dàng với Google Forms
2. Cách sử dụng Google Forms cơ bản cho người mới bắt đầu
Bây giờ, hãy cùng SOZ khám phá cách tạo khảo sát trên Google Forms cơ bản cho những người mới bắt đầu, để bạn có thể tạo và quản lý các biểu mẫu khảo sát và bài kiểm tra trực tuyến một cách đơn giản và hiệu quả.
2.1. Cách tạo Google Form trực tiếp
Để bắt đầu, bạn có thể tham khảo trực tiếp cách tạo khảo sát trên Google Forms bằng các bước sau:
Bước 1: Truy cập trang web của Google Forms. Đăng nhập vào tài khoản Google của bạn.

Đăng nhập vào tài khoản Google của bạn
Bước 2: Sau khi hoàn thành đăng nhập thành công, bạn sẽ tự động được chuyển đến trang chính của Google Forms. Tại đây, bạn có thể lựa chọn biểu mẫu có sẵn trong bộ sưu tập mẫu đã được cung cấp hoặc tạo một biểu mẫu mới theo ý muốn.

Trang chính của Google Forms
2.2. Cách tạo Google Form trên Google Drive
Một cách tạo khảo sát trên Google Forms khác là sử dụng Google Drive. Bạn có thể thực hiện theo các bước sau:
Bước 1: Truy cập Google Drive và chọn “Mới” ở phía trên bên trái.
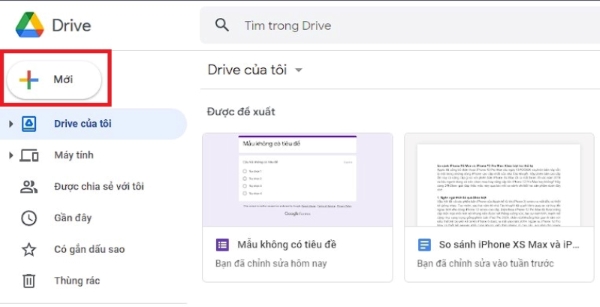
Truy cập Google Drive và chọn “Mới”
Bước 2: Tiếp theo, chọn “Google Biểu Mẫu” trong hộp thoại tùy chọn.
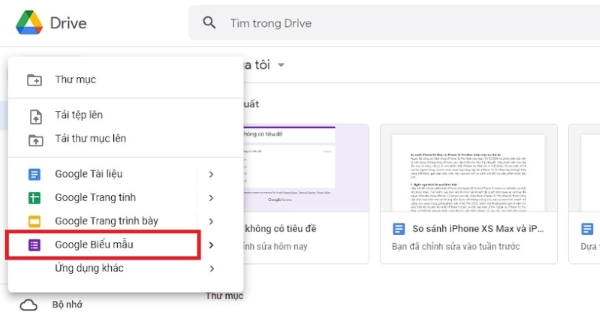
Chọn “Google Biểu Mẫu”
Bước 3: Nhập tiêu đề và mô tả cho biểu mẫu mới của bạn và hoàn thành thiết lập biểu mẫu.
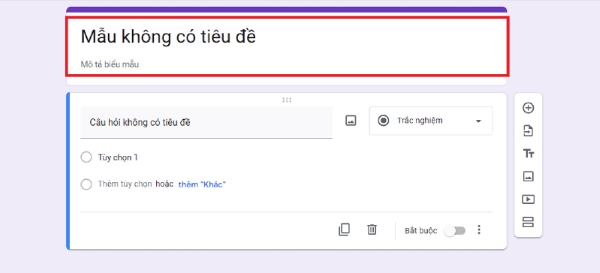
Nhập tiêu đề và mô tả cho biểu mẫu mới
2.3. Cách tạo bảng câu hỏi trên Google Forms
Sau khi tìm hiểu cách tạo khảo sát trên Google Forms, chúng ta sẽ cùng khám phá cách tạo câu hỏi trong biểu mẫu vô dùng đơn giản.
Bước 1: Sau khi hoàn thành nhập tiêu đề và miêu tả, nhấp vào biểu tượng dấu cộng [+] nằm ở vị trí đầu tiên trên thanh công cụ phía bên phải.
![Nhấp vào biểu tượng dấu cộng [+] Nhấp vào biểu tượng dấu cộng [+]](https://soz.vn/wp-content/uploads/2023/11/cach-tao-khao-sat-tren-google-forms-8.jpg)
Nhấp vào biểu tượng dấu cộng [+]
Bước 2: Trên cửa sổ Google Form, bạn có thể nhập nội dung câu hỏi và lựa chọn loại đáp án tương ứng. Bạn có nhiều loại câu trả lời để chọn, bao gồm câu trả lời ngắn gọn, câu trả lời dạng văn bản dài, trắc nghiệm, checkbox, menu thả xuống, tải lên tệp, câu trả lời theo thang điểm tuyến tính, câu trả lời ngày/giờ và trắc nghiệm/checkbox dạng lưới.
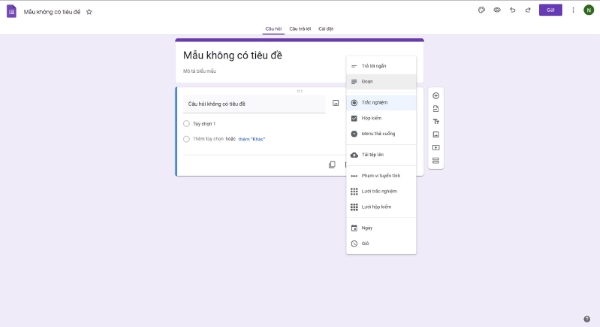
Lựa chọn loại đáp án tương ứng
Bước 3: Cũng có thể bạn muốn sắp xếp lại thứ tự các câu hỏi bằng cách kéo và thả chúng vào vị trí mong muốn. Ngoài ra, trên thanh công cụ ở góc dưới của hộp thoại tạo câu hỏi, bạn sẽ thấy một số tính năng khác như sao chép, xóa và đánh dấu câu hỏi là bắt buộc phải trả lời.

Một số tính năng khác như sao chép, xóa và đánh dấu câu hỏi bắt buộc trả lời
Ở phần cuối của bảng câu hỏi vừa tạo, bạn có thể nhấp vào menu thả xuống để lựa chọn phần tiếp theo mà biểu mẫu sẽ chuyển tới.

Lựa chọn phần tiếp theo mà biểu mẫu sẽ chuyển tới
2.4. Cách chèn hình hoặc video trên Forms
Bạn có thể chèn hình ảnh hoặc video vào biểu mẫu bằng cách sử dụng các biểu tượng tương ứng trong thanh công cụ. Bạn có thể chèn hình ảnh vào Google Forms từ máy tính, liên kết URL, hoặc trực tiếp từ Google Drive. Đối với video, bạn có thể tìm kiếm video trên YouTube hoặc nhúng liên kết URL để thêm video vào biểu mẫu.
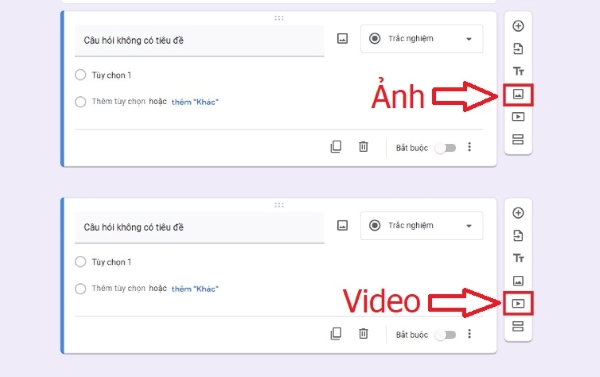
Cách chèn hình hoặc video trên Forms
2.5. Cách thêm tiêu đề mới cho biểu mẫu
Nếu bạn muốn thêm tiêu đề mới cho biểu mẫu, bạn chỉ cần ấn chọn biểu tượng chữ “[Tt]” trong thanh công cụ bên phải. Một tùy chọn tiêu đề mới sẽ hiển thị để bạn điền vào.

Thêm tiêu đề mới cho biểu mẫu
2.6. Cách chia phần cho câu hỏi
Bạn cũng có thể chia bài khảo sát thành nhiều nhóm khác nhau để dễ dàng kiểm soát và giúp đối tượng khảo sát trả lời câu hỏi liền mạch hơn. Ấn chọn biểu tượng hai hình chữ nhật nằm chồng nhau cuối cùng trong thanh công cụ bên phải. Các câu hỏi sẽ được chia thành nhiều phần khác nhau để bạn tùy chỉnh.

Chia phần cho câu hỏi
2.7. Cách thay đổi màu nền
Nếu bạn muốn làm cho bảng câu hỏi của mình nổi bật với nhiều màu sắc, bạn có thể thay đổi tông màu nền bằng cách ấn vào biểu tượng màu sắc nằm trên đỉnh cùng bên phải. Bạn có thể lựa chọn màu hoặc tự tạo màu độc đáo.
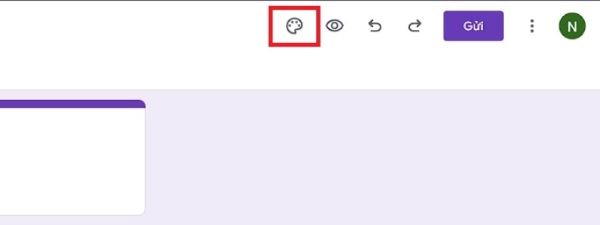
Thay đổi màu nền trên Google Forms
2.8. Cách tạo trang tính nhập dữ liệu người dùng tham gia khảo sát
Để thu thập thông tin và kết quả khảo sát của người tham gia, bạn có thể thêm một trang tính nhập dữ liệu vào biểu mẫu bằng cách liên kết Google Forms với Google Sheets.
3. Xem và truy cập lại các biểu mẫu Google Forms đã tạo
Sau khi thực hiện cách tạo khảo sát trên Google Forms, bạn có thể dễ dàng xem và truy cập chúng. Một lợi ích lớn của việc sử dụng Google Forms là tất cả biểu mẫu của bạn sẽ được lưu trữ trong Google Drive, giúp bạn có thể tìm kiếm và truy cập chúng bất kỳ lúc nào. Điều này giúp bạn quản lý và sử dụng lại biểu mẫu một cách hiệu quả.

Truy cập lại các biểu mẫu Google Forms đã tạo
Hy vọng qua bài viết này của SOZ sẽ giúp bạn hiểu rõ hơn về cách tạo khảo sát trên Google Forms và cách tận dụng công cụ này để thu thập thông tin và tạo nội dung giáo dục hoặc kiểm tra trực tuyến.








