Cách sử dụng Conditional formatting trong Google Sheets
Trong cuộc sống và công việc hàng ngày, chúng ta thường xuyên phải làm việc với các bảng tính để quản lý và phân tích dữ liệu. Google Sheets là một công cụ phổ biến để tạo và quản lý bảng tính trực tuyến, và nó cung cấp nhiều tính năng mạnh mẽ giúp bạn làm việc hiệu quả hơn. Một trong những tính năng quan trọng và hữu ích của Google Sheets là “Conditional Formatting” hay “Định dạng có điều kiện”. Trong bài viết này, SOZ sẽ hướng dẫn cách sử dụng Conditional formatting trong Google Sheets để bạn có thể làm cho bảng tính của mình trở nên trực quan và dễ dàng theo dõi hơn.
Mục lục
1. Conditional formatting trong Google Sheets là gì?
Trước khi đi vào chi tiết, hãy hiểu rõ khái niệm về Conditional formatting trong Google Sheets. Conditional formatting (định dạng có điều kiện) là một tính năng cho phép bạn thay đổi cách mà các ô trong bảng tính hiển thị dựa trên các tiêu chí bạn đặt ra. Thay vì phải xem hàng trăm dòng số liệu một cách cẩn thận, bạn có thể sử dụng định dạng có điều kiện để làm nổi bật các giá trị quan trọng hoặc để tạo các quy tắc đặc biệt cho bảng tính của mình.
2. Cách sử dụng Conditional formatting trong Google Sheets
Bây giờ, chúng ta sẽ đi vào việc thực tế làm thế nào để sử dụng Conditional formatting trong Google Sheets. Dưới đây là các bước cơ bản:
Bước 1: Mở một bảng tính trong Google Sheets.
Để bắt đầu, bạn cần mở một bảng tính đã có hoặc tạo một bảng tính mới tùy theo nhu cầu công việc của bạn.
Bước 2: Chọn dải ô bạn muốn áp dụng định dạng.
Hãy chọn các ô hoặc dải ô mà bạn muốn áp dụng định dạng có điều kiện. Điều này có thể là một cột, một hàng hoặc thậm chí là toàn bộ bảng tính.
Bước 3: Chọn “Format” hoặc “Định dạng”, sau đó chọn “Conditional formatting”/“Định dạng có điều kiện”.
Ở góc trên cùng bên phải của bảng tính, bạn sẽ thấy mục “Format.” Khi bạn nhấp vào đó, một menu xuống sẽ hiện ra và bạn chọn “Conditional formatting”.
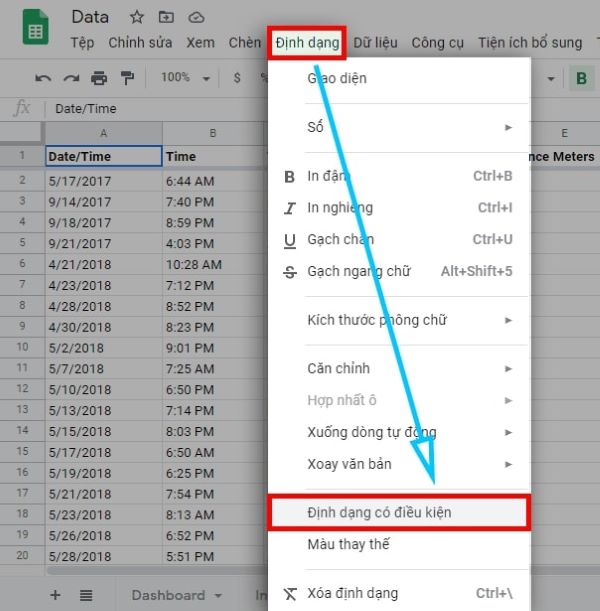
Bước 4: Tùy chỉnh quy tắc định dạng.
Trong bảng điều khiển định dạng có điều kiện, bạn sẽ có nhiều tùy chọn để đặt quy tắc định dạng cho các ô bạn đã chọn. Dưới đây là một số ví dụ:
- Single color (Đơn sắc): Bạn có thể chọn một điều kiện như “Nếu giá trị lớn hơn 100, thì làm nền màu đỏ.” Hoặc “Nếu ô trống, thì làm nền màu xám.”
- Color scale (Thang màu): Thang màu cho phép bạn thiết lập một dải màu cho các giá trị trong dải số liệu của bạn. Ví dụ, giá trị lớn nhất sẽ có màu đậm hơn và giá trị nhỏ nhất sẽ có màu nhạt hơn.
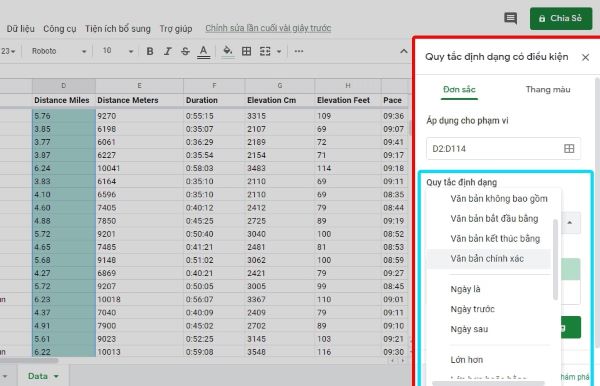
Ngoài ra, bạn có thể định dạng theo công thức bằng cách chọn “Định dạng ô nếu” (Format cells if) trong trình đơn thả xuống, tiếp tục chọn mục “Công thức tùy chỉnh” (Custom formula is). Sau đó, chọn phần “Giá trị hoặc công thức” (Value or formula) và thêm công thức cũng như quy tắc.
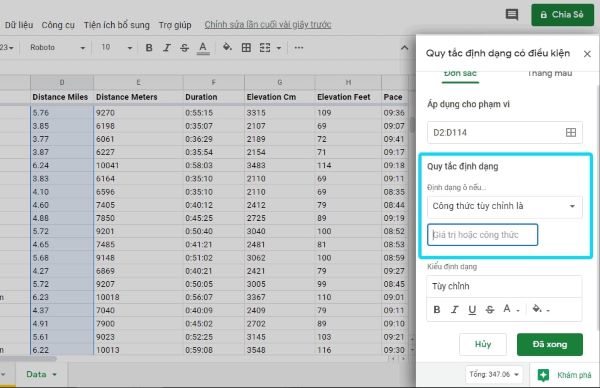
Bước 5: Áp dụng và hoàn thành.
Khi bạn đã tùy chỉnh quy tắc định dạng theo ý muốn, hãy nhấn vào nút “Done” hoặc “Hoàn thành” việc sử dụng Conditional formatting trong Google Sheets. Các thay đổi sẽ được áp dụng ngay lập tức vào bảng tính của bạn.
>> Tham khảo Sử dụng quy tắc định dạng có điều kiện trong Google Trang tính để tìm hiểu thêm về cách sử dụng định dạng có điều kiện nâng cao.
3. Ví dụ sử dụng Conditional formatting trong Google Sheets
3.1. Ví dụ 1: Đánh dấu các giá trị trùng lặp
Trong trường hợp bạn muốn đánh dấu các giá trị trùng lặp trong một cột, bạn có thể sử dụng định dạng có điều kiện như sau:
- Bước 1: Chọn cột bạn muốn kiểm tra (ví dụ: cột A).
- Bước 2: Chọn “Format” (Định dạng) và “Conditional formatting” (Định dạng có điều kiện).
- Bước 3: Chọn “Custom formula is” (Công thức tùy chỉnh).
- Bước 4: Nhập công thức: =COUNTIF($A$1:$A$100,A1)>1. Điều này sẽ đánh dấu các ô có giá trị xuất hiện nhiều hơn một lần trong cột A.
3.2. Ví dụ 2: Định dạng hàng dựa trên giá trị của một ô trong hàng
Để định dạng toàn bộ hàng dựa vào giá trị của một trong những ô trong hàng đó, bạn có thể sử dụng định dạng có điều kiện như sau:
- Bước 1: Chọn toàn bộ hàng bạn muốn kiểm tra (ví dụ: cột A đến cột D).
- Bước 2: Chọn “Format” (Định dạng) và “Conditional formatting” (Định dạng có điều kiện).
- Bước 3: Chọn “Custom formula is” (Công thức tùy chỉnh).
- Bước 4: Nhập công thức tùy chỉnh dựa trên giá trị bạn muốn kiểm tra (ví dụ: =$B1=”Có”). Điều này sẽ định dạng toàn bộ hàng nếu giá trị trong cột B là “Có”.
>> Tham khảo thêm Cách sửa lỗi dính chữ trong Word cực nhanh và đơn giản để tìm hiểu một phần về định dạng trong Word.
Conditional formatting trong Google Sheets là một công cụ mạnh mẽ để tùy chỉnh bảng tính của bạn và làm cho việc quản lý dữ liệu dễ dàng hơn. Bằng cách áp dụng các quy tắc định dạng, bạn có thể nổi bật các giá trị quan trọng, đánh dấu các mẫu dữ liệu và theo dõi các thông số quan trọng trong bảng tính của mình. Nếu bạn muốn tận dụng toàn bộ tiềm năng của Google Sheets và các tính năng liên quan, hãy thử áp dụng những hướng dẫn trên đây của SOZ trong công việc hàng ngày của bạn. Điều này sẽ giúp bạn tiết kiệm thời gian và nâng cao hiệu suất làm việc.






