Cách lọc dữ liệu trùng trong Google Sheets cực đơn giản
Trong thế giới số hóa ngày càng phát triển, việc làm việc với dữ liệu trở nên ngày càng quan trọng. Google Sheets – một phần của bộ ứng dụng Google Workspace, là một công cụ mạnh mẽ cho việc quản lý và xử lý dữ liệu. Tuy nhiên, có thời điểm bạn sẽ cần phải lọc dữ liệu trùng trong Google Sheets để làm cho bảng dữ liệu của bạn trở nên sạch sẽ và dễ quản lý hơn. Bài viết này, SOZ sẽ hướng dẫn bạn cách lọc dữ liệu trùng lặp trong Google Sheets một cách đơn giản và hiệu quả.
Mục lục
1. Lợi ích của việc lọc dữ liệu trùng trong Google Sheets
Trước khi chúng ta đi sâu vào cách lọc dữ liệu trùng trong Google Sheets, hãy xem xét một số lợi ích của việc thực hiện điều này:
- Tiết kiệm dung lượng lưu trữ: Lọc dữ liệu trùng trong Google Sheets giúp bạn giảm dung lượng lưu trữ bằng cách loại bỏ các bản sao không cần thiết trong bảng dữ liệu.
- Tiết kiệm thời gian: Dữ liệu không trùng lặp có nghĩa là bạn sẽ không phải xử lý nhiều dữ liệu giống nhau, giúp tiết kiệm thời gian cho công việc quản lý và phân tích dữ liệu.
- Tăng tính chuyên nghiệp: Bảng dữ liệu không có dữ liệu trùng lặp sẽ mang lại cảm giác chuyên nghiệp, đặc biệt khi bạn phải chia sẻ bảng với người khác.
2. 4 cách lọc dữ liệu trùng trong Google Sheets
Trong Google Sheets, có rất nhiều cách để lọc dữ liệu trùng một cách hiệu quả. Trong đó, phải kể đến việc dùng hàm COUNTIF, hàm UNIQUE hay các công cụ tiện ích khác. Với bài viết này, SOZ sẽ hướng dẫn cho bạn 4 cách lọc dữ liệu trùng trong Google Sheets một cách nhanh chóng và chuyên nghiệp nhất.
2.1. Lọc dữ liệu trùng trong Google Sheets bằng hàm COUNTIF
Để lọc dữ liệu trùng trong Google Sheets bằng hàm COUNTIF, bạn có thể thực hiện các bước sau đây.
2.1.1. Tìm và làm nổi bật các dữ liệu trùng
Đầu tiên, chúng ta sẽ hướng dẫn cách làm nổi bật các dữ liệu trùng lặp để bạn có cái nhìn tổng quan về chúng.
Bước 1: Chọn vùng dữ liệu trong bảng tính. Chọn “Định dạng” và sau đó chọn “Định dạng theo điều kiện” để hiển thị bảng Quy tắc định dạng theo điều kiện.

Chọn “Định dạng theo điều kiện” để hiển thị bảng Quy tắc định dạng theo điều kiện.
Bước 2: Trong bảng Quy tắc định dạng, chọn vùng áp dụng, sau đó trong mục Quy tắc định dạng, chọn “Công thức tùy chỉnh” và nhập công thức =COUNTIF(A:A; A1) > 1, sau đó chọn kiểu định dạng và bấm “Đã xong”.
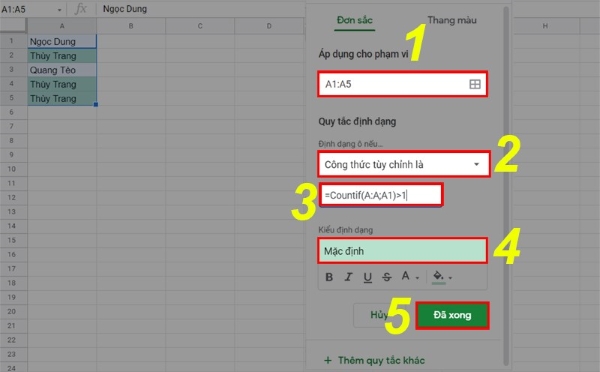
Chọn kiểu định dạng và bấm “Đã xong”.
Kết quả: Các dữ liệu trùng lặp sẽ được làm nổi bật, giúp bạn nhận biết chúng một cách dễ dàng.

Các dữ liệu trùng lặp sẽ được làm nổi bật.
2.1.2. Lọc ra dữ liệu trùng hoặc không trùng
Tiếp theo, chúng ta sẽ tìm hiểu cách lọc ra các dữ liệu trùng hoặc không trùng.
Bước 1: Chọn ô kế bên dữ liệu mà bạn muốn kiểm tra dữ liệu trùng và nhập công thức =COUNTIF(A:A;A1) = 1

Chọn ô kế bên dữ liệu mà bạn muốn kiểm tra dữ liệu trùng và nhập công thức.
Bước 2: Sau đó nhấn Enter. Kéo công thức này xuống để kiểm tra toàn bộ cột.
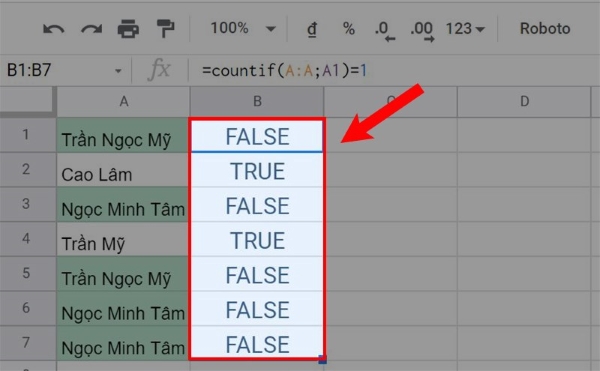
Kéo công thức này xuống để kiểm tra toàn bộ cột.
Bước 3: Để lọc dữ liệu không trùng, bạn có thể chèn thêm một hàng và chọn các giá trị TRUE sau đó sử dụng bộ lọc để hiển thị chúng.

Chèn thêm một hàng và chọn các giá trị TRUE sau đó sử dụng bộ lọc để hiển thị chúng.
Bước 4: Chọn hàng vừa chèn, sau đó chọn “Dữ liệu” và chọn “Bộ lọc”.
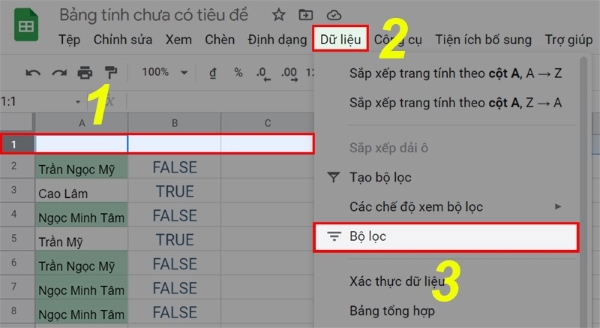
Chọn hàng vừa chèn, sau đó chọn “Dữ liệu” và chọn “Bộ lọc”.
Bước 5: Bạn sẽ thấy biểu tượng bộ lọc vừa được khởi tạo, bấm vào nó và bỏ chọn mục FALSE, sau đó chọn OK.

Bấm vào biểu tượng bộ lọc và bỏ chọn mục FALSE, sau đó chọn OK.
Kết quả: Bạn sẽ có bảng dữ liệu chỉ hiển thị các giá trị không trùng TRUE. Bạn có thể làm tương tự với giá trị FALSE.
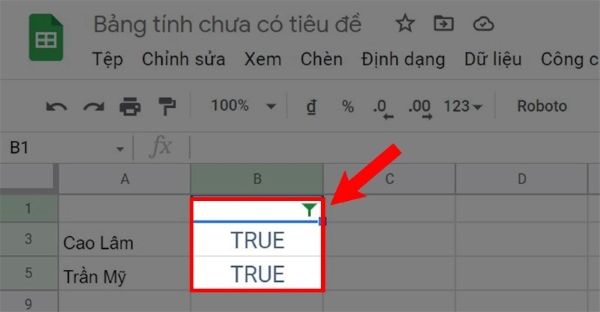
Bảng dữ liệu chỉ hiển thị các giá trị không trùng TRUE.
>> Tham khảo thêm về Hàm COUNTIF.
2.2. Lọc dữ liệu trùng bằng hàm UNIQUE
Hàm UNIQUE cho phép bạn lọc dữ liệu trùng trong Google Sheets một cách dễ dàng.
Bước 1: Chọn một ô bất kỳ trong bảng dữ liệu và nhập hàm =UNIQUE(A2:A8), sau đó nhấn Enter.

Chọn một ô bất kỳ trong bảng dữ liệu và nhập hàm UNIQUE.
Bước 2: Kết quả hiển thị danh sách các giá trị không trùng.

Kết quả hiển thị danh sách các giá trị không trùng.
Lưu ý: Bạn có thể sao chép kết quả này và dán vào bảng dữ liệu khác. Đảm bảo bạn chọn “Chỉ dán giá trị” để tránh sao chép công thức.
2.3. Lọc bỏ dữ liệu xuất hiện lần 2 trở đi
Bây giờ, hãy học cách lọc bỏ dữ liệu xuất hiện lần thứ hai trở đi, để giữ lại chỉ một bản gốc của các giá trị trùng lặp.
Bước 1: Trong bảng dữ liệu, nhập công thức =IF(COUNTIF($A$2:A2;A2)=1; A2; “Kết quả trùng”) vào ô kế bên dữ liệu mà bạn muốn kiểm tra.

Nhập công thức IF vào ô kế bên dữ liệu mà bạn muốn kiểm tra.
Bước 2: Nhấn Enter và kéo công thức này xuống để kiểm tra toàn bộ cột.
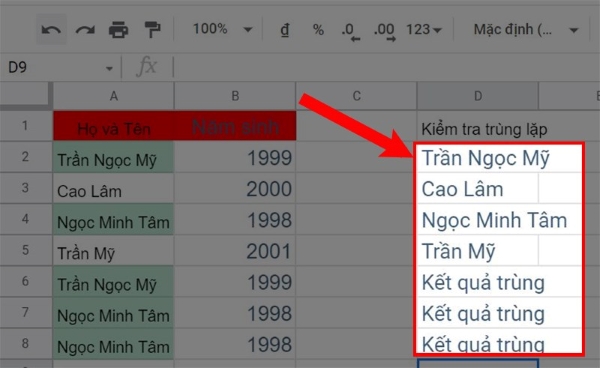
Kéo công thức này xuống để kiểm tra toàn bộ cột.
Bước 3: Khởi tạo bộ lọc bằng cách chọn hàng đầu tiên (hàng A1), sau đó chọn “Dữ liệu”, tiếp tục chọn “Bộ lọc”.
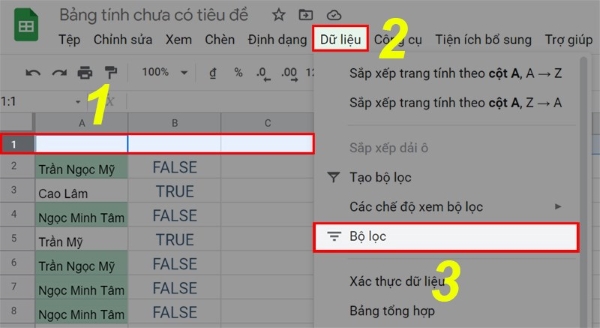
Chọn “Dữ liệu”, sau đó chọn “Bộ lọc”.
Bước 4: Bây giờ bạn có thể xem kết quả sau khi lọc. Chỉ còn lại các giá trị không trùng lặp.

Chỉ còn lại các giá trị không trùng lặp.
2.4. Lọc dữ liệu trùng trong Google Sheets bằng công cụ tiện ích
Nếu bạn muốn sử dụng một công cụ tiện ích để lọc dữ liệu trùng trong Google Sheets, hãy làm theo các bước sau:
Bước 1: Chọn “Tiện ích bổ sung”, sau đó chọn “Tải tiện ích bổ sung”.

Chọn “Tiện ích bổ sung”, sau đó chọn “Tải tiện ích bổ sung”.
Bước 2: Tìm từ khóa “Remove duplicates” và chọn tiện ích của tác giả EXPAND9.
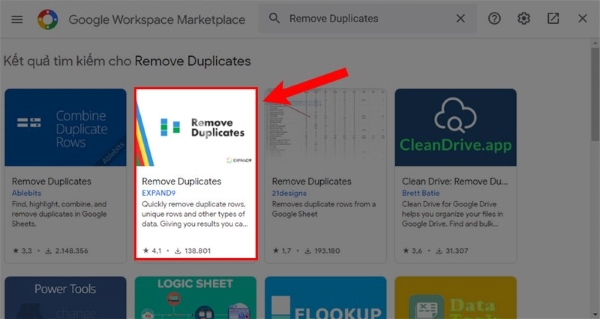
Tìm từ khóa “Remove duplicates”.
Bước 3: Nhấp vào nút “Cài đặt”.
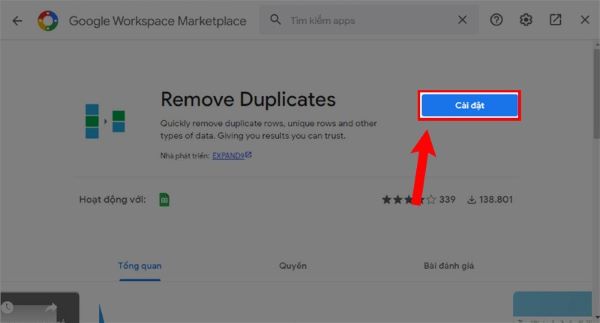
Nhấp vào nút “Cài đặt”.
Bước 4: Nhấp lần lượt vào nút “Tiếp tục”, chọn gmail của bạn, cho phép, và sau đó nhấp vào “Xong”.
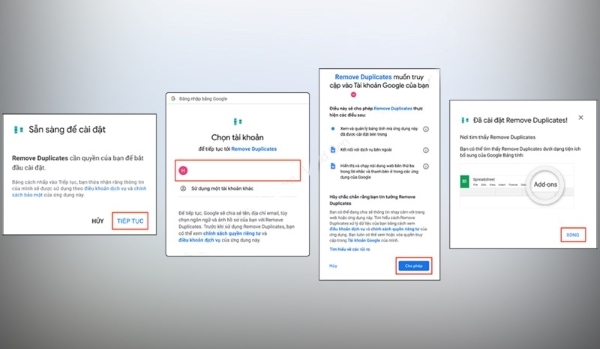
Cài đặt “Remove duplicates”.
Bước 5: Quay lại trang Google Sheet có dữ liệu trùng lặp, chọn “Tiện ích bổ sung”, chọn “Remove Duplicates”, và chọn “Start” để bắt đầu lọc dữ liệu trùng.

Sử dụng “Remove duplicates” để bắt đầu lọc dữ liệu trùng.
Bước 6: Bạn nhấp vào nút Select columns (Chọn cột) > Kick chọn hoặc bỏ các cột chứa dữ liệu mà bạn muốn lọc > Chọn Save (Lưu).
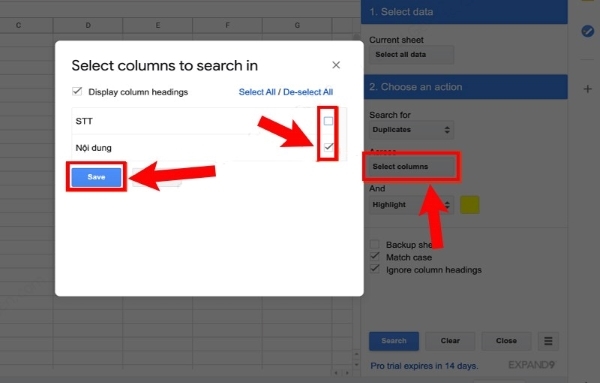
Kick chọn hoặc bỏ các cột chứa dữ liệu mà bạn muốn lọc và lưu.
Bước 7: Bạn có thể highlight hoặc xóa dữ liệu trùng lặp Google Sheets. Nếu bạn để “Highlight”, sau đó, nhấp vào “Search” bạn sẽ các có hàng dữ liệu bị trùng lần thứ 2 trở lên bị bôi vàng như hình này.

Có thể highlight hoặc xóa dữ liệu trùng lặp Google Sheets.
>> Tìm hiểu thêm Hướng dẫn cách tạo drop list trong Google Sheets.
Như những gì SOZ đã chia sẻ, việc lọc dữ liệu trùng trong Google Sheets không phải là một công việc khó khăn. Với các cách thực hiện đơn giản như làm nổi bật, lọc ra dữ liệu không trùng, sử dụng hàm UNIQUE, hoặc sử dụng công cụ tiện ích, bạn có thể dễ dàng làm cho bảng dữ liệu của mình trở nên sạch sẽ và dễ quản lý hơn. Hãy luôn nhớ rằng việc lọc dữ liệu trùng lặp là một phần quan trọng của công việc làm việc với dữ liệu, và nó có thể tiết kiệm thời gian và tạo ra bảng dữ liệu chuyên nghiệp hơn.








