100+ phím tắt Google Sheets thông dụng
Google Sheets là một ứng dụng bảng tính mạnh mẽ thuộc hệ thống Google Workspace, giúp người dùng tạo, quản lý và chia sẻ dữ liệu một cách dễ dàng. Để tối ưu hóa hiệu suất làm việc, bạn cần nắm vững các phím tắt Google Sheets. Trong bài viết này, SOZ sẽ giới thiệu cho bạn hơn 100 phím tắt thông dụng để bạn có thể thao tác nhanh và hiệu quả trong ứng dụng này.
Mục lục
1. Phím tắt Google Sheets chỉnh sửa chung
Sử dụng các phím tắt trong Google Sheets là một cách tuyệt vời để tối ưu hóa quy trình làm việc của bạn, giúp bạn chỉnh sửa và quản lý bảng tính một cách nhanh chóng và hiệu quả. Đồng thời, giúp bạn tiết kiệm thời gian và tăng hiệu suất công việc. Dưới đây là một số phím tắt quan trọng bạn nên biết:
| STT | Phím tắt | Chức năng |
| 1 | Ctrl + Alt + V | Chỉ dán định dạng: Phím tắt này cho phép bạn chỉ dán định dạng của dữ liệu mà bạn đã sao chép, thay vì dán toàn bộ nội dung |
| 2 | Ctrl + Shift + K | Bật/ tắt công cụ nhập liệu: Dùng để bật hoặc tắt công cụ nhập liệu tự động trong ô bảng tính |
| 3 | Ctrl + Shift + Enter | Chèn công thức mảng: Khi bạn muốn nhập một công thức mảng, bạn có thể sử dụng phím tắt này để chèn nó một cách nhanh chóng |
| 4 | Ctrl + Shift + ; | Chèn giờ hiện tại: Phím tắt này chèn thời gian hiện tại vào ô bạn đang chọn |
| 5 | Ctrl + Alt + Shift + = hoặc Ctrl + Alt + = | Chèn hàng cột hoặc mở Menu chèn: Dùng để chèn hàng hoặc cột mới hoặc mở menu chèn |
| 6 | Ctrl + | Chèn ngày hiện tại: Chèn ngày hiện tại vào ô bạn đang chọn |
| 7 | Ctrl + Alt + Shift + | Chèn ngày và giờ hiện tại: Phím tắt Google Sheets này sẽ chèn cả ngày và giờ hiện tại vào ô bảng tính |
| 8 | Shift + F11 | Chèn trang tính mới: Dùng để chèn một trang tính mới vào bảng tính của bạn |
| 9 | Ctrl + K | Chèn đường liên kết: Sử dụng phím tắt này để chèn đường liên kết vào ô bạn đang chọn |
| 10 | Ctrl + Shifit + V | Chỉ dán giá trị: Chỉ dán giá trị của dữ liệu mà bạn đã sao chép |
| 11 | Ctrl + Alt + Shift + K | Chọn công cụ nhập liệu: Phím tắt này giúp bạn chọn công cụ nhập liệu một cách nhanh chóng |
| 12 | Ctrl + X hoặc Shift + Delete | Cắt: Sử dụng phím tắt Google Sheets này để cắt dữ liệu đã chọn |
| 13 | Ctrl + V hoặc Shift + Insert | Dán: Phím tắt này dùng để dán nội dung đã sao chép vào ô bạn đang chọn |
| 14 | Ctrl + Z | Hoàn tác: Dùng để hoàn tác thao tác gần đây |
| 15 | Alt + Shift + phím mũi tên sang trái | Hủy nhóm: Phím tắt Google Sheets này giúp bạn hủy nhóm các hàng hoặc cột đã được nhóm lại trước đó |
| 16 | Ctrl + Y hoặc Ctrl + Shift + Z hoặc F4 | Làm lại: Dùng để làm lại thao tác đã hoàn tác trước đó |
| 17 | Alt + Shift + phím mũi tên sang phải | Nhóm: Sử dụng phím tắt này để nhóm các hàng hoặc cột trong bảng tính |
| 18 | Ctrl + C hoặc Ctrl + Insert | Sao chép: Phím tắt này dùng để sao chép nội dung đã chọn |
| 19 | F4 | Tham chiếu tuyệt đối/ tương đối: Khi bạn đang nhập công thức, phím tắt này giúp bạn chuyển đổi giữa tham chiếu tuyệt đối và tương đối |
| 20 | Ctrl + D | Tô dưới: Dùng để sao chép giá trị từ ô trên xuống ô dưới |
| 21 | Ctrl + Enter | Tô dải ô: Sử dụng phím tắt này để sao chép giá trị từ ô bạn đang chọn vào tất cả các ô trong phạm vi đã chọn |
| 22 | Ctrl + R | Tô phải: Phím tắt này giúp bạn sao chép giá trị từ ô bên trái sang ô bên phải |
| 23 | Ctrl + Alt + – | Xóa hàng/ xóa cột hoặc mở Menu xóa: Dùng để xóa hàng hoặc cột trong bảng tính hoặc mở menu xóa |
| 24 | Alt + H, V, F | Chỉ dán công thức: Sử dụng phím tắt Google Sheets này để chỉ dán công thức của dữ liệu đã sao chép |
| 25 | Alt + H, V, B hoặc Alt + E, S, B | Dán toàn bộ trừ đường viền: Dùng để dán toàn bộ nội dung của ô đã sao chép, trừ đường viền |
| 26 | Alt + H, V, W | Chỉ dán chiều rộng cột: Phím tắt này sẽ chỉ dán chiều rộng của cột đã sao chép |
| 27 | Alt + H, V, T hoặc Alt + E, S, E | Dán dữ liệu hoán đổi: Sử dụng phím tắt này để dán dữ liệu hoán đổi vị trí của các ô |
| 28 | Alt + H, F, Q, O hoặc Alt + O, R, P | Xoay văn bản: Phím tắt Google Sheets này giúp bạn xoay văn bản lên trên |
| 29 | Alt + H, F, Q, L hoặc Alt + O, R, W | Xoay văn bản: Dùng để xoay văn bản xuống dưới |
| 30 | Alt + H, F, Q, V hoặc Alt + O, R, V | Xoay văn bản: Phím tắt này cho phép bạn xoay văn bản và xếp chồng chúng theo chiều dọc |
| 31 | Alt + H, F, Q, U | Xoay văn bản: Sử dụng phím tắt này để xoay văn bản lên phía trên |
| 32 | Alt + H, F, Q, D hoặc Alt + O, R, D | Xoay văn bản: Phím tắt này giúp bạn xoay văn bản xuống phía dưới |
| 33 | Alt + H, I, R hoặc Alt + I, R | Chèn hàng phía trên: Sử dụng phím tắt Google Sheets này để chèn một hàng mới phía trên hàng bạn đang chọn |
| 34 | Alt + H, I, C hoặc Alt + I, C | Chèn cột vào bên trái: Phím tắt này cho phép bạn chèn một cột mới vào bên trái cột bạn đang chọn |
| 35 | Alt + H, D, R hoặc Alt + E, D | Xóa hàng 1: Dùng để xóa một hàng trong bảng tính |
| 36 | Alt + H, D, C | Xóa cột A: Phím tắt này giúp bạn xóa cột A trong bảng tính |
| 37 | Alt + H, D, S hoặc Alt + E, L | Xóa: Sử dụng phím tắt này để xóa nội dung của ô bạn đang chọn |
| 38 | Alt + H, E hoặc Alt + E, A, C hoặc Alt + E, V | Xóa các giá trị: Dùng để xóa các giá trị trong ô bạn đang chọn |
| 39 | Alt + H, E, M hoặc Alt + E, A, M | Xóa ghi chú: Phím tắt Google Sheets này giúp bạn xóa các ghi chú được đính kèm trong bảng tính |
| 40 | Alt + I, B | Chèn hàng phái dưới: Sử dụng phím tắt này để chèn một hàng mới phía dưới hàng bạn đang chọn |
| 41 | Alt + I, D | Chèn ô và di chuyển xuống dưới: Dùng để chèn một ô mới và di chuyển nó xuống phía dưới |
| 42 | Alt + I, O | Chèn cột vào bên phải: Phím tắt Google Sheets này cho phép bạn chèn một cột mới vào bên phải cột bạn đang chọn |
| 43 | Alt + I, X | Chèn hộp kiểm: Sử dụng phím tắt Google Sheets này để chèn một hộp kiểm vào bảng tính |
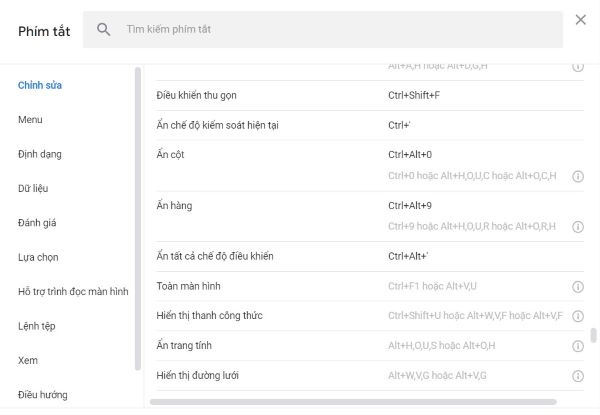
Một số phím tắt chỉnh sửa chung trong Google Sheets.
2. Phím tắt Google Sheets mở Menu
Để truy cập các menu trong Google Sheets một cách nhanh chóng và tiện lợi, bạn có thể sử dụng các phím tắt được tích hợp sẵn. Những phím tắt này giúp bạn tiết kiệm thời gian và tối ưu hóa quá trình làm việc với bảng tính. Dưới đây là một số phím tắt trong Google Sheets để mở các menu chính:
| STT | Phím tắt | Chức năng |
| 1 | Shift + Alt + K | Hiển thị danh sách trang tính: Dùng để hiển thị danh sách trang tính trong bảng tính |
| 2 | Alt + Shift + S | Hiển thị menu trang tính: Sử dụng phím tắt Google Sheets này để hiển thị menu trang tính của Google Sheets |
| 3 | Alt + Shift + M hoặc Alt + M | Menu biểu mẫu: Phím tắt Google Sheets này mở menu biểu mẫu để bạn có thể chọn và chèn các biểu mẫu vào bảng tính |
| 4 | Alt + Shift + I hoặc Alt + I | Menu chèn: Dùng để mở menu chèn, cho phép bạn chèn các phần tử như hình ảnh, biểu đồ, hoặc ô trong bảng tính |
| 5 | Alt + Shift + E hoặc Alt + E | Menu chỉnh sửa: Phím tắt này mở menu chỉnh sửa, cho phép bạn thực hiện các thao tác chỉnh sửa dữ liệu trong bảng tính |
| 6 | Alt + Shift + T hoặc Alt + T | Menu công cụ: Dùng để mở menu công cụ của Google Sheets, bao gồm các công cụ chỉnh sửa, định dạng, và tính toán |
| 7 | Alt + Shift + D hoặc Alt + D | Menu dữ liệu: Sử dụng phím tắt trong Google Sheets để mở menu dữ liệu |
| 8 | Ctrl + Shift + \ hoặc Ctrl + Shift + X | Menu ngữ cảnh |
| 9 | Alt + Shift + N hoặc Alt + N | Menu tiện ích |
| 10 | Alt + Shift + H hoặc Alt + H | Menu trợ giúp |
| 11 | Alt + Shift + F hoặc Alt + F | Menu tệ |
| 12 | Alt + Shift + V hoặc Alt + V | Menu xem |
| 13 | Alt + Shift + O hoặc Alt + O | Menu định dạng |
| 14 | Alt + Shift + A hoặc Alt + A | Trình đơn hỗ trợ tiếp cận |
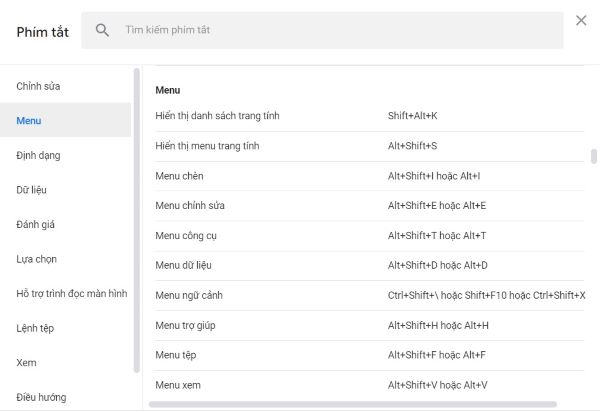
Một số phím tắt mở Menu trong Google Sheets.
3. Phím tắt định dạng
Để biết cách định dạng bảng tính của bạn một cách chính xác và nhanh chóng trong Google Sheets, bạn có thể sử dụng các phím tắt dưới đây. Đây là một số phím tắt phổ biến cho các thao tác định dạng cơ bản:
| STT | Phím tắt | Chức năng |
| 1 | Ctrl + Shift + E | Căn giữa |
| 2 | Ctrl + Shift + R | Căn phải |
| 3 | Ctrl + Shift + L | Căn trái |
| 4 | Ctrl + U | Gạch chân |
| 5 | Ctrl + Shift + 5 | Gạch ngang chữ |
| 6 | Ctrl + I | In nghiêng |
| 7 | Ctrl + B | In đậm |
| 8 | Alt + Shift + 6 | Xóa đường viền |
| 9 | Ctrl + \ | Xóa định dạng |
| 10 | Alt + Shift + 4 | Áp dụng đường viền trái |
| 11 | Alt + Shift + 1 | Áp dụng đường viền trên |
| 12 | Alt + Shift + 3 | Áp dụng đường viền dưới |
| 13 | Alt + Shift + 7 hoặc Ctrl + Shift + 7 | Áp dụng đường viền ngoài |
| 14 | Alt + Shift + 2 | Áp dụng đường viền phải |
| 15 | Ctrl + Shift + 2 | Định dạng số: giờ |
| 16 | Ctrl + Shift + 6 | Định dạng số: khoa học |
| 17 | Ctrl + Shift + 3 | Định dạng số: ngày tháng |
| 18 | Ctrl + Shift + 5 | Định dạng số: phần trăm |
| 19 | Ctrl + Shift + 1 | Định dạng số: số |
| 20 | Ctrl + Shift + 4 | Định dạng số: tiền tệ |
| 21 | Ctrl + Shift + ‘ hoặc Alt + O, N, M | Định dạng số: tự động |
| 22 | Alt + H, A, T hoặc Alt + O, A, T | Căn chỉnh văn bản trên |
| 23 | Alt + H, A, M hoặc Alt + O, A, M | Căn chỉnh văn bản giữa |
| 24 | Alt + H, A, B hoặc Alt + O, A, B | Căn chỉnh văn bản dưới |
| 25 | Alt + H, A, N hoặc Alt + O, N, A | Định dạng số kế toán |
| 26 | Alt + H, B, A | Áp dụng tất cả đường viền |
| 27 | Alt + H, W hoặc Alt + O, W, W | Xuống dòng tự động |
| 28 | Alt + H, M, A hoặc Alt + O, M, H | Hợp nhất ô theo chiều ngang |
| 29 | Alt + H, M, M hoặc Alt + O, M, A | Hợp nhất tất cả các ô |
| 30 | Alt + H, M, U hoặc Alt + O, M, U | Hủy hợp nhất ô |
| 31 | Alt +H, 0 | Tăng số chữ số thập phân |
| 32 | Alt +H, 9 | Giảm số chữ số thập phân |
| 33 | Alt + H, L hoặc Alt + O, D hoặc Alt + O, F | Định dạng có điều kiện |
| 34 | Alt + H, O, A hoặc Alt + O, R, A | Đổi kích thước hàng |
| 35 | Alt + H, O, I hoặc Alt + O, C, A | Đổi kích thước cột |
| 36 | Alt + O, N, X | Định dạng số: văn bản thuần túy |
| 37 | Alt + O, N, F | Định dạng số: tài chính |
| 38 | Alt + O, N, R | Định dạng số: tiền tệ |
| 39 | Alt + O, N, I | Định dạng số: ngày tháng giờ |
| 40 | Alt + O, N, U | Định dạng số: thời lượng |
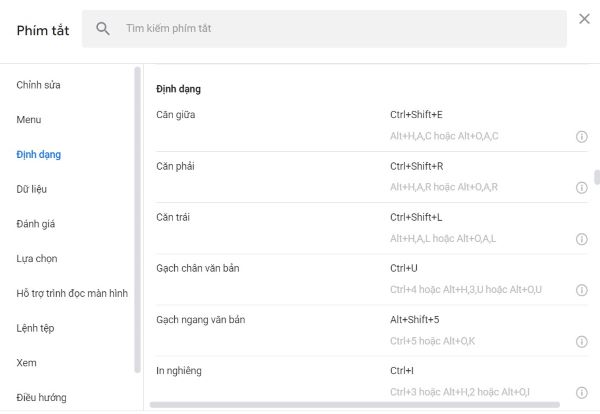
Một số phím tắt định dạng trong Google Sheets.
>> Tham khảo thêm Phím tắt dành cho Google Trang tính để tìm hiểu thêm các phím tắt cho các loại máy tính, điện thoại khác nhau.
4. Phím tắt điều hướng
Những phím tắt điều hướng trong Google Sheets sẽ giúp bạn tiết kiệm thời gian và làm việc hiệu quả hơn trên nền tảng bảng tính này:
| STT | Phím tắt | Chức năng |
| 1 | Ctrl + Shift + Trang dưới hoặc Alt + phim mũi tên xuống dưới | Di chuyển đến trang tính tiếp theo |
| 2 | Ctrl + Shift + Trang trên hoặc Alt + phim mũi tên lên trên | Di chuyển đến trang tính trước |
| 3 | Home | Di chuyển đến đầu hàng |
| 4 | Ctrl + Home | Di chuyển đến đầu trang tính |
| 5 | Alt + Shift + X | Mở khám phá |
| 6 | Ctrl + Alt + R | Mở menu thả xuống về bộ lọc |
| 7 | Ctrl + Shift + ‘ | Nút cơ sở dữ liệu tiêu điểm |
| 8 | Ctrl + Shift + ‘ | Nút tiêu điểm |
| 9 | Ctrl + F | Tìm |
| 10 | Ctrl + H | Tìm và thay thế |
| 11 | Ctrl + Alt + E Ctrl + Alt +P | Tập trung vào cửa sổ bật lên |
| 12 | Alt + Shift + Q | Tập trung vào tóm tắt nhanh |
| 13 | Ctrl + Alt + Shift + H | Xem lịch sử phiên bản |
| 14 | Ctrl + / | Xem phím tắt |
| 15 | F5 hoặc Alt + E,G | Chuyển đến dải ô |

Một số phím tắt điều hướng trong Google Sheets.
5. Chèn hoặc xóa hàng/cột
Để thực hiện việc thêm hoặc xóa hàng và cột một cách thuận tiện và nhanh chóng trên Google Sheets, bạn có thể sử dụng những phím tắt sau đây. Các phím tắt này là công cụ hữu ích giúp bạn quản lý bảng tính của mình một cách hiệu quả:
| STT | Phím tắt | Chức năng |
| 1 | Ctrl + Dấu cách | Chọn cột |
| 2 | Shift + Dấu cách | Chọn hàng |
| 3 | Ctrl + A hoặc Ctrl + Shift + dấu cách | Chọn tất cả |
| 4 | Ctrl + Shift + 0 | Bỏ ẩn cột |
| 5 | Ctrl + Shift + 9 | Bỏ ẩn hàng |
| 6 | Ctrl + ‘ | Hiển thị tất cả công thức |
| 7 | Alt + Shift + mũi tên xuống dưới | Mở rộng nhóm |
| 8 | Alt + Shift + mũi tên lên trên | Thu gọn nhóm |
| 9 | Ctrl + Shift + F | Điều khiển thu gọn |
| 10 | Ctrl + Alt + 0 | Ẩn cột |
| 11 | Ctrl + Alt + 9 | Ẩn hàng |
| 12 | Ctrl + F1 hoặc Atl + V, U | Toàn màn hình |
| 13 | Ctrl + Shift + U hoặc Alt + W, V, F | Hiển thị thanh công thức |
| 14 | Alt + H, O, U, S hoặc Alt + O, H | Ẩn trang tính |
| 15 | Alt + W, V, G hoặc Alt + V, G | Hiển thị đường lưới |
6. Chèn biểu đồ, in, trợ giúp
Để thực hiện các thao tác như chèn biểu đồ, in bảng tính hoặc truy cập trợ giúp một cách dễ dàng trên Google Sheets, bạn có thể sử dụng các phím tắt dưới đây:
| STT | Phím tắt | Chức năng |
| 1 | Ctrl + P | In |
| 2 | Ctrl + O | Mở |
| 3 | Alt + F, N | Bảng tính mới |
| 4 | Alt+ F, H | Chia sẻ |
| 5 | Alt + F, T | Cài đặt bảng tính |
| 6 | Shift + F1 | Trợ giúp |
| 7 | Alt + F1 | Chèn biểu đồ |

Sử dụng phím tắt giúp in trang tính dễ dàng hơn.
>> Tham khảo thêm Tổng hợp các tổ hợp phím tắt trong Excel mà bạn nên biết.
Với hơn 100 phím tắt Google Sheets trên, bạn có thể nhanh chóng thao tác và tối ưu hóa hiệu suất làm việc của mình. Hãy tham khảo những chia sẻ của SOZ trên đây và thử áp dụng chúng vào công việc hàng ngày và bạn sẽ thấy sự tiện lợi mà chúng mang lại.








