Quản lý truy cập bằng cách khoá ứng dụng trên iPhone
Trong thời đại số hóa ngày càng phát triển, việc bảo vệ thông tin cá nhân và giới hạn truy cập vào các ứng dụng trên iPhone trở nên ngày càng quan trọng. Có nhiều lý do bạn có thể muốn ẩn hoặc khóa truy cập vào các ứng dụng cụ thể trên iPhone của mình, có thể là vì quyền riêng tư, đảm bảo an toàn trẻ em, hoặc đơn giản là để duy trì sự sắp xếp và gọn gàng trong giao diện điện thoại. Trong bài viết này, SOZ sẽ cùng bạn tìm hiểu cách khóa ứng dụng trên iPhone thông qua các cách thức khác nhau.
Mục lục
1. Cách khóa ứng dụng trên iPhone bằng tính năng giới hạn
Hướng dẫn khóa ứng dụng trên iPhone nhanh: Vào Cài đặt > Chọn Thời gian sử dụng > Đây là iPhone của tôi > Chọn Sử dụng mật mã thời gian sử dụng > Đặt mật mã (2 lần để xác nhận) > Nhập ID Apple và mật khẩu ID Apple > Chọn Giới hạn ứng dụng > Chọn Thêm giới hạn > Chọn một hoặc nhiều ứng dụng muốn khóa > Tiếp > Chỉnh 1 phút > Thêm.
Hướng dẫn chi tiết:
Cách khoá ứng dụng trên iPhone bằng tính năng Mật mã thời gian sử dụng, bạn có thể thực hiện các bước sau:
Bước 1: Vào “Cài đặt” trên màn hình chính của thiết bị. Chọn “Thời gian sử dụng”.
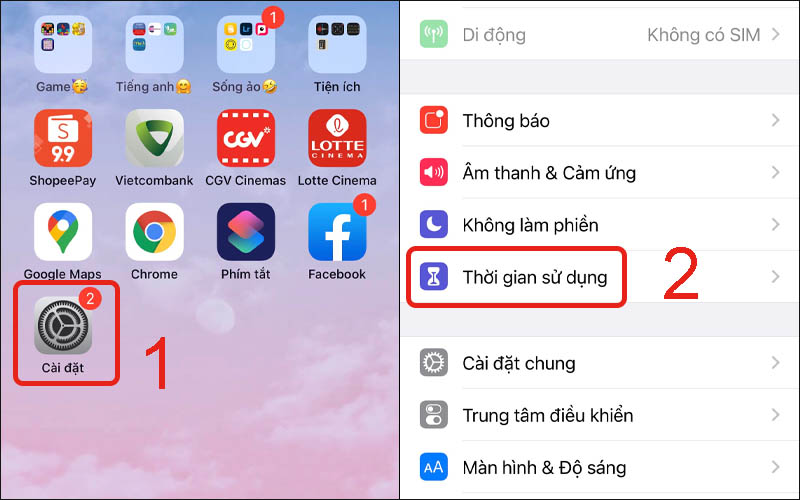
Vào Cài đặt > Thời gian sử dụng – Cách khoá ứng dụng trên iPhone
Bước 2: Chọn “Đây là iPhone của tôi”. Chọn “Sử dụng mật mã thời gian sử dụng”.
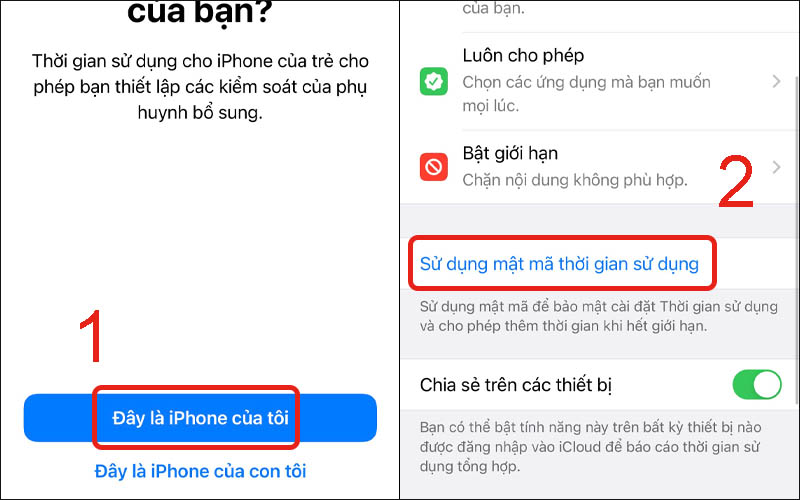
Chọn sử dụng mật mã thời gian sử dụng
Bước 3: Đặt mật mã (bạn cần nhập mật mã này hai lần để xác nhận). Nhập ID Apple và mật khẩu ID Apple của bạn.
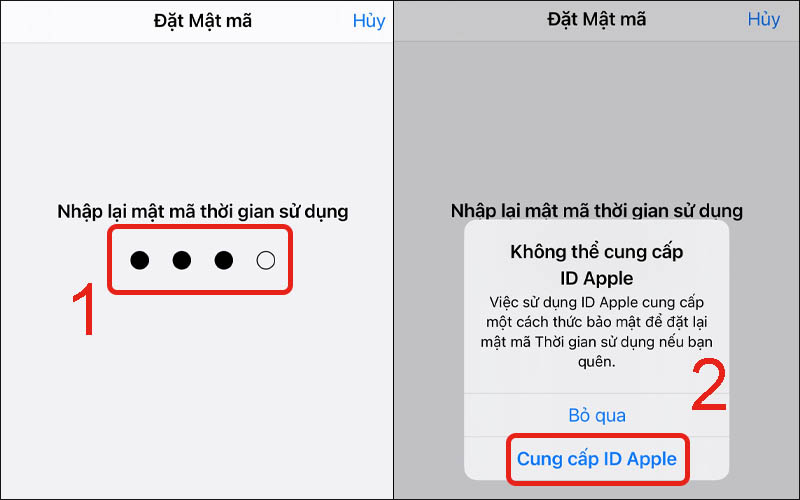
Nhập mật mã > Xác nhận tài khoản ID Apple
Bước 4: Chọn “Giới hạn ứng dụng”. Chọn “Thêm giới hạn”.
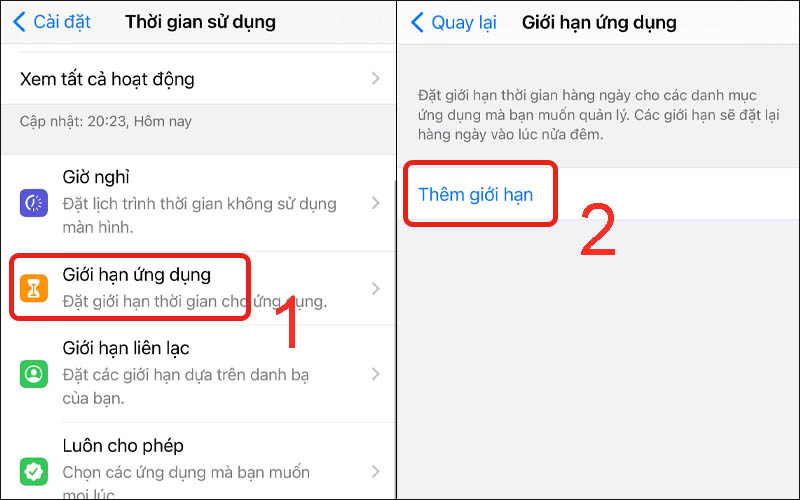
Giới hạn ứng dụng > Chọn Thêm giới hạn
Bước 5: Chọn một hoặc nhiều ứng dụng mà bạn muốn khóa. Chọn “Tiếp”.
Bước 6: Chỉnh thời gian giới hạn (ví dụ: 1 phút) sau đó chọn “Thêm”.

Chỉnh thời gian > Chọn Thêm
Sau khi hoàn tất các bước này, các ứng dụng mà bạn đã chọn sẽ bị khóa sau khoảng thời gian bạn đã đặt. Điều này giúp bạn quản lý thời gian sử dụng các ứng dụng một cách hiệu quả và bảo vệ quyền riêng tư của bạn.
2. Cách khóa ứng dụng trên iPhone bằng Face ID
Hướng dẫn khóa ứng dụng trên iPhone nhanh: Phím tắt > Tự động hoá > Tự động hoá cá nhân > Chọn mục ứng dụng > Chọn ứng dụng muốn khoá > Chọn Thêm tác vụ > Chọn Bắt đầu hẹn giờ > Chọn thời gian là 1 giây > Tắt tính năng Hỏi trước khi chạy > Chọn xác nhận > Hoàn thành.
Hướng dẫn chi tiết:
Cách khoá ứng dụng trên iPhone bằng tính năng Face ID trên iPhone, bạn có thể thực hiện các bước sau:
Bước 1: Mở ứng dụng “Phím tắt” và chọn “Tự động hóa”. Sau đó, tạo một mục tự động hóa cá nhân. Tại đây, chọn “Ứng dụng”.
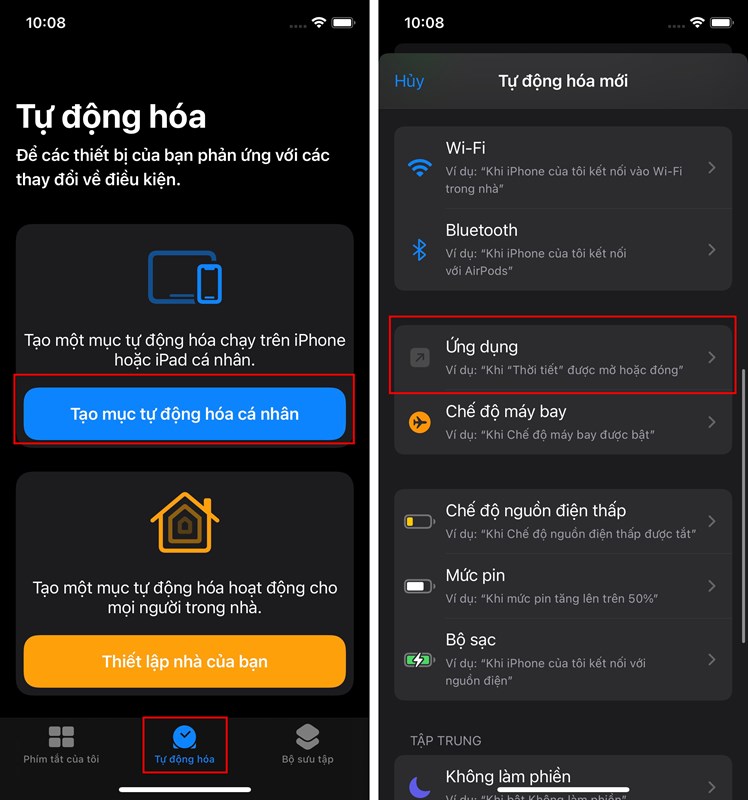
Mở phím tắt
Bước 2: Chọn ứng dụng mà bạn muốn khóa.
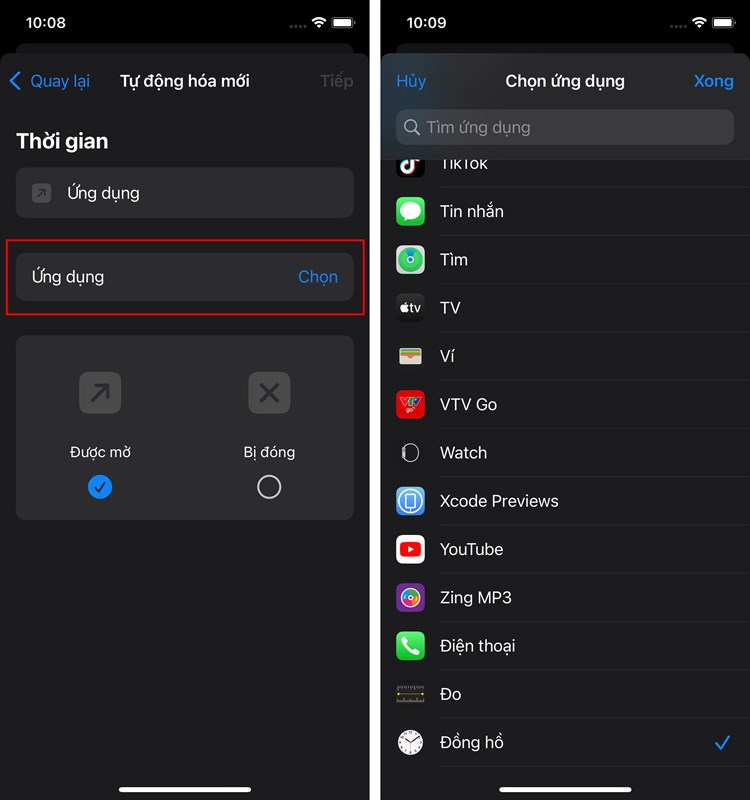
Chọn ứng dụng bạn muốn khoá
Bước 3: Chọn “Thêm tác vụ” và sau đó chọn “Bắt đầu hẹn giờ”.
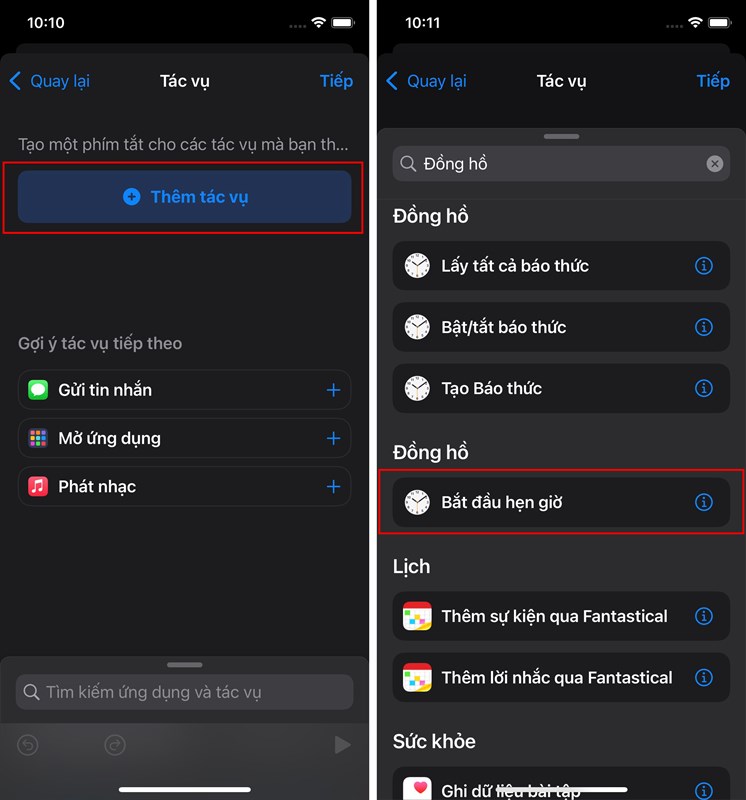
Bắt đầu hẹn giờ
Bước 4: Chọn thời gian là 1 giây.
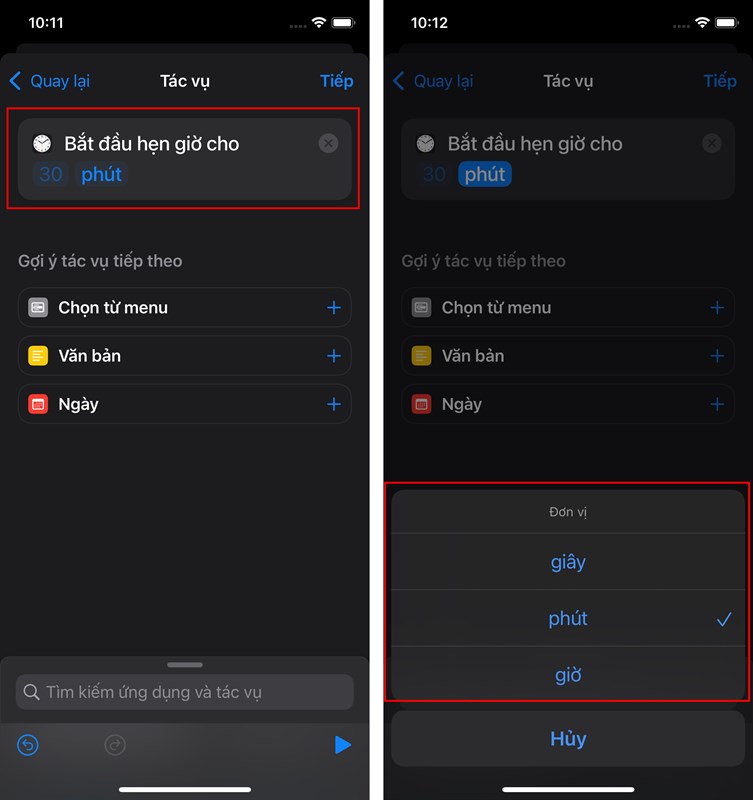
Cài đặt thời gian
Bước 5: Tắt tính năng “Hỏi trước khi chạy” và chọn xác nhận để hoàn thành quá trình cài đặt.
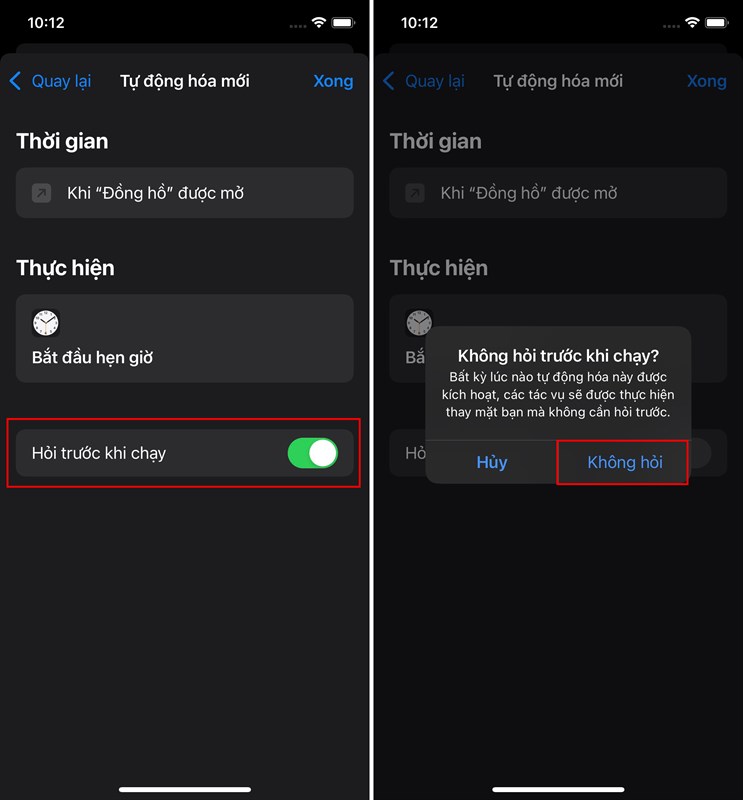
Thực hiện theo hướng dẫn
Bước 6: Bây giờ, bạn đã có thể sử dụng tính năng khoá ứng dụng bằng Face ID trên iPhone của mình.
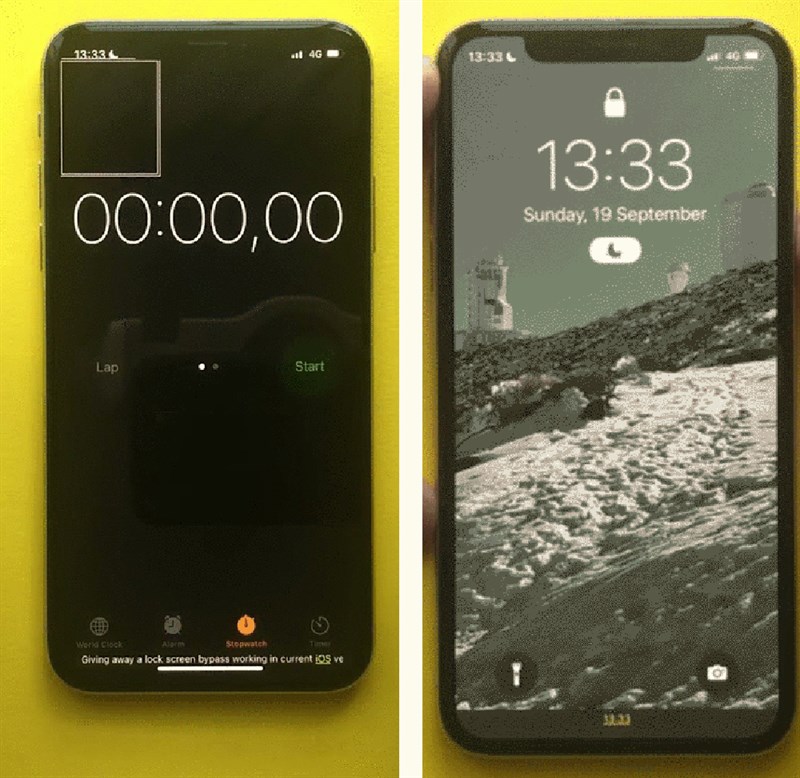
Sau khoảng thời gian cài đặt, ứng dụng tự động khoá
3. Cách khóa ứng dụng trên iPhone bằng Locker
Hướng dẫn khóa ứng dụng trên iPhone nhanh: Tải ứng dụng Locker về máy > Chọn dấu + > Chọn ứng dụng > Chọn ứng dụng cần ẩn > Quay về giao diện chính > Giữ ứng dụng, và chọn > Xác nhận Xóa ứng dụng > Nhấp Siri & Tìm kiếm > Tắt hiển thị toàn bộ.
Hướng dẫn chi tiết:
Cách khoá ứng dụng trên iPhone bằng ứng dụng Locker, bạn có thể thực hiện các bước sau một cách cụ thể:
Bước 1: Trước hết, tải và cài đặt ứng dụng Locker trên thiết bị của bạn.
Bước 2: Mở ứng dụng Locker và trên giao diện của ứng dụng, nhấp vào biểu tượng + và chọn Ứng dụng.
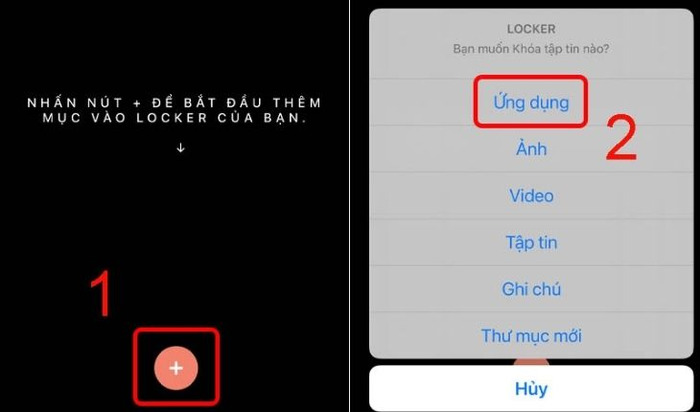
Vào ứng dụng Locker mở ứng dụng
Bước 3: Chọn các ứng dụng mà bạn muốn ẩn.
Bước 4: Sau đó, quay lại màn hình chính của iPhone, giữ một biểu tượng ứng dụng và chọn Xác nhận Xóa ứng dụng.
Bước 5: Vào Cài đặt, sau đó chọn ứng dụng mà bạn muốn ẩn.
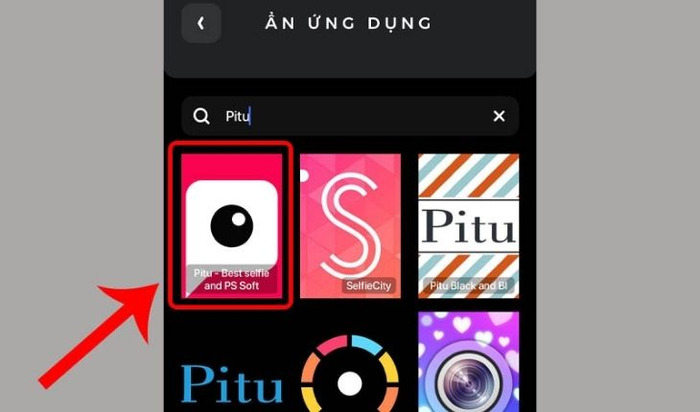
Chọn ứng dụng muốn ẩn
Bước 6: Nhấp vào Siri & Tìm kiếm và tắt tùy chọn “Hiển thị toàn bộ”.
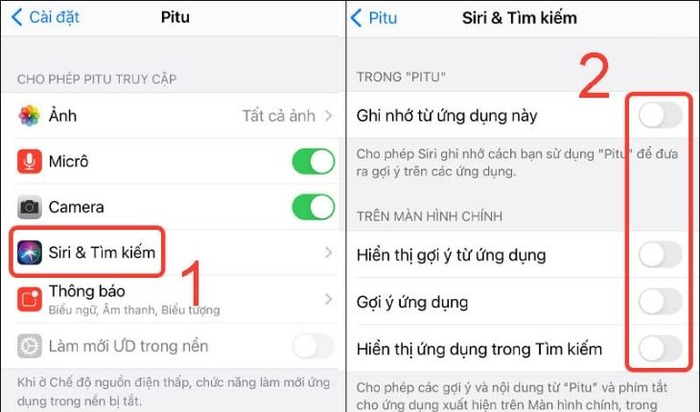
Tắt toàn bộ hiển thị trên ứng dụng Locker
Một số thông tin quan trọng về ứng dụng Locker:
- Hỗ trợ trên nền tảng iOS 12.0 trở lên.
- Dung lượng: Ứng dụng Locker có dung lượng khoảng 59MB.
- Loại ứng dụng: Locker là một công cụ hỗ trợ để khóa ứng dụng.
- Nhà phát hành: Ứng dụng được phát triển bởi SmoothMobile và LLC.
4. Cách khóa ứng dụng trên iPhone bằng giới hạn vùng
Hướng dẫn khóa ứng dụng trên iPhone nhanh: Cài đặt > Cài đặt chung > Trợ năng > Leaning > Kích hoạt bật Guided Access > Chọn Passcode Settings > Chọn Set Guided Access Passcode > Thiết lập và nhập mật khẩu cho ứng dụng > Quay lại màn hình chính của iPhone > Chọn ứng dụng muốn khoá > Nhấn home 3 lần > Chờ iPhone hiển thị Guided Access > Nhấn Start > Khoanh vùng những vị trí trên iPhone mà bạn không muốn người khác truy cập > Nhấn Start > đặt mật khẩu cho ứng dụng> Xác minh > Hoàn tất.
Hướng dẫn chi tiết:
Cách khoá ứng dụng trên iPhone bằng tính năng Guided Access, làm theo các bước sau:
Bước 1: Vào Cài đặt > Cài đặt chung.
Bước 2: Kéo xuống và chọn Accessibility (Trợ năng) > Leaning > Bật Guided Access.
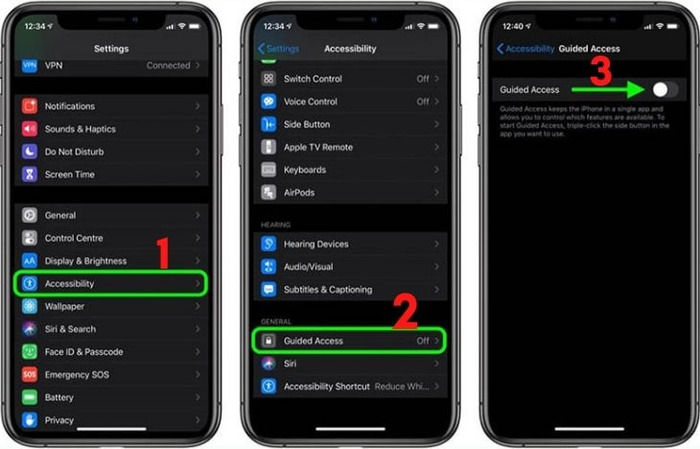
Bật Guided Access
Bước 3: Trong Guided Access, chọn Passcode Settings > Set Guided Access Passcode > Đặt và xác minh mật khẩu cho ứng dụng.
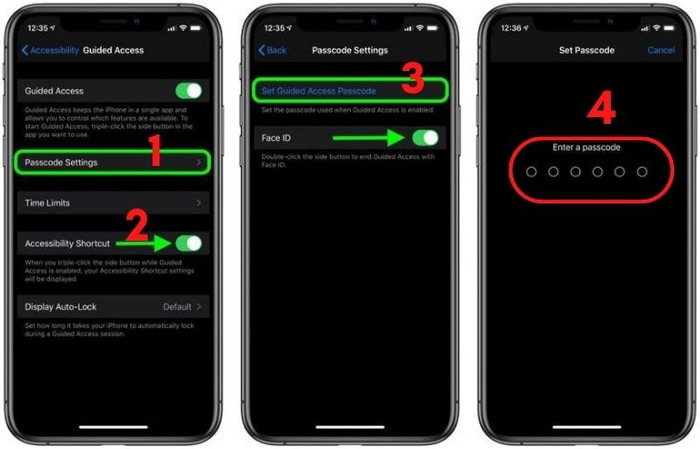
Hướng dẫn cài đặt mật khẩu cho ứng dụngkhoá ứng dụng trên iPhone
Bước 4: Quay lại màn hình chính và chọn ứng dụng muốn khóa.
Bước 5: Nhấn nút home 3 lần, chọn Start, sau đó khoanh vùng các khu vực trên màn hình mà bạn muốn ngăn người khác truy cập.
Bước 6: đặt mật khẩu cho ứng dụngvà xác minh. Ứng dụng của bạn sẽ bị khóa và chỉ có thể truy cập sau khi nhập mật khẩu.
5. Mẹo khóa ứng dụng tin nhắn trên iPhone
Có 2 cách khoá ứng dụng trên iPhone trực tiếp trên ứng dụng nhắn tin của người dùng:
5.1 Ứng dụng Messenger
Hướng dẫn khóa ứng dụng trên iPhone nhanh: Vào Messenger > chọn vòng tròn Avatar > Quyền riêng tư > Nhấn Khoá ứng dụng > Yêu cầu Touch ID > Chọn thời gian khoá ứng dụng.
Hướng dẫn chi tiết:
Bước 1: Để khóa ứng dụng Messenger với Touch ID:
Bước 2: Vào Messenger > Chọn avatar góc trái trên cùng.
Bước 3: Nhấn Quyền riêng tư > Khóa ứng dụng.
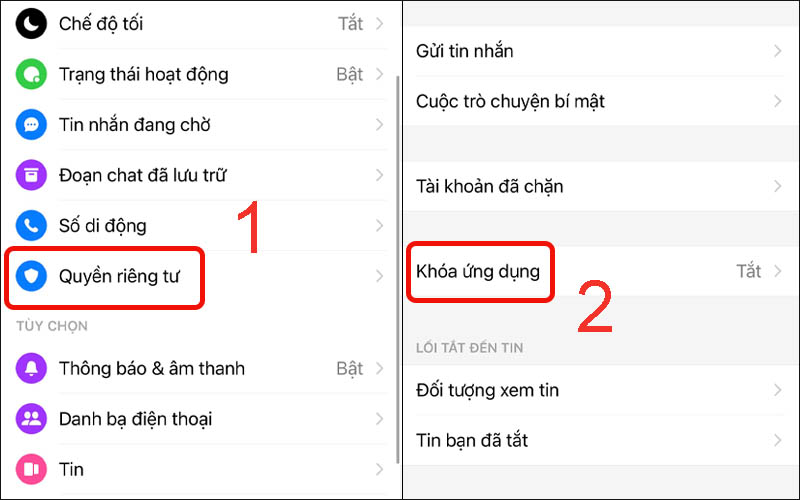
Khoá ứng dụng nhắn tin
Bước 4: Sử dụng Touch ID để xác thực và chọn thời gian khóa ứng dụng.
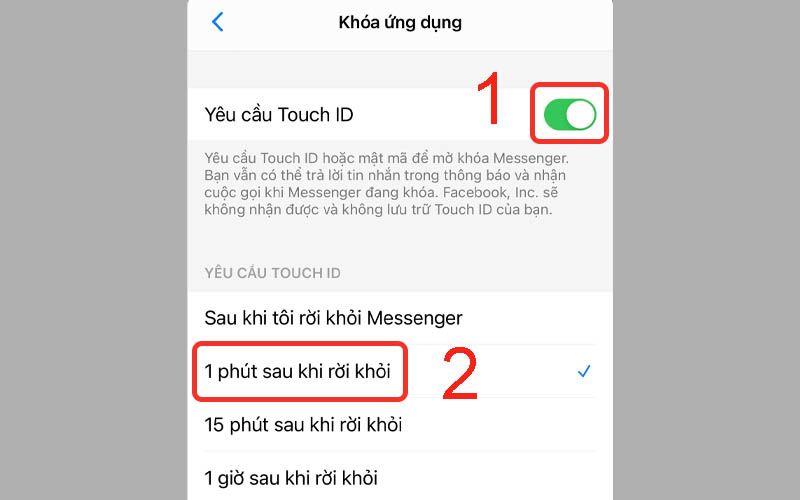
Cài đặt thời gian khoá ứng dụng trên Messenger
Lưu ý: Bật Face ID với dòng iPhone X trở lên, Touch ID với dòng iPhone 8 Plus trở xuống
5.2 Ứng dụng Zalo
Hướng dẫn khóa ứng dụng trên iPhone nhanh: Zalo > Setting > Tài khoản và bảo mật > Bật Đặt mã khoá Zalo > > Mở khoá bằng Touch ID (Đối với dòng iPhone 8 PLus trở xuống) hoặc Face ID (Đối với dòng iPhone X trở lên) > Đổi mã khoá > Tự động khoá > Thiết lập thời gian > Hoàn
Hướng dẫn chi tiết:
Để khóa ứng dụng Zalo với Touch ID, làm theo các bước sau:
Bước 1: Vào Zalo từ màn hình chính.
Bước 2: Chọn biểu tượng cài đặt ở góc phải trên cùng.
Bước 3: Chọn “Tài khoản và bảo mật” và kích hoạt “Đặt mã khóa Zalo”.

Tài khoản và Bảo mật > Đặt mã khoá Zalo
Bước 4: Bật “Đặt mã khóa” và chọn “mở khóa bằng Touch ID” (chỉ áp dụng cho iPhone 8 Plus trở xuống).
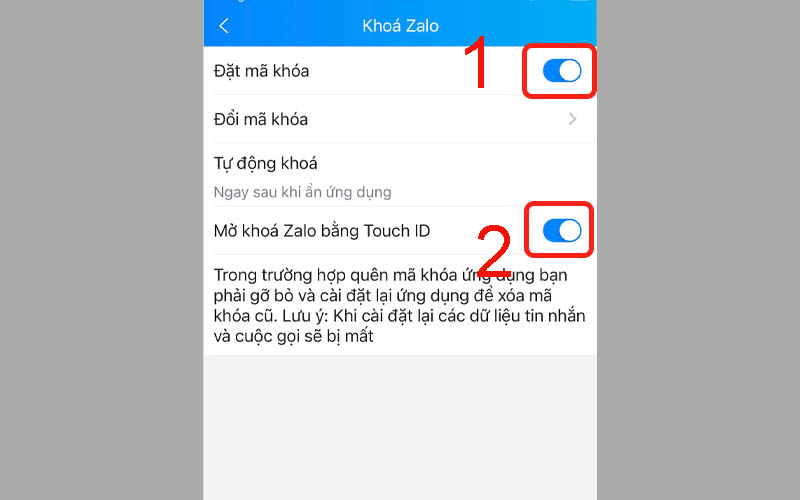
Bật Đặt mã khoá > Chọn mở khoá Zalo bằng Touch ID/Face ID
Bước 5: Để đổi mã khóa, nhấn “Đổi mã khóa” và nhập mã khóa mới.
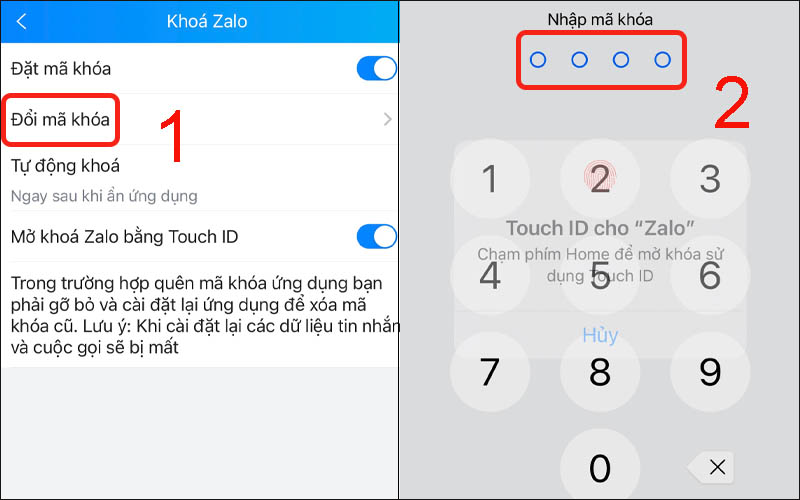
Đổi mật khẩu mã khoá
Bước 6: Chọn “Tự động khóa” và thiết lập thời gian khóa ứng dụng theo ý muốn.
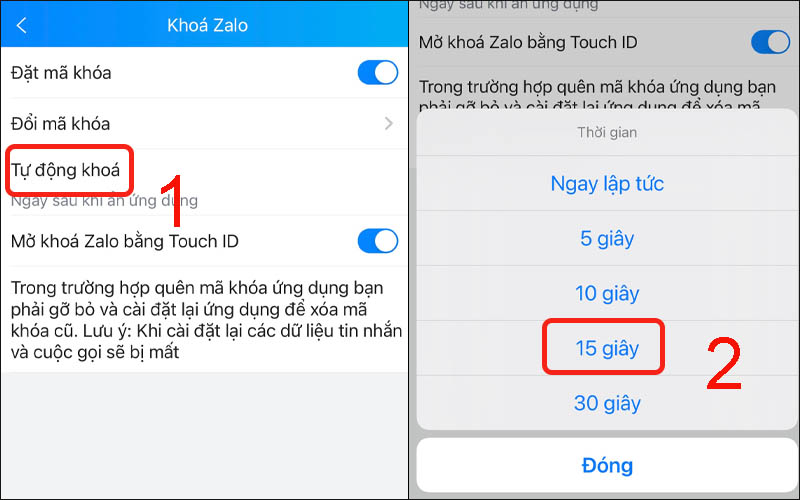
Đặt thời gian khoá ứng dụng








