Hướng dẫn cách tạo drop list trong Google Sheets
Google Sheets là một công cụ tiện lợi cho việc quản lý dữ liệu và tính toán. Tuy nhiên, để tận dụng hết khả năng của nó, bạn cần biết cách tạo drop list trong Google Sheets (danh sách thả xuống) để giúp quá trình làm việc trở nên dễ dàng và hiệu quả hơn. Trong bài viết này, SOZ sẽ hướng dẫn các bạn tạo danh sách thả xuống một cách đơn giản và hiệu quả.
Mục lục
1. Tạo drop list trong Google Sheets là gì?
Tạo drop list trong Google Sheets là một quy trình cho phép bạn tạo một danh sách các mục lựa chọn có thể chọn từ một ô trong bảng tính của Google Sheets. Thay vì phải nhập dữ liệu bằng tay, bạn có thể tạo danh sách này để dễ dàng lựa chọn từ danh sách đã được xác định trước. Điều này giúp tiết kiệm thời gian, giảm nguy cơ nhập sai dữ liệu và làm cho quá trình làm việc trên Google Sheets trở nên hiệu quả hơn.
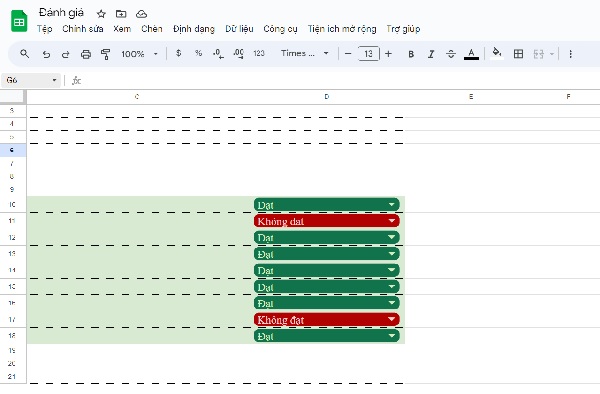
Một ứng dụng phổ biến của drop list là trong việc nhập dữ liệu cho các danh sách, báo cáo, hoặc biểu đồ. Thay vì phải gõ tên của từng mục một, bạn chỉ cần nhấp vào ô có drop list và chọn từ danh sách đã được tạo trước đó. Điều này không chỉ giúp tránh sai sót nhập liệu mà còn đảm bảo tính nhất quán và chuẩn xác trong dữ liệu.
2. Lợi ích khi tạo drop list trong Google Sheets
Trước khi chúng ta đi vào hướng dẫn cụ thể, hãy cùng nhau tìm hiểu về những lợi ích khi tạo drop list trong Google Sheets. Điều này giúp bạn hiểu rõ tại sao tạo danh sách thả xuống có thể là một công cụ hữu ích trong công việc của bạn.
- Xổ chọn dữ liệu nhanh: Một trong những ưu điểm lớn nhất của việc sử dụng danh sách thả xuống là bạn có khả năng nhanh chóng chọn dữ liệu từ một danh sách đã được xác định trước. Thay vì phải gõ hoặc nhập liệu thủ công, bạn chỉ cần nhấp chuột để chọn một mục từ danh sách, giúp tiết kiệm đáng kể thời gian của bạn trong quá trình làm việc.
- Hạn chế nhập sai dữ liệu: Khi bạn phải ghi lại dữ liệu thủ công, khả năng nhập sai thông tin là điều không thể tránh khỏi. Tuy nhiên, khi sử dụng danh sách thả xuống, bạn giảm nguy cơ nhập sai dữ liệu xuống tối thiểu. Điều này đảm bảo tính chính xác và đáng tin cậy của dữ liệu trong dự án của bạn.
3. Hướng dẫn tạo drop list từ dữ liệu có sẵn trong bảng tính
Cùng khám phá một trong những kỹ thuật rất hữu ích đó là tạo drop list trong Google Sheets từ dữ liệu có sẵn của bạn. Điều này là một công cụ mạnh mẽ cho phép bạn tự động hóa và tăng cường tính năng của bảng tính. Hãy xem qua hướng dẫn chi tiết dưới đây để hiểu cách thực hiện điều này một cách dễ dàng và hiệu quả.
- Bước 1: Mở bảng tính Google Trang tính mà bạn muốn sử dụng. Chọn ô hoặc nhiều ô trong bảng tính mà bạn muốn tạo danh sách thả xuống.
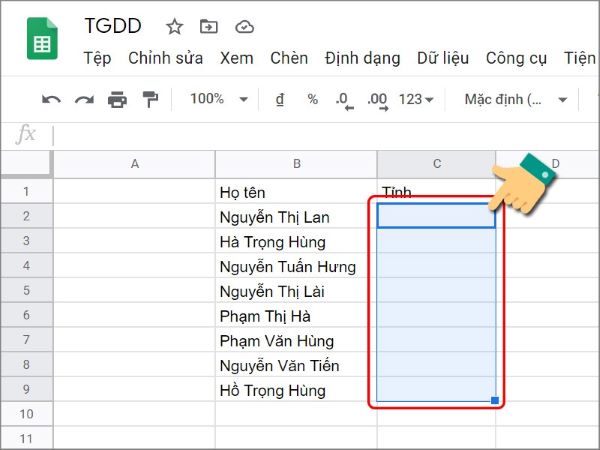
- Bước 2: Trong menu, chọn “Dữ liệu”, sau đó chọn “Xác thực dữ liệu”.
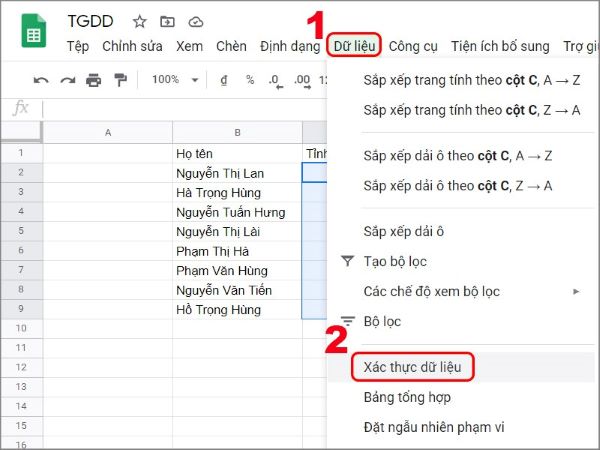
- Bước 3: Tại mục “Tiêu chí”, bạn hãy chọn “Danh sách từ một dải ô” và nhấn vào biểu tượng ô lưới.
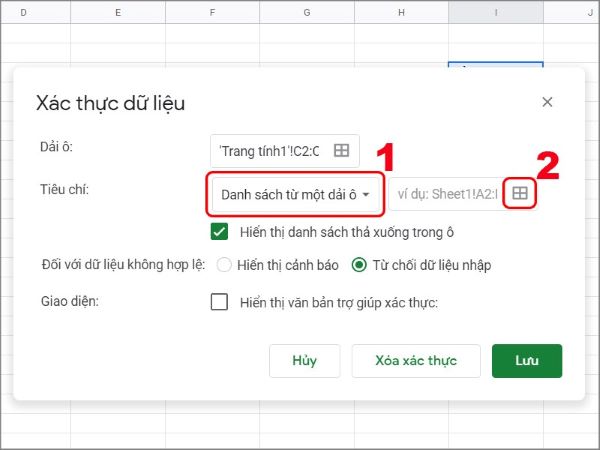
- Bước 4: Chọn vùng giá trị mà bạn muốn sử dụng cho danh sách thả xuống.
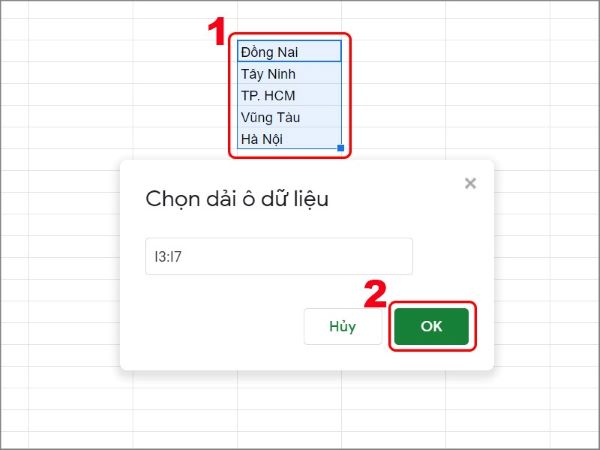
- Bước 5: Tại đây, bạn có thể thiết lập Hiển thị cảnh báo đối với dữ liệu không hợp lệ hoặc Từ chối dữ liệu nhập. Sau đó, nhấn “Lưu” để lưu thiết lập.
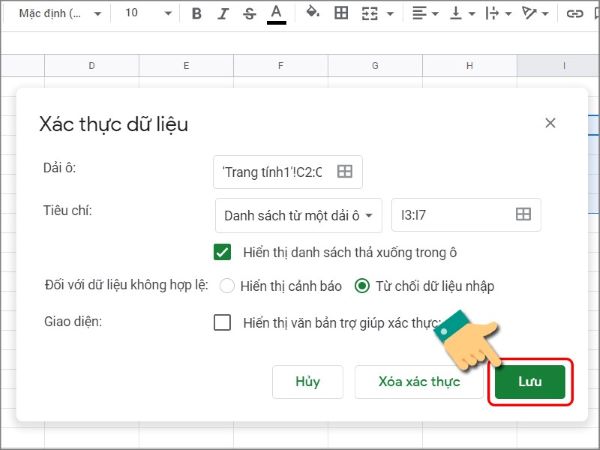
Sau khi thực hiện các bước trên, danh sách thả xuống được thiết lập.
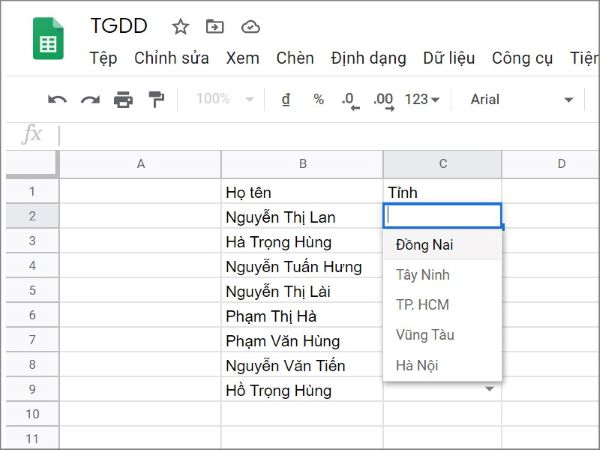
>> Tham khảo thêm Cách đánh dấu tích trong Word dễ dàng và chi tiết nhất.
4. Hướng dẫn tạo drop list bằng cách tự nhập
Hãy cùng nhau tìm hiểu cách tạo drop list trong Google Sheets bằng cách tự nhập dữ liệu thông qua hướng dẫn chi tiết dưới đây. Điều này có thể giúp bạn tạo ra các tùy chọn tùy chỉnh dựa trên nhu cầu cụ thể của dự án hoặc công việc của bạn.
- Bước 1: Mở bảng tính Google Trang tính mà bạn muốn sử dụng. Chọn ô hoặc nhiều ô trong bảng tính mà bạn muốn tạo danh sách thả xuống.
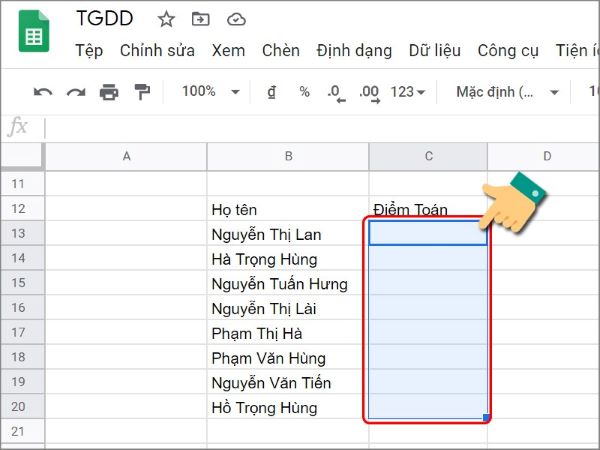
- Bước 2: Trong menu, chọn “Dữ liệu”, sau đó chọn “Xác thực dữ liệu”.
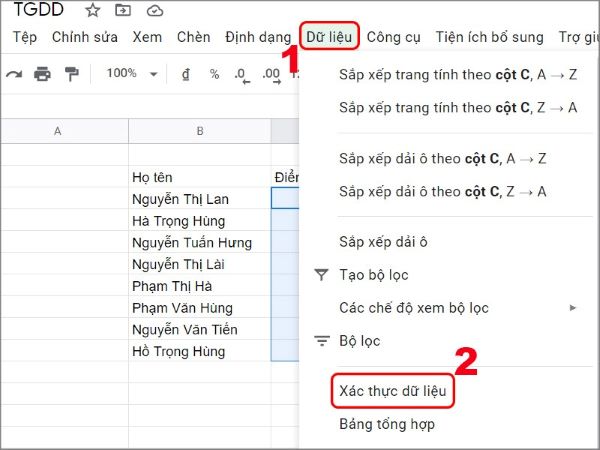
- Bước 3: Tại mục “Tiêu chí,” bạn hãy chọn “Danh sách mục”. Nhập văn bản hoặc số và cách nhau bằng dấu phẩy. Tại đây, bạn có thể thiết lập “Hiển thị danh sách thả xuống trong ô” và “Từ chối dữ liệu nhập”. Sau đó, nhấn “Lưu” để lưu thiết lập.
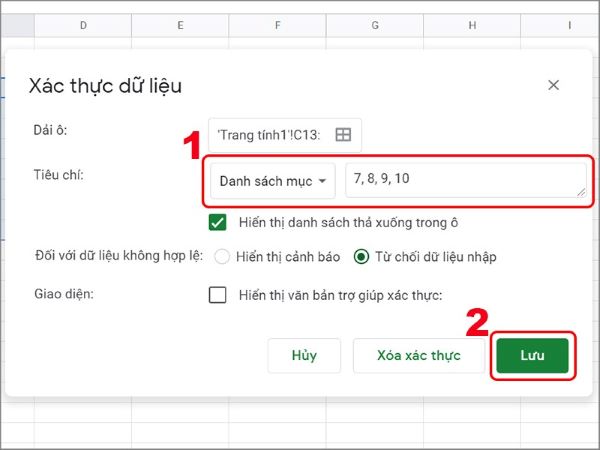
Và đây là kết quả.
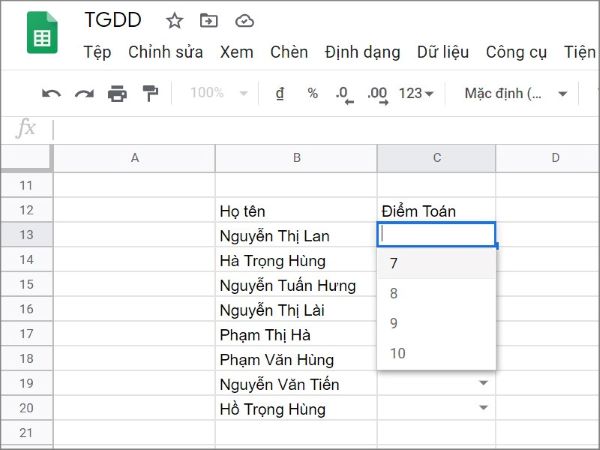
>> Tham khảo Tạo danh sách thả xuống trong một ô bằng Google Trang tính để tìm hiểu thêm cách xóa và thay đổi drop list.
Tạo drop list trong Google Sheets là một công cụ hữu ích giúp bạn làm việc hiệu quả và tránh sai sót không cần thiết. Hãy sử dụng hướng dẫn trên của SOZ để tận dụng khả năng của Google Sheets và tạo ra các bảng tính chuyên nghiệp. Hy vọng bài viết này đã giúp bạn hiểu rõ hơn về cách thức và thực hiện thành công.





