Cách căn lề trong PowerPoint đầy đủ và chi tiết nhất
Khi làm việc trên Word hoặc PowerPoint, sau khi hoàn thành phần văn bản, chúng ta thường bắt đầu định dạng văn bản để giúp cho người xem có thể dễ dàng quan sát. Bài viết này SOZ sẽ hướng dẫn bạn một cách chi tiết nhất về cách căn lề trong PowerPoint sao cho thật đẹp mắt và hợp lý nhất.
Mục lục
1. Hướng dẫn cách căn lề trong PowerPoint đơn giản nhất
Sau đây là 3 cách phổ biến nhất để bạn có thể căn chỉnh lề trong PowerPoint:
1.1. Căn chỉnh bằng cách dùng layout có sẵn trong PowerPoint
Lưu ý: Nếu bạn đã từng thao tác thay đổi định dạng trên Word trước đây, bạn sẽ thấy rằng để căn lề trên các trang, bạn cần thực hiện trong tab Layout để thiết lập các thông số như: Trên, Dưới, Trái và Phải. Tuy nhiên với PowerPoint, khi chúng ta tạo một Layout mới, các Layout đó đã được thiết kế căn lề sẵn. Việc của bạn là chỉ cần nhập nội dung và lề sẽ được căn chỉnh mặc định.
Các bước thực hiện như sau:
- Bước 1: Vào tab Home.
- Bước 2: Chọn New Slide.
- Bước 3: Chọn một trong những Layout có sẵn mà bạn muốn.

Cách căn lề trong powerpoint với layout có sẵn.
- Bước 4: Bạn nhập nội dung vào khung trong slide vừa tạo, lúc này nội dung đoạn văn bản sẽ được tự động căn lề chuẩn hai bên.
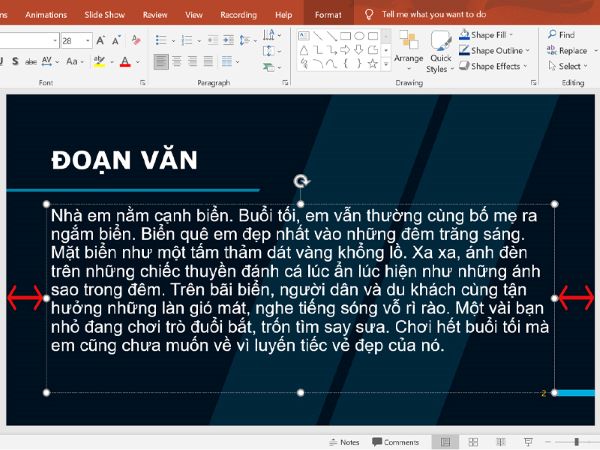
Nội dung đoạn văn bản sẽ được tự động căn lề chuẩn hai bên.
1.2. Căn lề bằng thanh thước (Ruler)
Các bước thực hiện như sau:
- Bước 1: Vào View > Chọn Ruler > Chọn vào đoạn văn bản cần căn lề.

Căn lề bằng thanh Ruler.
- Bước 2: Tiến hành kéo khung lề trái cách bên trái và khung lề phải cách biên phải tùy ý sao cho phù hợp, dễ nhìn.

Kéo khung lề trái cách bên trái và khung lề phải cách biên phải tùy ý.
- Bước 3: Vào Home > Chọn Justify để căn đều hai bên.
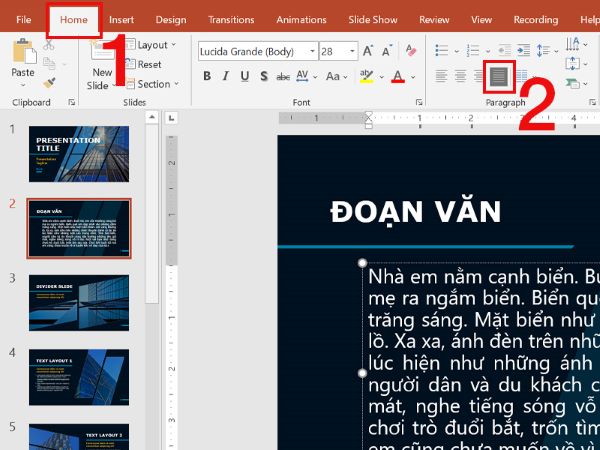
Chọn Justify để căn đều hai bên.
1.3. Căn chỉnh thủ công các đối tượng
- Bước 1: Vẽ Shapes bất kỳ
- Bước 2: Vào Format
- Bước 3: Chọn căn lề tùy ý tại mục Align.
Sau đây là các ý nghĩa của các nút căn chỉnh tại mục Align mà bạn nên nắm rõ:
- Align Left: Đối tượng căn lề trái ở bên trái của slide.
- Align Center: Đối tượng căn giữa nằm ở chính giữa vị trí trung tâm của slide.
- Align Right: Đối tượng căn lề phải ở bên phải của slide.
- Align Top: Đối tượng căn lề trên ở phía trên slide.
- Align Middle: Đối tượng căn giữa ngay nằm tại vị trí trọng tâm của slide.
- Align Bottom: Đối tượng căn lề dưới ở phía dưới slide.

Căn chỉnh lề tùy ý cho khung hình chữ nhật.
Xem thêm: Cách chỉnh giãn dòng trong Word cực đơn giản và nhanh chóng
2. Một số thủ thuật khi căn chỉnh lề trong PowerPoint
Để tạo bố cục slide hấp dẫn và thu hút người xem, việc căn chỉnh lề là bước cơ bản đầu tiên mà bạn nên thực hiện. Ngoài ra, bạn cũng có thể điều chỉnh khoảng cách giữa các dòng để làm cho phần văn bản trở nên dễ đọc hơn.
Sử dụng cách căn chỉnh lề thông qua Layout có sẵn là phương pháp đơn giản nhất. Như bạn có thể thấy, để căn chỉnh lề bằng cách sử dụng thanh đo Ruler thì bạn cần kéo hai khung lề ở cả hai bên cho bằng nhau nhờ vào các vạch trên thanh Ruler. Tuy nhiên, phương pháp này lại mất nhiều thời gian hơn so với việc sử dụng các Layout có sẵn.
Đối với việc căn chỉnh lề thủ công, bạn có thể áp dụng cho mọi đối tượng như hình ảnh, Text Box, Shapes,…
Bài viết trên đây đã hướng dẫn cho bạn về cách căn lề trong PowerPoint sao cho thật dễ nhìn và đẹp mắt. Mọi thao tác và thiết lập ở trên đều được thực hiện trên PowerPoint 2019, nhưng bạn cũng có thể thực hiện tương tự trên các phiên bản PowerPoint khác như PowerPoint 2010, 2013 và 2016. Chúc bạn thành công!








