Cách trình chiếu PowerPoint tự chạy vô cùng đơn giản
PowerPoint luôn được biết đến là một ứng dụng tạo những bài thuyết trình hàng đầu và được nhiều người sử dụng. Trong đó, cách trình chiếu PowerPoint tự chạy tuy không phải là một tính năng quá mới nhưng đây lại là chức năng được nhiều người ưa dùng bởi độ tiện lợi và tiết kiệm thời gian khi không cần phải click từng slide để chuyển sang slide mới. Sau đây SOZ sẽ trình bày cụ thể hơn để bạn có thể nắm rõ cách trình chiếu PowerPoint tự chạy này nhé!
Mục lục
1. Cách trình chiếu PowerPoint tự chạy đơn giản và dễ hiểu
1.1. Cách làm slide tự chạy với phiên bản PowerPoint 2007
Đối với phiên bản Powerpoint 2007, nếu muốn cài đặt hiệu ứng slide tự chạy trong Powerpoint bạn cần thực hiện các bước sau đây:
- Bước 1: Nhấn chuột vào thẻ Animations trên thanh công cụ Powerpoint.
- Bước 2: Tìm đến hộp Advance Slide ở phía cuối bên phải màn hình, sau đó tích chọn vào lệnh Automatically After.
- Bước 3: Sau đó, bạn chỉ cần nhập thời gian vào ô để sau mỗi khoảng thời gian đó slide của bạn sẽ tự động chạy và chuyển trang trong Powerpoint.

Cách làm slide tự chạy trong PowerPoint 2007.
1.2. Cách làm slide tự chạy trong PowerPoint 2010, 2013, 2016, 2019
Với các phiên bản PowerPoint còn lại như 2010, 2013, 2016, 2019… cách làm slide tự chạy đều có thao tác thực hiện y hệt nhau.
Hướng dẫn nhanh: Vào ứng dụng Microsoft Powerpoint > Chọn thẻ Transitions > Chọn After > Điều chỉnh thời gian mong muốn > Chọn Apply to All > Chọn Slide Slow > Chọn From Beginning > Hoàn thành.
Hướng dẫn chi tiết:
- Bước 1: Vào ứng dụng Microsoft Powerpoint của bạn
- Bước 2: Bạn chọn Transitions trên thanh công cụ. Sau đó, bạn chọn kiểu chuyển slide mà bạn thích trước khi điều chỉnh thời gian. Mỗi slide bạn đều có thể cho một hiệu ứng chuyển khác nhau.

Chọn Transitions và chọn kiểu chuyển slide mong muốn.
- Bước 3: Click chọn vào ô After và điều chỉnh thời gian mong muốn. Lưu ý thời gian tính theo phút giây (pp:gg).
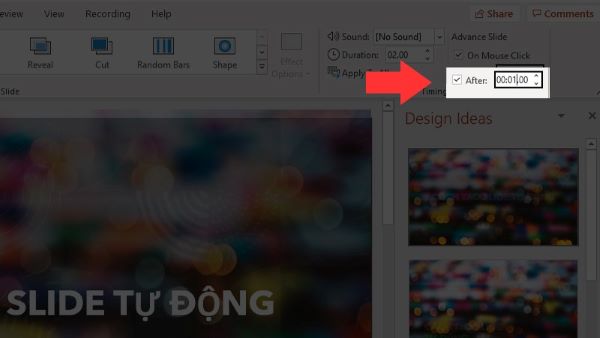
Chọn vào ô After và điều chỉnh thời gian mong muốn.
- Bước 4: Trường hợp tất cả các slide đều có thời gian hiển thị giống nhau thì bạn click chọn Apply to All. Nếu không, bạn vẫn có thể tùy chỉnh thời gian hiển thị cho từng slide một. Lúc này slide của bạn đã được thiết lập thời gian chạy tự động rồi đấy.

Trường hợp tất cả các slide đều có thời gian hiển thị giống nhau thì bạn click chọn Apply to All.
- Bước 5: Trên thanh công cụ click vào Slide Show.
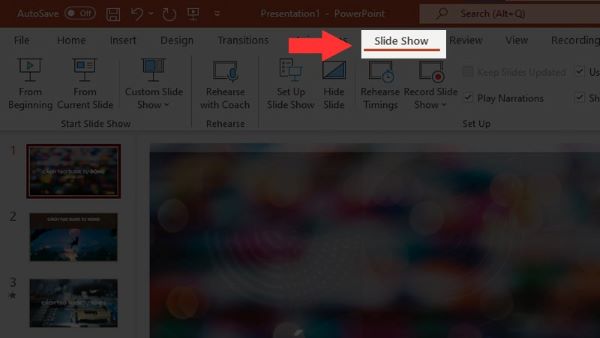
Trên thanh công cụ click vào Slide Show.
- Bước 6: Chọn From Beginning để trình chiếu và xem thành quả của mình.

Chọn From Beginning để trình chiếu và xem thành quả.
2. Cách tắt và hủy chế độ slide PowerPoint tự chạy
Để có thể tắt và huỷ chế độ slide PowerPoint tự chạy, bạn chỉ cần thực hiện một vài thao tác vô cùng đơn giản và nhanh chóng.
Hướng dẫn nhanh: Vào Microsoft PowerPoint > Chọn Transitions > Bỏ tick After > Chọn Apply to All > Hoàn thành.
Hướng dẫn chi tiết:
- Bước 1: Truy cập vào slide Powerpoint mà bạn muốn huỷ chế độ slide tự chạy.
- Bước 2: Trên thanh công cụ chọn Transitions.
- Bước 3: Bỏ chọn ô After.
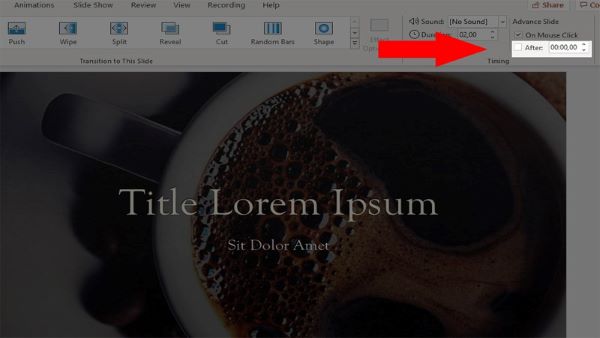
Bỏ chọn ô After.
- Bước 4: Nếu bạn cài đặt tất cả slide có thời gian hiển thị như nhau, bạn hãy chọn Apply to All. Thế là bạn đã hoàn tất việc huỷ chế độ chạy slide trong Powerpoint tự động rồi đấy.

Chọn Apply to All để tắt tính năng chuyển slide tự động cho tất cả các slide.
Xem thêm: Cách chuyển PowerPoint sang video dễ dàng và nhanh chóng
3. Lưu ý khi tắt và hủy chế độ slide PowerPoint tự chạy
Sau khi đã tìm hiểu về cách trình chiếu PowerPoint tự chạy, bạn cũng cần lưu ý một số điều sau khi tắt và hủy chế độ slide tự chạy trong PowerPoint:
- Sau khi bỏ chọn tính năng tự chạy slide bạn cần phải thao tác thủ công bằng cách nhấp chuột hoặc sử dụng bàn phím để chuyển đổi giữa các slide theo ý muốn.
- Nếu chỉ muốn tắt tính năng tự động chuyển slide cho một số slide trong phần trình bày thì bạn có thể thực hiện các bước thay đổi cho từng slide.
- Việc tắt tính năng tự chạy cũng có thể ảnh hưởng đến thời lượng cũng như thứ tự nội dung thuyết trình. Vì thế cần điều chỉnh lại thời gian chuyển đổi slide cho phù hợp để đảm bảo bài thuyết trình được mạch lạc và trôi chảy.
Trên đây là bài hướng dẫn về cách trình chiếu PowerPoint tự chạy. Hi vọng rằng sau khi bạn đã xem qua bài viết, bạn sẽ có thể thành công trong việc sử dụng thủ thuật này để tiết kiệm thời gian khi tạo slide thuyết trình trên PowerPoint.








