Gợi ý cách chèn GIF vào PowerPoint cực đơn giản và đẹp mắt
Thêm ảnh động hoặc ảnh GIF vào PowerPoint là một cách tuyệt vời để làm cho bài thuyết trình của bạn trở nên thú vị, chuyên nghiệp và đầy sáng tạo. Bạn đã biết cách thực hiện điều này chưa? Trong hướng dẫn dưới đây, SOZ sẽ hướng dẫn cho bạn cách chèn GIF vào PowerPoint để giúp bài thuyết trình của mình thêm phần hấp dẫn và thu hút người xem nhé.
Mục lục
Ảnh GIF là gì? Lý do bạn nên sử dụng ảnh GIF?
Ảnh GIF (viết tắt của Graphics Interchange Format) có thể là ảnh tĩnh hoặc ảnh động, được tạo ra bằng cách kết hợp nhiều hình ảnh tĩnh. Định dạng ảnh GIF hỗ trợ hiển thị tối đa 256 màu sắc trong một khung hình. Một số lý do bạn nên sử dụng GIF trong bài thuyết trình của mình:
- GIF có kích thước tệp rất nhẹ, giúp tệp thuyết trình của bạn chạy mượt hơn.
- Chất lượng hình ảnh vẫn được bảo toàn tốt với giới hạn 256 màu sắc.
- Một tệp GIF vẫn hoạt động tốt ngay cả khi kết nối internet bị yếu.
- GIF phù hợp cho các hình ảnh và biểu tượng nhỏ có tính động.
Bạn có thể tải ảnh GIF từ bất kỳ trình duyệt nào bằng cách tìm kiếm từ khóa “ảnh GIF”. Ngoài ra, bạn cũng có thể tạo, tải hoặc chia sẻ ảnh GIF cá nhân trên các trang web như GIPHY, Imgur, GIF Maker Online, GIF Make, Create GIF,… hoàn toàn miễn phí.
Hướng dẫn cách chèn GIF vào PowerPoint
Cách chèn GIF vào PowerPoint khá dễ dàng. Bạn có thể chèn một tệp từ máy tính hoặc tải trực tiếp từ internet. Dưới đây, chúng tôi sẽ hướng dẫn bạn chi tiết về cách thực hiện các bước này.
Cách chèn GIF vào PowerPoint có sẵn từ máy tính
Nếu bạn đã tải hoặc tạo sẵn tệp GIF trên máy tính, bạn có thể chèn chúng trực tiếp vào bài thuyết trình của mình. Lợi ích của việc này là tệp GIF có thể hoạt động mà không cần kết nối internet (đặc biệt khi bạn sử dụng PowerPoint ở chế độ ngoại tuyến).
Hướng dẫn nhanh:
Chọn slide mà bạn muốn chèn tệp GIF vào > Chọn Insert > Pictures > This Device…> Chọn tệp ảnh GIF bạn muốn chèn > Chọn Thêm.
Hướng dẫn chi tiết:
- Bước 1: Chọn slide mà bạn muốn chèn tệp GIF. Trong tab Insert, chọn Pictures sau đó chọn This Device…

Chọn This Device… để mở ra cửa sổ chứa ảnh GIF cần chèn
- Bước 2: Trong cửa sổ mới xuất hiện, chọn ảnh GIF bạn muốn chèn, sau đó nhấn nút Insert.

Bấm nút Insert để ảnh chèn vào slide
- Bước 3: Tùy chỉnh kích thước và vị trí của ảnh GIF và hoàn tất.
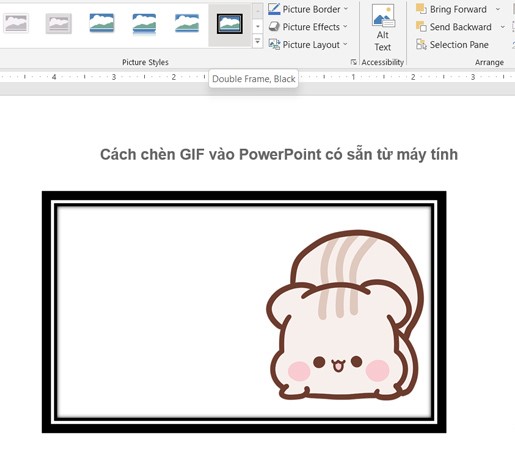
Thay đổi tùy ý kích thước, vị trí và các định dạng khác cho GIF
Lưu ý: Hình ảnh GIF sẽ chạy lặp đi lặp lại theo mặc định và PowerPoint không cho phép thay đổi số lần lặp của hình ảnh hoạt hình.
>> Xem thêm: Hướng dẫn chi tiết cách chèn hình ảnh vào PowerPoint đơn giản
Tìm và chèn GIFs trên web Online (Online Pictures)
Nếu bạn không có sẵn tệp ảnh GIF trên máy tính, bạn vẫn có thể chèn ảnh GIF từ trực tuyến. Trên internet, có sẵn rất nhiều ảnh GIF đa dạng để bạn lựa chọn. Tuy nhiên, điều hạn chế là bạn cần kết nối mạng để tệp GIF hoạt động.
Hướng dẫn nhanh:
Chọn slide bạn muốn chèn file GIF > Insert > Pictures > Online Pictures > chọn file ảnh GIF bạn muốn chèn > Insert.
Hướng dẫn chi tiết:
- Bước 1: Chọn slide bạn muốn chèn file GIF. Trong tab Insert, chọn Pictures và chọn Online Pictures…

Chọn Online Pictures để tìm và chèn ảnh GIF từ web
- Bước 2: Gõ tìm kiếm ảnh GIF bạn muốn chèn vào Slide > Chọn ảnh GIF bạn muốn > Nhấn Insert. Lưu ý: Bạn phải tắt ngôn ngữ tiếng Việt và nhập từ khóa bằng tiếng Anh.

Tìm kiếm ảnh GIF phù hợp bằng từ khóa tiếng Anh
- Bước 3: Như vậy, bạn đã hoàn tất việc chèn ảnh động vào PowerPoint. Tại đây, bạn có thể điều chỉnh kích thước, vị trí ảnh GIF theo ý muốn.
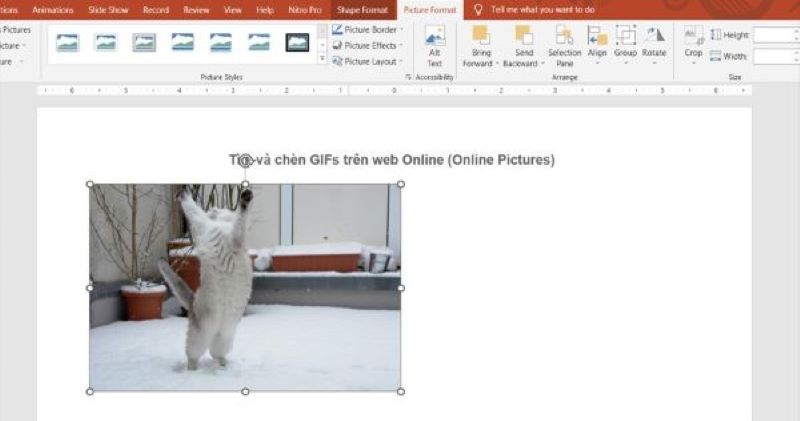
Tùy ý thay đổi định dạng cho ảnh GIF mới chèn
Cách chèn GIF vào PowerPoint bằng trang web Online
Nếu bạn đang sử dụng phiên bản PowerPoint trên web Online, bạn vẫn có thể dễ dàng chèn ảnh GIF. Dưới đây là hai cách chèn GIF vào PowerPoint trực tuyến được nhiều người sử dụng.
Cách chèn GIF vào PowerPoint có sẵn từ máy tính
Hướng dẫn nhanh
Truy cập vào trang web PowerPoint Microsoft và đăng nhập tài khoản của bạn > Chọn PowerPoint > Chọn file thuyết trình bạn cần chèn GIF.
Tại trang slide bạn muốn chèn ảnh GIF > Nhấn vào Insert > Chọn Picture > Chọn This Device… > Chọn ảnh GIF bạn muốn chèn vào slide > Nhấn vào Open.
Hướng dẫn chi tiết:
- Bước 1: Truy cập vào trang website Office Online của Microsoft và đăng nhập bằng tài khoản của bạn.
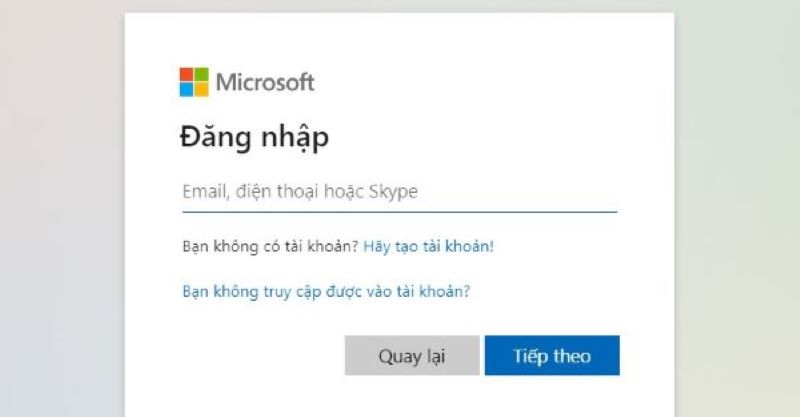
Đăng nhập tài khoản Microsoft của bạn
- Bước 2: Chọn PowerPoint → chọn file thuyết trình bạn cần chèn GIF.

Chọn file PowerPoint cần chèn GIF
- Bước 3: Chọn slide bạn muốn chèn ảnh GIF. Trong tab Insert, chọn Picture và chọn This Device…
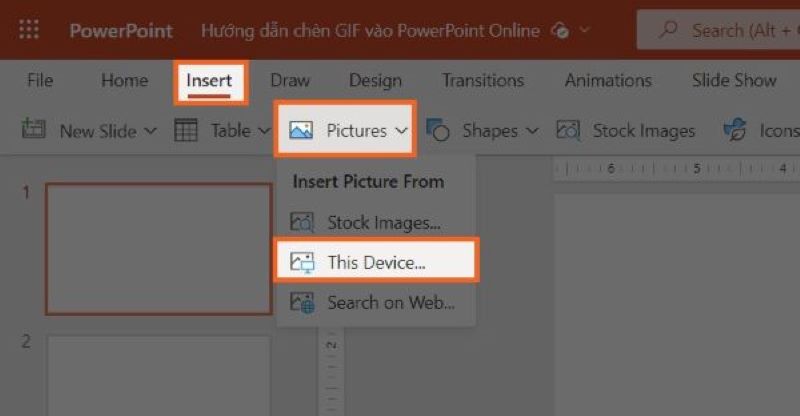
Chọn This Device… để tải GIF từ máy tính lên PowerPoint Online
- Bước 4: Trong cửa sổ mới xuất hiện, chọn ảnh GIF bạn muốn chèn, bấm nút Open.
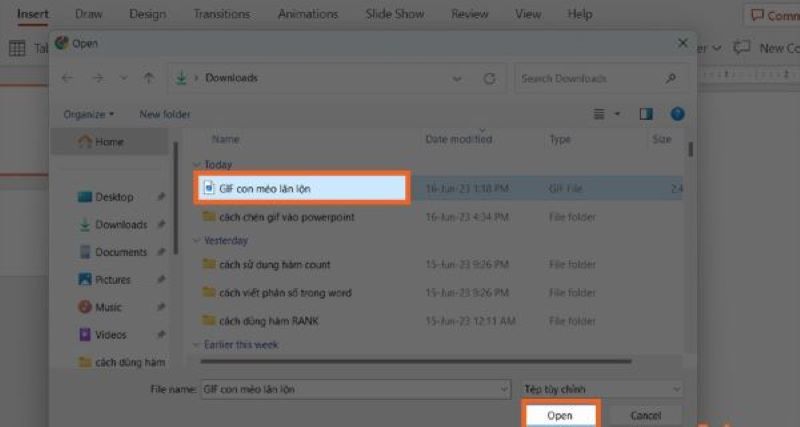
Bấm nút Open để chèn ảnh GIF bạn vừa chọn
- Bước 5: Điều chỉnh lại kích thước, vị trí ảnh GIF cho phù hợp và hoàn tất cách chèn GIF vào PowerPoint.
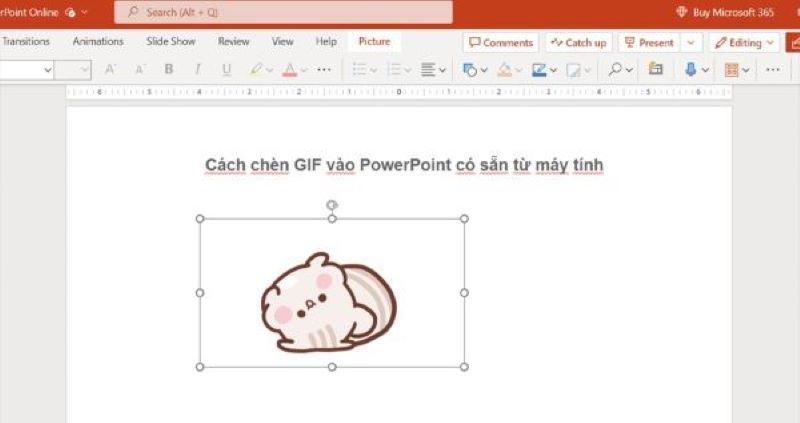
Điều chỉnh tùy ý ảnh GIF vừa tạo
Tìm và chèn GIFs trên web
Hướng dẫn nhanh:
Truy cập vào trang website Office Online của Microsoft và đăng nhập bằng tài khoản của bạn, chọn PowerPoint > chọn file thuyết trình bạn cần chèn GIF.
Chọn slide bạn muốn chèn GIF vào PowerPoint > Insert > Picture > Search on Web… > chọn file ảnh GIF bạn muốn chèn > Insert.
Hướng dẫn chi tiết:
- Bước 1: Truy cập vào trang website Office Online của Microsoft và đăng nhập bằng tài khoản của bạn, chọn PowerPoint → chọn file thuyết trình bạn cần chèn GIF.
- Bước 2: Chọn slide bạn muốn thực hiện cách chèn GIF vào PowerPoint. Trong tab Insert, chọn Picture > Search on Web…

Bấm Search on Web… để tìm ảnh GIF có sẵn trên website
- Bước 3: Trong cửa sổ mới xuất hiện, bạn nhập từ khóa + GIF để tìm ảnh phù hợp với mong muốn và bấm Insert.

Lựa chọn ảnh GIF có sẵn dựa trên từ khóa
- Bước 4: Điều chỉnh là vị trí, kích thước ảnh GIF mới tạo.

Điều chỉnh là vị trí, kích thước ảnh GIF mới tạo
Một số lưu ý khi chèn GIF vào PowerPoint
Chèn ảnh động vào PowerPoint có thể làm cho bài thuyết trình của bạn trở nên thú vị và sống động hơn, nhưng bạn cần lưu ý một số điểm sau:
- Kích thước của tệp GIF: Ảnh GIF có thể có kích thước lớn nếu chúng chứa nhiều khung hình hoặc chi tiết phức tạp. Đảm bảo rằng tệp GIF của bạn có kích thước hợp lý để tránh làm cho tệp PowerPoint trở nên quá nặng và khó quản lý.
- Số lượng ảnh GIF trên mỗi slide: Hãy xem xét cẩn thận việc sử dụng quá nhiều ảnh GIF trên mỗi slide. Sự đổ đống của hình ảnh động có thể làm cho bài thuyết trình trở nên rối mắc và gây nhức đầu cho khán giả. Hãy sử dụng một hoặc vài ảnh GIF để làm nổi bật điểm chính trên slide.
- Hiệu suất của bài thuyết trình: Nếu bạn dự định chia sẻ bài thuyết trình PowerPoint với người khác, hãy kiểm tra hiệu suất của nó trên các máy tính khác nhau. Đôi khi, các tệp GIF có thể không chạy mượt trên tất cả các máy tính hoặc phiên bản PowerPoint khác nhau.
- Quản lý bản quyền: Khi bạn tải ảnh GIF từ internet, hãy tuân thủ các quyền tác giả và giấy phép sử dụng. Không sử dụng bất kỳ hình ảnh nào mà bạn không có quyền sử dụng hoặc không có giấy phép.
Bài viết trên đây SOZ đã cung cấp cho bạn hướng dẫn cụ thể về cách chèn GIF vào PowerPoint kèm theo ví dụ minh họa. Hy vọng rằng bạn có thể áp dụng những thông tin mà chúng tôi mang lại một cách dễ dàng để làm cho bài thuyết trình của mình trở nên sinh động và thú vị hơn.








