4 cách viết số 0 trong Google Sheets ở vị trí đầu tiên cực dễ
Google Sheets là một công cụ tuyệt vời cho việc tạo và quản lý bảng tính trực tuyến. Tuy nhiên, nếu bạn đã sử dụng ứng dụng này một thời gian, bạn có thể đã gặp phải vấn đề khi cố gắng viết số 0 trong Google Sheets, đặc biệt khi số 0 này ở đầu một dãy số, như số điện thoại hoặc mã thẻ, nhưng số 0 lại bị mất. Trong bài viết này, SOZ sẽ cùng các bạn tìm hiểu tại sao hiện tượng này xảy ra và cách khắc phục nó bằng 4 cách đơn giản.
Mục lục
1. Tại sao viết số 0 trong Google Sheets ở đầu tiên thường bị mất?
Trước khi chúng ta khám phá cách để viết số 0 trong Google Sheets, hãy tìm hiểu tại sao số 0 thường bị mất khi bạn cố gắng viết nó ở đầu tiên. Nguyên nhân chính là do Google Sheets mặc định sử dụng định dạng ô là số, chẳng hạn như số nguyên hoặc số thập phân. Khi bạn nhập một dãy số, nó thường tự động loại bỏ số 0 ở đầu nếu không có dấu hiệu nào khác để nói rằng số 0 đó là một phần của dãy.

Google Sheets thường tự động loại bỏ số 0 ở đầu trong dãy số vì định dạng ô là số
Ví dụ: Một ví dụ về sự cần thiết của việc viết số 0 trong Google Sheets đó là khi bạn nhập số điện thoại, ví dụ nhập “0123456789”, nó sẽ hiển thị như “123456789” và số 0 ở đầu đã bị mất. Điều này có thể dẫn đến hiểu lầm hoặc sự mất mát dữ liệu của bạn.
2. 4 cách viết số 0 trong Google Sheets đơn giản
May mắn thay, trong Google Sheets, có nhiều phương pháp hữu ích để bạn có thể áp dụng để bảo toàn con số 0 quan trọng ở đầu dãy số. Dưới đây, SOZ sẽ giới thiệu đến bạn bốn cách để viết số 0 trong Google Sheets một cách đơn giản và hiệu quả.
2.1. Thêm dấu nháy đơn đằng trước dãy số
Cách đầu tiên, và cũng là một trong những cách đơn giản nhất để bảo vệ số 0 ở đầu của dãy số trong Google Sheets, đó là sử dụng dấu nháy đơn (‘). Điều đặc biệt về dấu nháy đơn là nó không xuất hiện trực tiếp trong ô, do đó không làm thay đổi giao diện của dãy số. Thay vì thể hiện trực tiếp, dấu nháy đơn chỉ đơn giản thông báo cho Google Sheets rằng dãy số nằm sau nó phải được giữ nguyên.
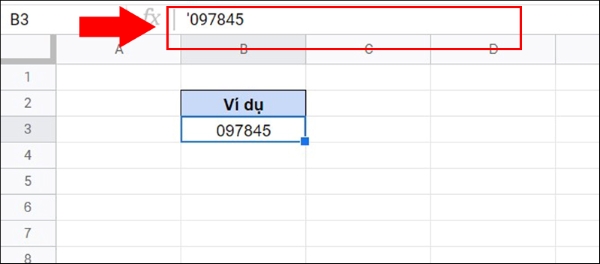
Thêm dấu nháy đơn đằng trước dãy số để không bị mất số 0 ở đầu
Nhờ vào dấu nháy đơn này, Google Sheets sẽ hiểu rằng số 0 ở đầu dãy là một phần quan trọng và không bị loại bỏ. Điều này giúp bạn viết số 0 trong Google Sheets một cách dễ dàng và đảm bảo tính toàn vẹn của dữ liệu, tránh sai sót không cần thiết. Sử dụng dấu nháy đơn, bạn có sự kiểm soát hoàn toàn và đơn giản hóa quá trình nhập liệu, bảo đảm rằng số 0 sẽ luôn ở đúng vị trí và không bị mất.
Cách thực hiện:
- Nhấn vào ô mà bạn muốn nhập số 0 ở đầu.
- Bắt đầu bằng cách nhập dấu nháy đơn (‘), sau đó nhập dãy số của bạn. Ví dụ: ‘0123456789.
2.2. Thay đổi kiểu định dạng thành văn bản thuần túy
Một phương pháp khác để viết số 0 trong Google Sheets là thay đổi kiểu định dạng số trong bảng tính thành ‘Văn bản thuần túy’. Thay vì sử dụng kiểu định dạng số mặc định, việc chuyển sang kiểu văn bản thuần túy sẽ thông báo cho Google Sheets rằng nội dung trong ô nên được hiển thị dưới dạng văn bản và không nên xử lý các số 0 ở đầu như là số.

Các bước thay đổi kiểu định dạng thành văn bản thuần túy
Cách thực hiện:
- Nhấn vào ô mà bạn muốn nhập số 0 ở đầu.
- Chọn “Định dạng” trong thanh công cụ ở trên, sau đó chọn “Chọn Số” và cuối cùng “Chọn Văn bản thuần túy.”
2.3. Ghép số 0 vào vị trí đầu chuỗi
Nếu bạn muốn tự mình kiểm soát việc thêm số 0 vào đầu chuỗi, bạn có thể sử dụng tính năng ghép chuỗi, một phần quan trọng của các hàm công thức trong Google Sheets. Bằng cách sử dụng tính năng này, bạn có thể tạo ra một công thức để tự động thêm số 0 vào đầu của chuỗi số một cách dễ dàng.

Ghép số 0 vào vị trí đầu chuỗi
Cách thực hiện:
- Nhấn vào ô mà bạn muốn nhập số 0 ở đầu.
- Nhập công thức “=0&” và sau đó nhập số cần thêm vào sau dấu “&”. Ví dụ: “=0&123456789.”
2.4. Sử dụng hàm TEXT để thêm số 0 đứng đầu chuỗi
Ngoài các phương pháp đã được nêu ở trên, Google Sheets cung cấp một công cụ mạnh mẽ khác cho việc thêm số 0 vào đầu dãy số, đó là sử dụng hàm TEXT. Hàm TEXT là một trong những hàm định dạng dữ liệu trong Google Sheets, cho phép bạn tùy chỉnh cách một cột dữ liệu được hiển thị theo ý muốn của bạn.

Sử dụng hàm TEXT để thêm số 0 đứng đầu chuỗi
Cách thực hiện:
- Nhấn vào ô mà bạn muốn nhập số 0 ở đầu.
- Nhập “=TEXT(vị trí;”\0?”)” để thêm số 0 vào đầu chuỗi. Ví dụ: “=TEXT(A1;”\0?”).”
>> Tham khảo thêm 5 cách làm tròn số trong Google Sheets để nhập số liệu dễ dàng và thuận tiện hơn.
Chắc chắn rằng với bất kỳ một trong những phương pháp nào mà SOZ đã hướng dẫn trên đây, bạn có thể dễ dàng viết số 0 trong Google Sheets. Điều này đảm bảo rằng dữ liệu của bạn được hiển thị một cách chính xác, tránh hiểu lầm không mong muốn và đảm bảo tính toàn vẹn của thông tin trong bảng tính của bạn. Không cần phải lo lắng về việc mất số 0 ở đầu nữa, vì bạn đã biết cách xử lý vấn đề này một cách thông minh và tiện lợi.








