Hướng dẫn cách tạo hiệu ứng chuyển slide trong PowerPoint
Nếu bạn đã từng xem một bài thuyết trình PowerPoint với các hiệu ứng đặc biệt giữa từng slide, đó chính là hiệu ứng chuyển slide. Hiệu ứng chuyển tiếp có thể đơn giản như việc mờ dần sang slide tiếp theo nhằm gây ấn tượng để thu hút sự chú ý của khán giả. PowerPoint giúp bạn dễ dàng áp dụng các hiệu ứng chuyển tiếp cho một số hoặc tất cả các slide, tạo nên một giao diện bài thuyết trình hấp dẫn và chuyên nghiệp. Hãy cùng SOZ xem qua bài viết này để nắm rõ hơn về cách tạo hiệu ứng chuyển slide cho bài thuyết trình của mình nhé!
Mục lục
1. Cách tạo hiệu ứng chuyển slide đơn giản
1.1. Tạo hiệu ứng chuyển trang cho một slide
Nếu bạn muốn bật hiệu ứng cho một slide bất kỳ thì nó sẽ chuyển tiếp từ slide trước đó sang slide mà bạn đã chọn. Cụ thể các bước làm như sau:
- Bước 1: Chọn một slide mà bạn muốn đặt hiệu ứng.
- Bước 2: Trên thanh công cụ chọn thẻ Transitions
- Bước 3: Chọn mũi tên xuống để mở ra nhiều lựa chọn hơn và chọn hiệu ứng bạn muốn áp dụng cho slide.

Chọn hiệu ứng chuyển slide.
Trong đó, hiệu ứng chuyển slide sẽ được phân thành 3 nhóm chính:
- Subtle: Hiệu ứng nhẹ và đơn giản nhất
- Exciting: Nhóm hiệu ứng này dài và phức tạp hơn nhóm Subtle bởi nó không chỉ dừng lại ở chuyển động. Ví dụ như gấp slide thành máy bay, chuyển tiếp theo dạng mặt hộp, cánh cửa,…
- Dynamic Content: Hiệu ứng này được áp dụng lên nội dung trên slide chứ không phải background của slide.

Phân nhóm hiệu ứng chuyển slide.
Lưu ý: Trong mỗi hiệu ứng đều có những Options riêng. Tùy vào từng hiệu ứng hay ý thích của bạn mà bạn hãy lựa chọn các Options cho phù hợp nhé.
Ví dụ: trong hiệu ứng Fade gồm có:
- Smoothly: Trang thứ nhất sẽ biến mất từ từ.
- Through Black: Trang thứ nhất sẽ tắt hẳn và chuyển sang trang thứ hai.
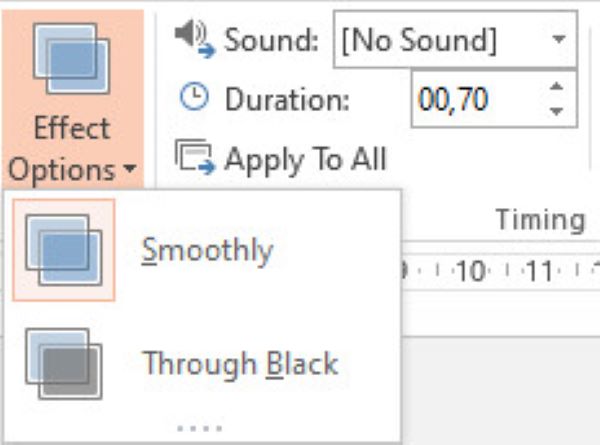
Mỗi hiệu ứng đều có những Options riêng.
1.2. Áp dụng một hiệu ứng chuyển slide cho tất cả các trang
Nếu bạn chỉ muốn dùng một hiệu ứng cho tất cả các slide, bạn có thể thực hiện theo các bước sau:
- Bước 1: Chọn một slide bất kỳ trong PowerPoint của bạn.
- Bước 2: Trong tab Transitions, bạn chọn hiệu ứng mà bạn muốn áp dụng cho tất cả các slide.
- Bước 3: Chọn Apply To All.
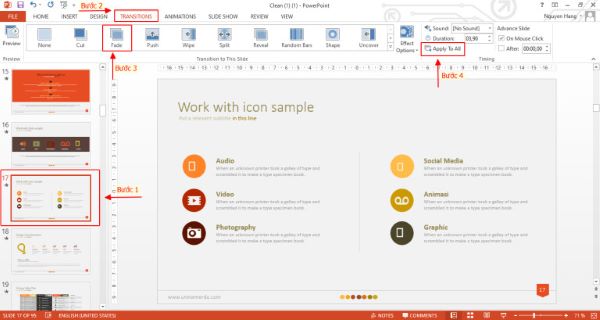
Áp dụng một hiệu ứng cho tất cả slide.
1.3. Đặt thời gian chuyển slide trong PowerPoint
Để có thể tùy chỉnh thời gian chuyển tiếp giữa các slide bạn cần thực hiện một số thao tác sau:
- Bước 1: Bạn chọn Duration trong mục Timing.
- Bước 2: Bạn có tùy ý chỉnh thời gian nhanh hoặc chậm bằng cách tăng hoặc giảm Duration.

Điều chỉnh thời gian chuyển slide.
2. Cách xem trước hiệu ứng chuyển tiếp
Bạn có thể xem trước hiệu ứng chuyển tiếp cho một slide đã chọn bất kỳ bằng một trong hai cách sau:
- Cách 1: Nhấp vào lệnh Preview trên tab Transitions.
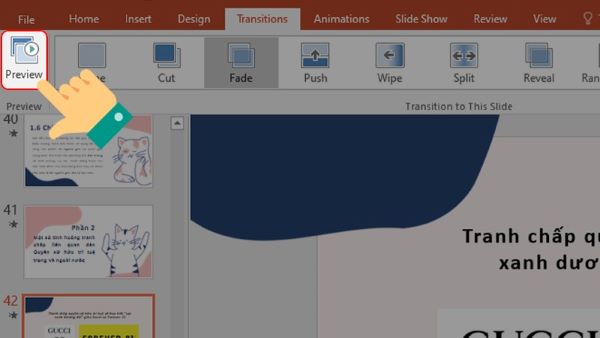
Nhấp vào lệnh Preview trên tab Transitions.
- Cách 2: Nhấp vào Play Animations trong bảng điều khiển Slide Navigation.

Chọn Play Animations trong bảng điều khiển Slide Navigation.
3. Cách xóa hiệu ứng chuyển slide trong PowerPoint
Để xóa một hiệu ứng chuyển tiếp bạn thực hiện như sau:
- Bước 1: Chọn slide với hiệu ứng chuyển tiếp mà bạn muốn xóa.
- Bước 2: Chọn None từ nhóm Transition to This Slide. Khi đó, hiệu ứng chuyển tiếp sẽ bị xóa.
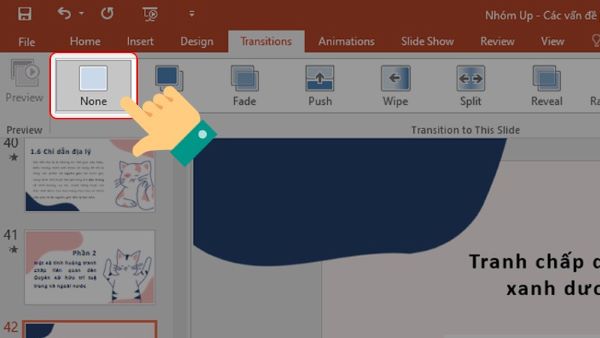
Chọn None từ nhóm Transition to This Slide.
4. Lợi ích của việc tạo hiệu ứng chuyển trang
Tạo hiệu ứng chuyển trang trong bài thuyết trình sẽ mang đến cho bạn nhiều lợi ích như:
- Thu hút sự chú ý của khán giả: Hiệu ứng chuyển trang có thể thu hút sự quan tâm của khán giả vào nội dung thuyết trình của bạn.
- Tạo sự liên kết logic giữa các slide: Các hiệu ứng chuyển trang có thể giúp xây dựng một luồng logic trong bài thuyết trình, giúp khán giả hiểu rõ hơn về mối quan hệ giữa các ý và thông tin trên các slide.
- Tạo sự chuyển đổi mượt mà: Hiệu ứng chuyển trang đẹp sẽ giúp bài thuyết trình trở nên mượt mà hơn, tránh sự nhàm chán cho khán giả.
- Tạo ấn tượng mạnh mẽ: Các hiệu ứng chuyển trang đặc biệt và sáng tạo có thể tạo ra ấn tượng mạnh mẽ và ghi nhớ lâu dài trong tâm trí của người xem.
- Trình bày chuyên nghiệp: Sử dụng hiệu ứng chuyển trang có thể làm cho bài thuyết trình trông chuyên nghiệp hơn và tạo sự tin tưởng từ phía người xem.
Qua bài viết này, có lẽ bạn đã nắm được cách tạo hiệu ứng chuyển slide trong PowerPoint để làm cho bài thuyết trình của mình trở nên sinh động và hấp dẫn hơn. Chúc bạn thực hành và áp dụng thành công trong công việc của mình.








