Cách chỉnh sửa hình ảnh trong powerpoint cực hữu ích mà bạn cần biết
Bên cạnh các phần mềm chỉnh sửa ảnh chuyên nghiệp trên Laptop hay PC, PowerPoint cũng là một sự lựa chọn tốt để bạn chỉnh sửa ảnh. Chính vì thế, SOZ sẽ hướng dẫn thật chi tiết về cách chỉnh sửa hình ảnh trong PowerPoint để làm cho bài thuyết trình của bạn thêm phần sinh động và hấp dẫn người xem nhé.
Mục lục
1. Những cách chỉnh sửa hình ảnh trong PowerPoint đơn giản và dễ thao tác
1.1. Cắt (Crop) hình ảnh
Một trong những tính năng chỉnh sửa hình ảnh trong PowerPoint cơ bản nhất là Crop hình. Các bước thực hiện như sau:
- Bước 1: Chọn Insert > Chọn Pictures và chọn ảnh bạn muốn chèn vào slide.

Chọn Insert > Chọn Pictures và chọn ảnh bạn muốn chèn vào slide.
- Bước 2: Chọn Picture Format > Chọn Crop.

Chọn Picture Format > Chọn Crop.
- Bước 3: Kéo các viền đen để điều chỉnh kích thước ảnh muốn cắt.
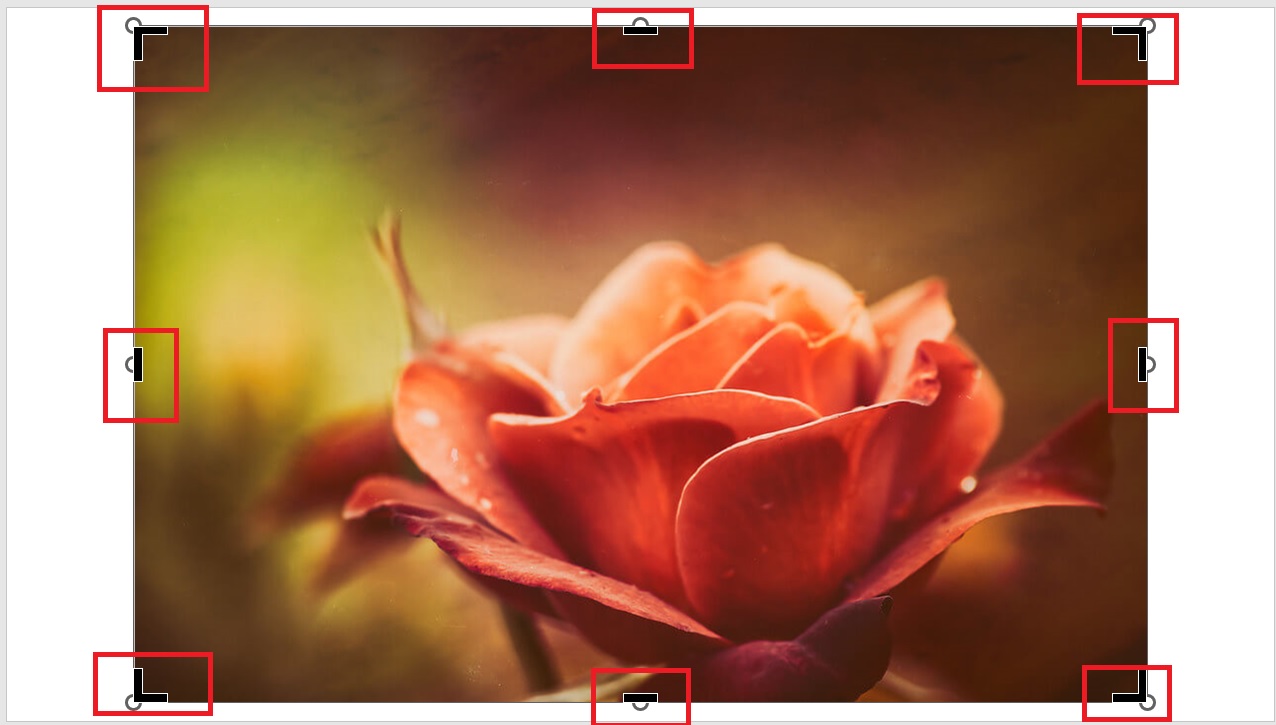
Kéo các viền đen để điều chỉnh kích thước ảnh muốn cắt.
1.2. Thêm đường viền cho hình
Tính năng tiếp theo chúng tôi muốn giới thiệu đó là thêm đường viền cho hình. Các bước thực hiện như sau:
- Bước 1: Chọn hình ảnh mà bạn muốn thêm đường viền.
- Bước 2: Chọn Picture Format > Chọn Picture Border trong menu bạn có thể tùy chọn Color (màu sắc), Weight (độ dày), Dashes (độ liền mạch) cho hình ảnh. Hình ảnh sẽ thay đổi theo đường viền đã chọn.
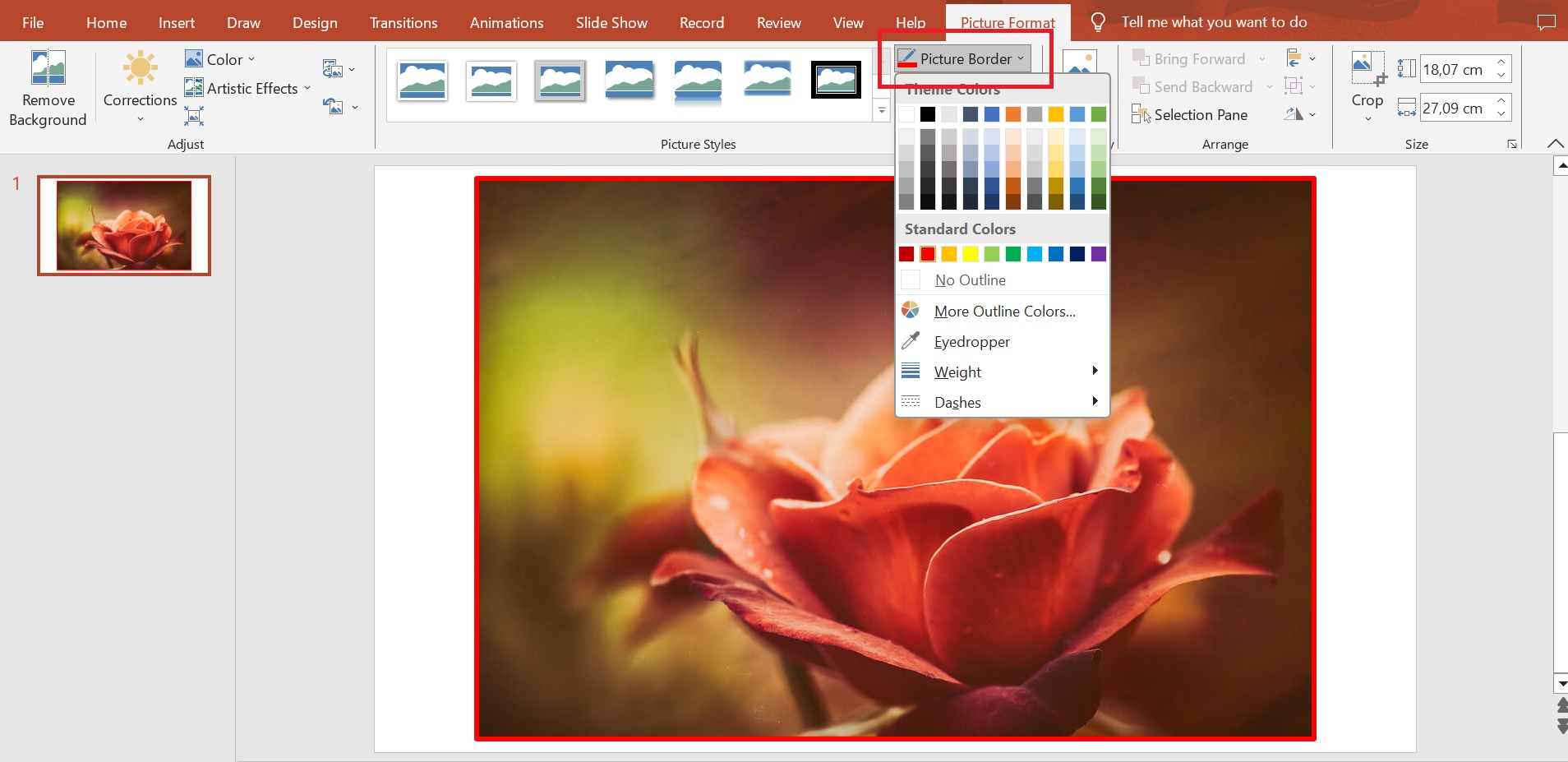
Thêm đường viền cho hình.
1.3. Điều chỉnh màu ảnh
Bạn có thể tiến hành điều chỉnh màu ảnh bằng các bước sau:
- Bước 1: Chọn Insert > Chọn Pictures để đưa hình ảnh vào.
- Bước 2: Trong mục Picture Format > Chọn Color. Bạn lựa chọn màu phù hợp trong 3 nhóm màu chính sau:
- Color Saturation: điều chỉnh độ bão hòa của ảnh
- Color Tone: điều chỉnh tông màu ảnh.
- Recolor: điều chỉnh tổng thể màu của hình, được dùng để tạo hình trắng đen, tông xám hoặc chỉnh các tông màu khác nhau.
 Điều chỉnh màu ảnh
Điều chỉnh màu ảnh
1.4. Cách xoay ảnh trong PowerPoint
Sau đây là các bước để bạn có thể xoay hình ảnh theo ý muốn của mình:
- Bước 1: Click vào ảnh mà bạn muốn thay đổi hướng.
- Bước 2: Trong mục Picture Format > Vào mục Arrange > Chọn Rotate. Trong menu xổ xuống sẽ bao gồm các tùy chọn: Rotate Right 90° (Xoay phải 90° ), Rotate Left 90° (Xoay trái 90° ), Flip Vertical (Lật Dọc) và Flip Horizon (Lật Ngang). Bạn tùy chọn xoay ảnh mà bạn muốn.

Cách xoay ảnh trong PowerPoint.
1.5. Chỉnh ảnh với lệnh Corrections
Đây là lệnh nằm trong mục Adjust của tab Picture Format, bao gồm hai nhóm chính:
- Sharpen/Soften: Bạn có thể làm sắc nét hoặc làm mềm hình ảnh để điều chỉnh mức độ mờ hoặc rõ của hình ảnh.
- Brightness/Contrast: Dùng để điều chỉnh độ sáng và độ tương phản, điều khiển mức độ sáng hoặc tối của hình ảnh.
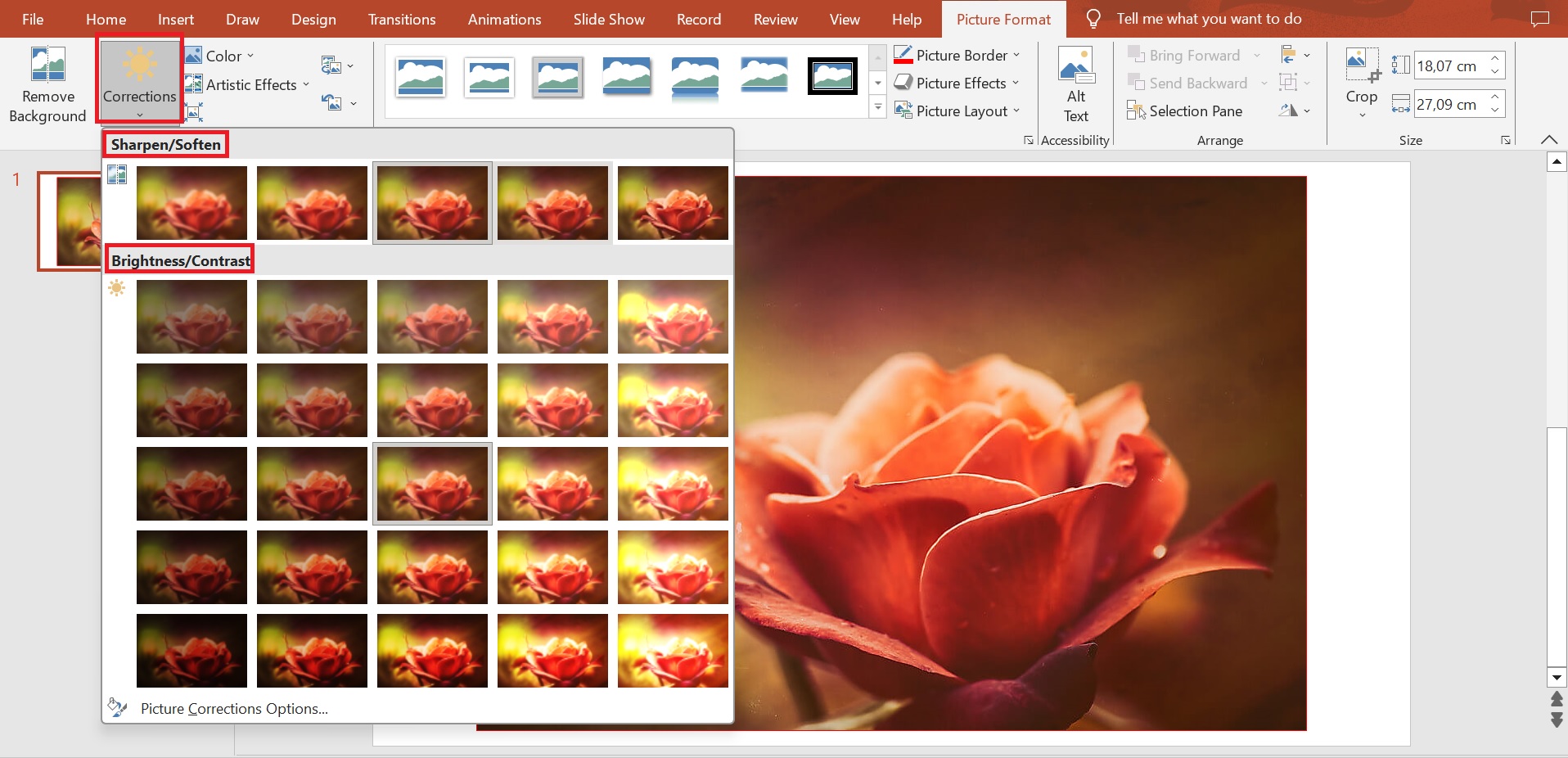
Chỉnh ảnh với lệnh Corrections.
1.6. Chỉnh ảnh với hiệu ứng nghệ thuật
Đây là lệnh Artistic Effects nằm trong mục Adjust của tab Picture Format. Bạn sẽ thấy một loạt các hình ảnh xem trước của một số hiệu ứng nghệ thuật như: Pencil Grayscale. Line Drawing, Paint Brush, Glass,… Sau đó, chọn một hiệu ứng nghệ thuật mà bạn ưng ý.

Chỉnh ảnh với hiệu ứng nghệ thuật.
Xem thêm: Mách bạn cách xóa nền ảnh trong PowerPoint trong tích tắc
2. Cách chỉnh sửa nhiều ảnh về cùng kích thước trong PowerPoint
Bên cạnh một số cách chỉnh sửa hình ảnh trong PowerPoint vừa kể trên, trong một số bài thuyết trình nếu bạn muốn chèn nhiều ảnh cùng kích thước vào cùng một slide một cách nhanh chóng, bạn có thể làm theo các bước sau:
- Bước 1: Bạn hãy chọn chèn hình ảnh vào slide bằng cách: mở thẻ Insert trên thanh công cụ > chọn Pictures > Chọn cùng lúc nhiều ảnh từ máy tính của bạn > chọn Insert.
- Bước 2: Sau khi bạn đã chèn đủ hình ảnh vào slide, hãy chọn tất cả hình ảnh bằng cách nhấn giữ phím Ctrl và nhấp chuột trái vào từng hình ảnh. Tất cả các hình ảnh được chọn sẽ hiển thị khung với các chấm tròn xung quanh như minh họa bên dưới.
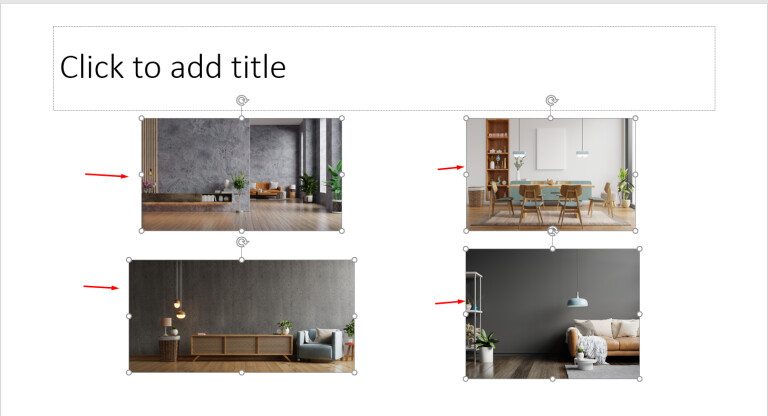
Chọn tất cả hình ảnh bằng cách nhấn giữ phím Ctrl và nhấp chuột trái vào từng hình ảnh
- Bước 3: Tiếp tục vào tab Format > nhập kích thước vào phần Height và Width trong nhóm Size.

Nhập kích thước vào phần Height và Width trong nhóm Size.
- Bước 4: Kết quả 4 bức ảnh trong cùng 1 slide đã có cùng kích thước.
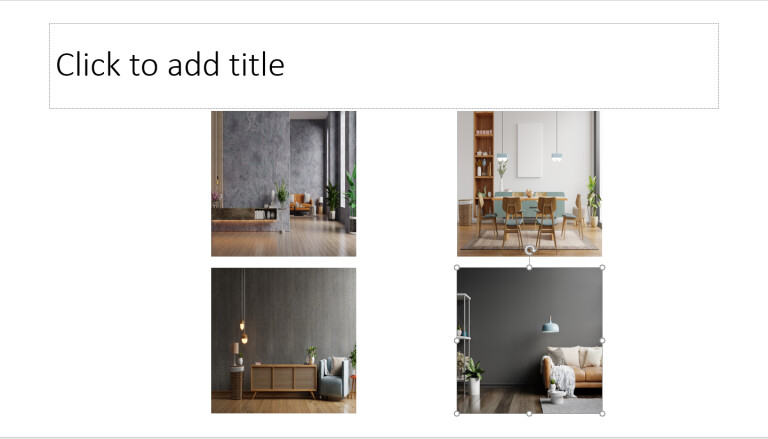 Kết quả 4 bức ảnh trong cùng 1 slide đã có cùng kích thước
Kết quả 4 bức ảnh trong cùng 1 slide đã có cùng kích thước
Trong bài viết này đã hướng dẫn cho bạn về các tùy chọn sẵn có trong PowerPoint để chỉnh sửa và làm việc với hình ảnh. Các tính năng này tuy không thể sánh bằng các phần mềm chuyên nghiệp như Photoshop hoặc Pixelmator nhưng cũng đủ để bạn tạo ra những tấm ảnh thật sinh động và thu hút người xem.
Hy vọng bạn đã phần nào biết cách chỉnh sửa hình ảnh trong PowerPoint và thực hiện thành công nhé!








