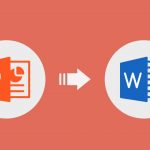Hướng dẫn cách bỏ dấu gạch đỏ trong PowerPoint chi tiết nhất
Đôi khi việc sử dụng gạch chân dưới văn bản có thể khiến cho bố cục trở nên kém chuyên nghiệp và làm mất đi sự tập trung của người đọc. Trong bài viết này, hãy cùng SOZ tìm hiểu cách bỏ dấu gạch đỏ trong PowerPoint sao cho thật nhanh chóng và tiện lợi nhất nhé.
Mục lục
Lý do xuất hiện dấu gạch đỏ trong văn bản Powerpoint
Không chỉ PowerPoint, dấu gạch đỏ cũng xuất hiện tương tự khi bạn sử dụng Word hay Excel. Thực tế, dấu gạch đỏ là biểu hiện của tính năng kiểm tra lỗi chính tả được kích hoạt trong các ứng dụng của Microsoft Office.
Tuy nhiên, tính năng kiểm tra này hoạt động dựa trên ngôn ngữ tiếng Anh. Chính vì thế, khi người dùng nhập văn bản bằng tiếng Việt, khoảng 99% số từ trong văn bản sẽ bị nhận diện là lỗi chính tả. Dẫn đến dấu gạch đỏ sẽ xuất hiện dưới chân của những từ ngữ đó như bạn thường thấy. Việc tắt tính năng kiểm tra lỗi chính tả này là cách bỏ dấu gạch đỏ trong PowerPoint.
Bên cạnh đó, khi bạn chèn siêu liên kết vào đoạn văn bản, dấu gạch đỏ cũng sẽ xuất hiện. Nếu bạn muốn thêm liên kết vào văn bản mà không muốn người đọc biết rằng đó là một siêu liên kết, bạn cũng có thể tắt tính năng dấu gạch đỏ dưới chân của văn bản.
2 cách bỏ dấu gạch đỏ trong PowerPoint đơn giản
Chúng tôi sẽ giới thiệu bạn 2 phương pháp thường dùng nhất để có thể loại bỏ dấu gạch chân đỏ trong PowerPoint vô cùng đơn giản như sau:
Cách 1: Tắt tính năng kiểm tra chính tả tự động
Để có thể tắt chức năng kiểm tra chính tả tự động, bạn chỉ cần làm theo các bước sau:
- Bước 1: Trong giao diện chính của PowerPoint, bạn click chuột vào thẻ File.
- Bước 2: Chọn Options.

Chọn Options
- Bước 3: Nhấn vào tab Proofing > Bạn bỏ tích chọn toàn bộ các mục trong phần When correcting spelling and grammar in PowerPoint.

Bỏ check tất cả trong mục When correcting spelling and grammar in PowerPoint
Cách 2: Xóa dấu gạch chân khỏi siêu liên kết Hyperlink
Khi bạn tạo một siêu liên kết (Hyperlink) trong PowerPoint và muốn loại bỏ dấu gạch chân đỏ dưới nó, hãy làm theo một số bước đơn giản như sau:
- Bước 1: Nhấn chuột phải vào khung văn bản có chứa siêu kết và chọn Remove Link.

Chọn Remove Link
- Bước 2: Thực hiện dán liên kết vào khung transparent nằm trên văn bản bằng cách nhấn vào thẻ Insert > Chọn Shapes > Chọn kiểu shape mà bạn muốn vẽ.
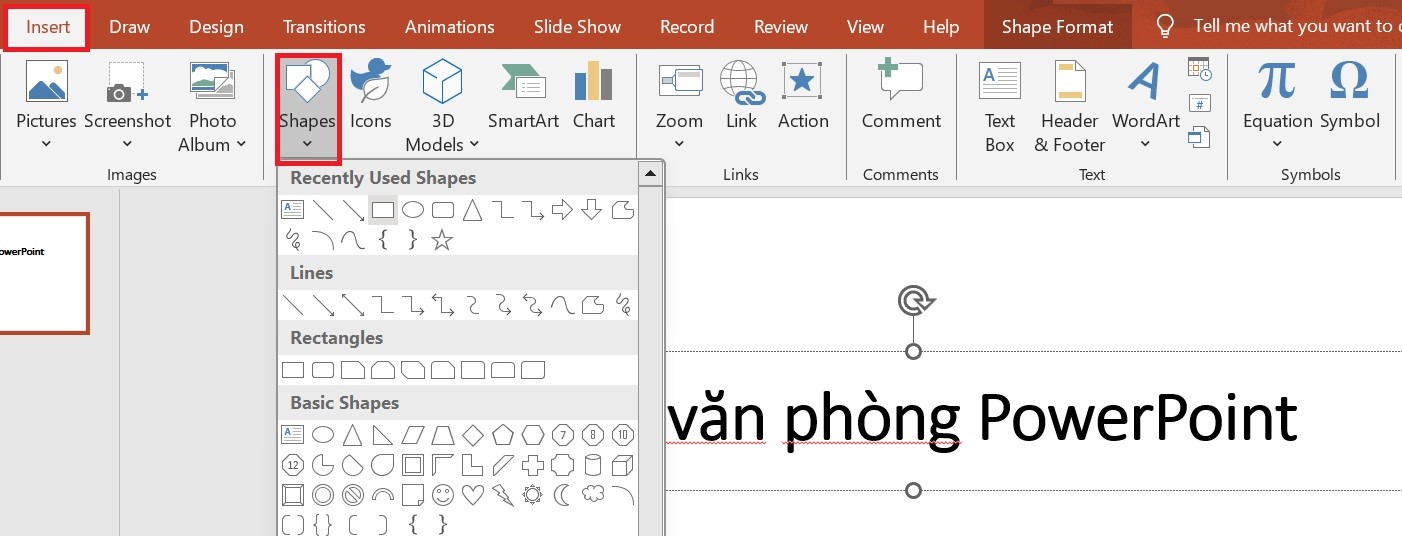
Chọn Shape bạn muốn vẽ
- Bước 3: Vẽ Shape của bạn và đảm bảo rằng Shape đó phải che đi phần chữ phía sau.
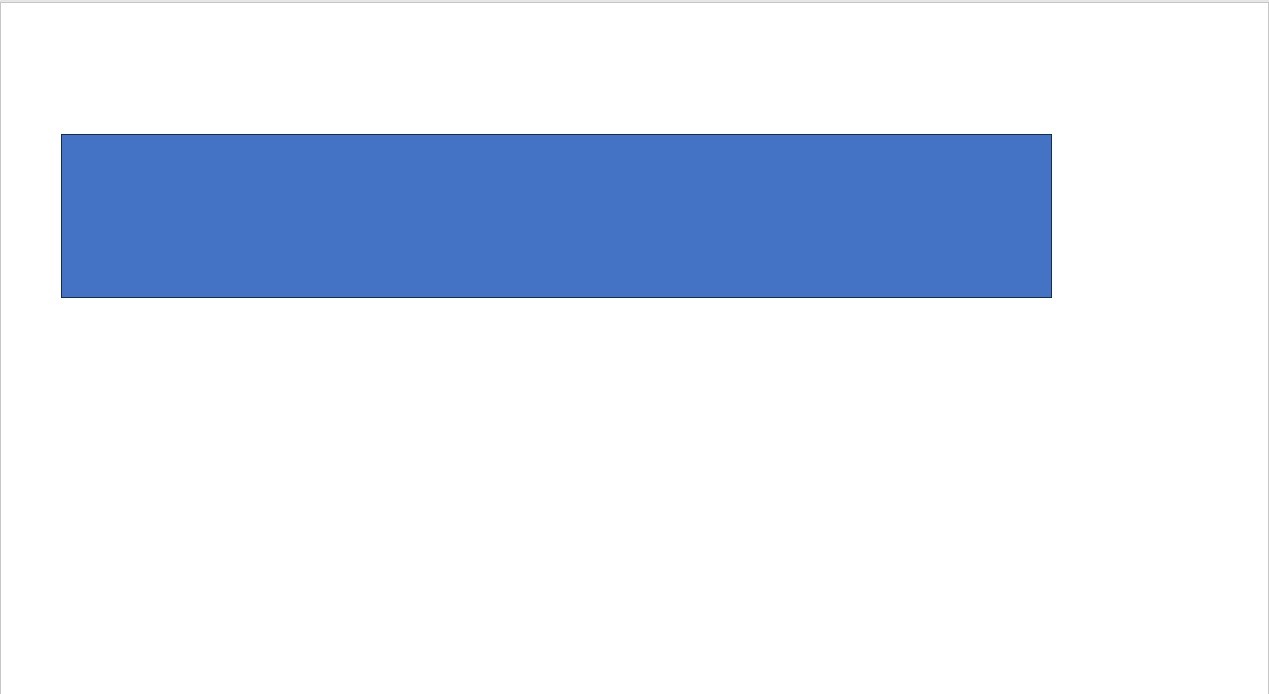
Đảm bảo rằng Shape phải che đi phần chữ phía sau
- Bước 4: Tiếp đến bạn chọn vào Shape Fill > Chọn No Fill.

- Bước 5: Chọn tiếp vào Shape Outline > Chọn No Outline.

Chọn No Outline
- Bước 6: Cuối cùng, bạn chọn vào thẻ Insert > Chọn vào Link > Nhập liên kết của bạn > Nhấn OK để kết thúc thao tác.

Hoàn tất gắn link mà không tạo gạch chân dưới đoạn text
Lưu ý: Hiện tại, khung trong suốt đang được đặt phía trên văn bản. Bạn cần thực hiện việc chèn siêu liên kết vào khung trong suốt này để văn bản phía dưới có thể chứa liên kết mà không tạo ra dấu gạch chân đỏ.
Lợi ích của việc bỏ dấu gạch chân đỏ trong PowerPoint
Biết được cách bỏ dấu gạch đỏ trong PowerPoint sẽ mang lại nhiều lợi ích quan trọng cho bài thuyết trình của bạn:
- Hình ảnh chuyên nghiệp: Bỏ dấu gạch chân đỏ giúp cho bài thuyết trình của bạn trở nên chuyên nghiệp hơn. Dấu gạch chân đỏ thường được coi là một sai sót và có thể làm giảm đi mức độ uy tín của bài thuyết trình.
- Tập trung vào nội dung: Một bài thuyết trình không có dấu gạch chân đỏ sẽ khiến cho người xem có thể tập trung hoàn toàn vào nội dung chính và không bị xao lẫn bởi các lỗi chính tả.
- Tạo ấn tượng tích cực: Sự chuẩn bị cẩn thận và chu đáo của bạn sẽ được thể hiện qua bài thuyết trình không có dấu gạch chân đỏ, điều này có thể tạo ra ấn tượng tích cực với khán giả.
- Dự phòng lỗi: Bạn nên tự kiểm tra lỗi chính tả và ngữ pháp trước khi thuyết trình, việc tắt kiểm tra chính tả tự động có thể giúp bạn tránh đi những lỗi không cần thiết xuất hiện trong bài thuyết trình.
Dấu gạch đỏ trong PowerPoint thường được sử dụng để kiểm tra lỗi chính tả và xuất hiện khi bạn thêm siêu liên kết vào đoạn văn bản. Tuy nhiên, để đảm bảo rằng bài thuyết trình của bạn không chỉ trình bày đẹp mắt mà còn truyền tải thông điệp một cách hiệu quả thì bạn cần biết cách bỏ dấu gạch đỏ trong PowerPoint.
Hy vọng rằng bài viết trên đây của SOZ đã giúp bạn có thể thực hiện đó thành công. Đừng quên theo dõi chúng tôi để cập nhật các bài viết mới nhất liên quan đến thủ thuật trong Powerpoint và các thông tin liên quan bạn nhé!